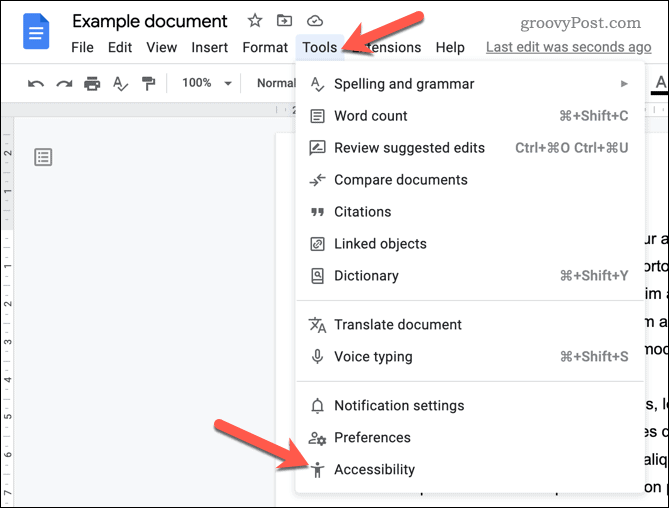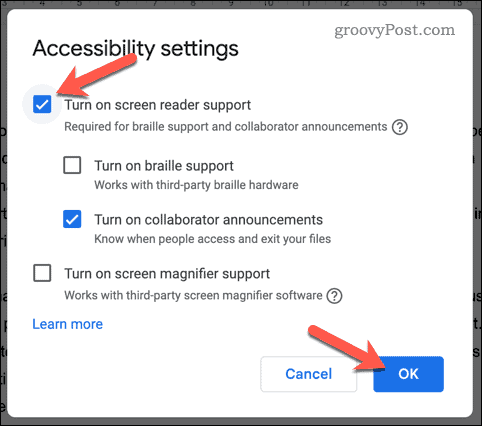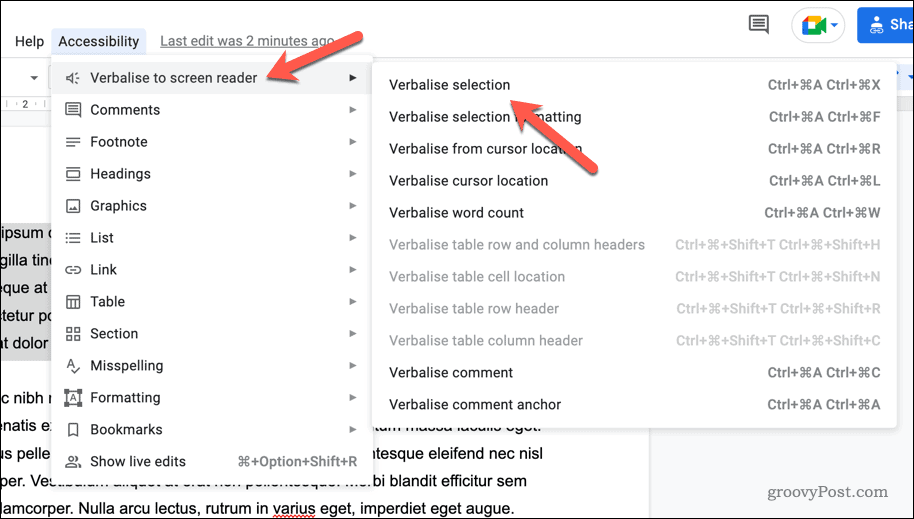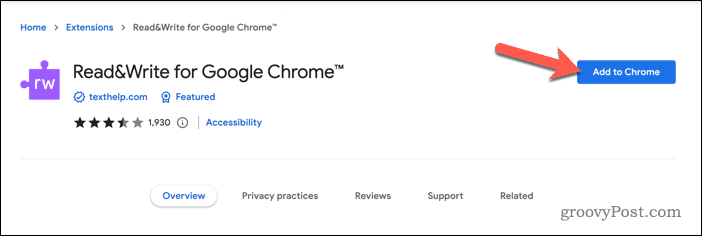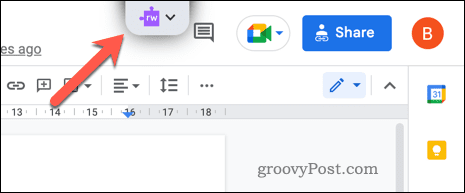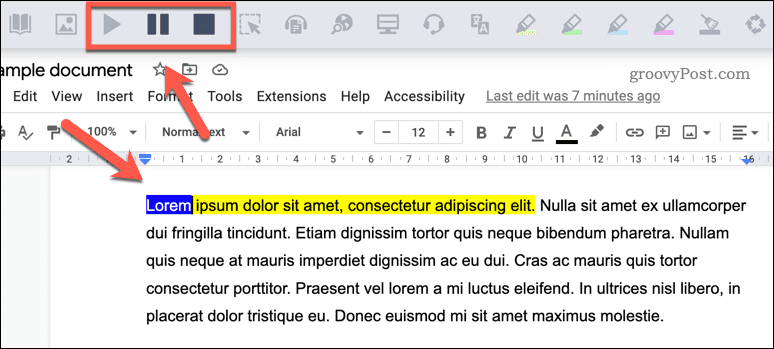Comment faire en sorte que Google Docs vous lise


Besoin d’un moyen plus facile de lire un long document ? Vous pouvez faire en sorte que Google Docs vous lise à la place. Ce guide explique comment.
Si vous avez beaucoup de lecture à faire, il peut être utile d’utiliser des outils de lecture d’écran pour vous relire le texte, ce qui vous fait gagner du temps et vous permet d’effectuer plusieurs tâches. Par exemple, Google Docs dispose d’une fonctionnalité qui vous permet de vous faire lire le texte d’un document.
Cette fonctionnalité d’accessibilité peut être particulièrement utile pour les personnes ayant des troubles d’apprentissage ou des déficiences visuelles. Cela peut également être utile pour relire un document sans le lire physiquement, ligne par ligne.
Si vous voulez savoir comment faire en sorte que Google Docs vous lise, suivez les étapes ci-dessous.
Utilisation de la synthèse vocale de Google Docs
Le moyen le plus simple de faire en sorte que Google Docs vous lise est d’utiliser les outils de synthèse vocale intégrés. Google Docs lira votre document pour vous – aucun outil ou module complémentaire tiers n’est requis. Le lecteur d’écran Google Docs lira également d’autres informations, telles que le nombre de mots ou les choix de formatage actuels.
Pour utiliser la synthèse vocale de Google Docs :
- Ouvrez le document dans Google Docs.
- Sélectionner Outils > Accessibilité.
- Dans le Paramètres d’accessibilité menu, appuyez sur la Activer la prise en charge du lecteur d’écran case à cocher pour l’activer.
- Presse D’ACCORD sauver.
- Ensuite, sélectionnez du texte dans votre document que vous souhaitez que Google Docs lise à haute voix.
- Une fois le texte sélectionné, appuyez sur la touche Accessibilité menu.
- Ensuite, appuyez sur Verbaliser au lecteur d’écran > Verbaliser la sélection pour entendre Google Docs lire la section que vous avez sélectionnée.
- Vous pouvez également entendre d’autres parties de votre document (comme entendre le nombre de mots) en sélectionnant d’autres options dans le Verbaliser au lecteur d’écran menu.
Après avoir suivi ces instructions, vous pourrez lire à haute voix le texte de votre document Google à l’aide d’une voix générée par ordinateur. Assurez-vous que vos niveaux sonores sont suffisamment bons pour entendre ce que Google Docs vous lit.
Utiliser une extension Google Chrome
Vous pouvez également utiliser une extension Google Chrome pour ajouter une fonctionnalité de synthèse vocale à votre expérience Google Docs. Une bonne extension à utiliser pour cela est Lire écrire. Cela ajoute un certain nombre de fonctionnalités à Google Docs qui peuvent vous aider à rédiger et à modifier des documents, y compris la prise en charge de la synthèse vocale.
Pour installer et utiliser Read & Write pour ajouter la synthèse vocale à Google Chrome :
- Ouvrez GoogleChrome.
- Visiter le Page Chrome Web Store pour la lecture et l’écriture.
- Presse Ajouter à Chrome pour l’installer dans votre navigateur.
- Lorsque vous y êtes invité, cliquez sur Ajouter une extension.
- Redémarrez votre navigateur.
- Ensuite, ouvrez votre Document Google Documents (ou alors créer un nouveau).
- En haut à droite, appuyez sur le Lire écrire bouton.
- Vous serez invité à vous connecter dans une fenêtre contextuelle, alors suivez les instructions à l’écran pour terminer ce processus.
- Rechargez votre document.
- Les Lire écrire barre d’outils apparaîtra en haut de la page du document.
- Placez votre curseur clignotant à l’endroit où vous voulez commencer à écouter le document.
- appuyez sur la Jouer bouton sur le Lire écrire barre d’outils pour démarrer.
- Pour mettre en pause ou arrêter la lecture, appuyez sur la touche Pause ou alors Arrêter boutons.
Vous pouvez maintenant utiliser Read & Write pour écouter vos documents. Si vous rencontrez des problèmes, assurez-vous que votre extension Chrome est correctement activée. Vous pouvez également épingler l’extension à la barre d’outils pour accéder facilement au menu des paramètres correspondant.
Meilleure accessibilité dans Google Docs
En suivant les étapes ci-dessus, vous pourrez facilement demander à Google Docs de vous lire un document. Si vous rencontrez des difficultés pour lire du texte sur un écran ou si vous souhaitez simplement écouter le texte de votre document, ces étapes vous aideront à démarrer.
Cependant, il existe de nombreuses autres fonctionnalités dans Google Docs que vous pouvez utiliser pour améliorer votre expérience. Par exemple, vous pouvez insérer des vidéos dans votre document pour ajouter un intérêt visuel ou pour fournir une perspective différente. Si vous devez travailler sur votre document lors de vos déplacements, vous pouvez également utiliser Google Docs hors connexion.
La longueur de votre document vous inquiète ? Si vous avez un long document avec plusieurs sections, pensez à ajouter une table des matières pour aider votre public à naviguer dans votre contenu.