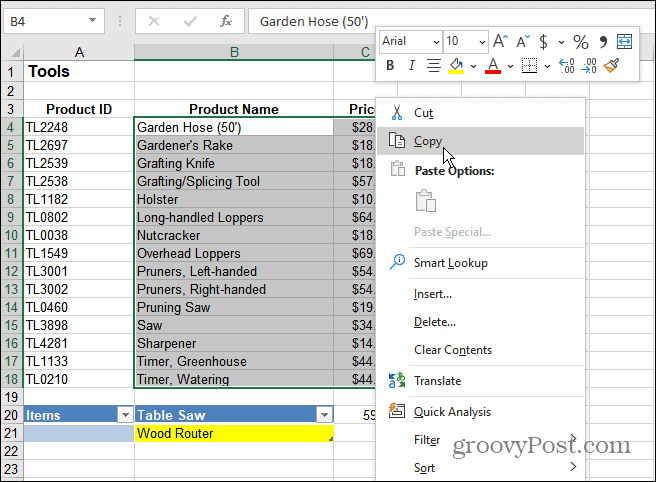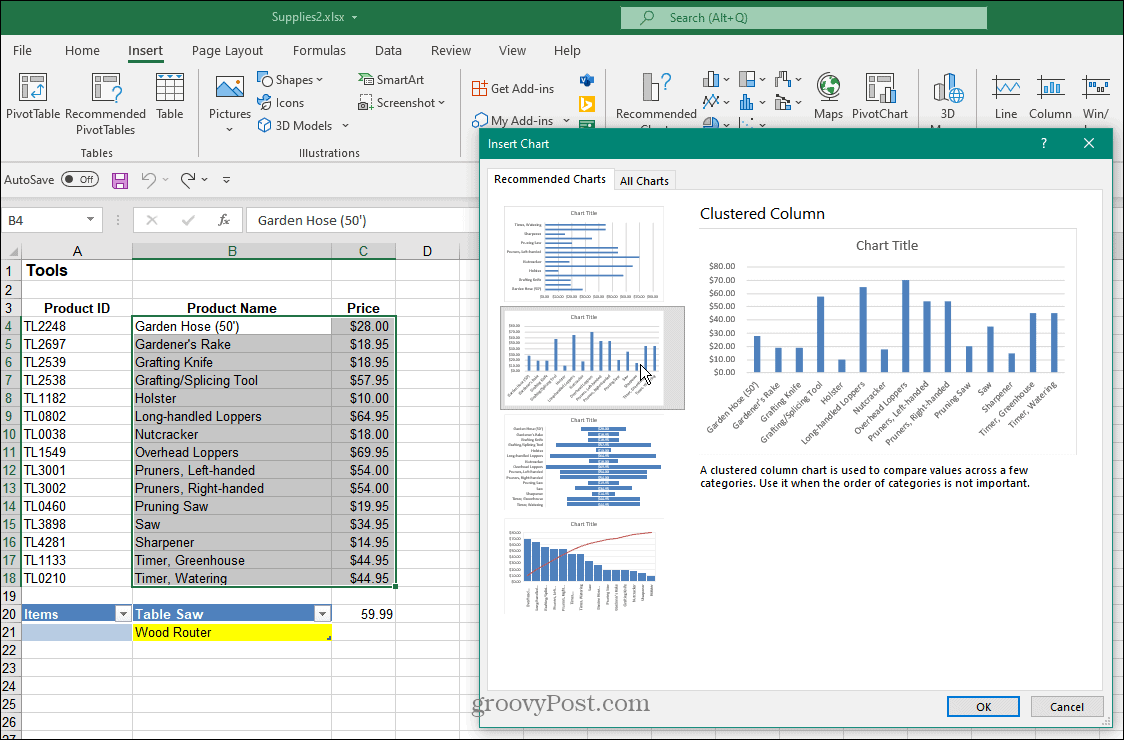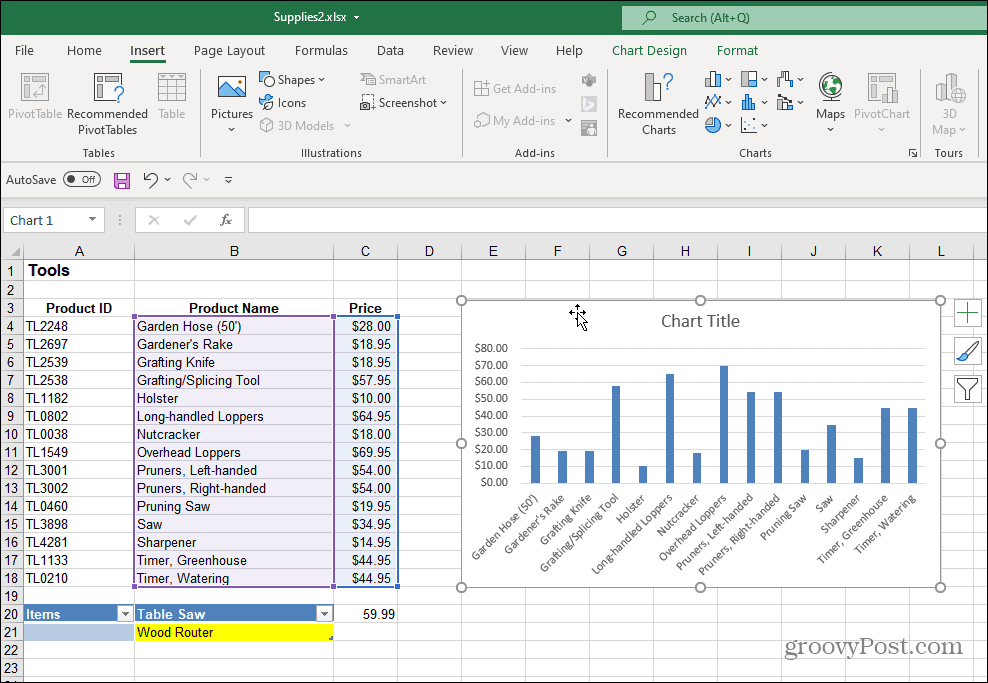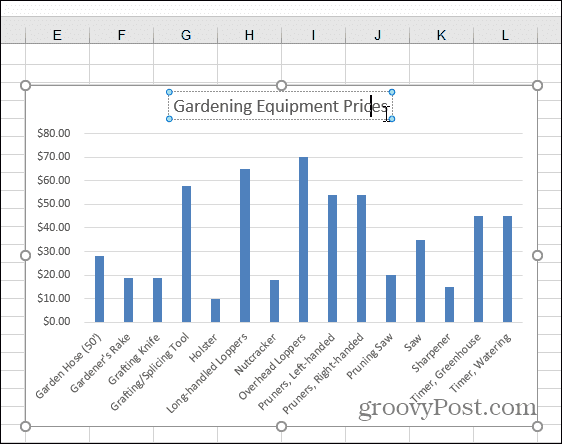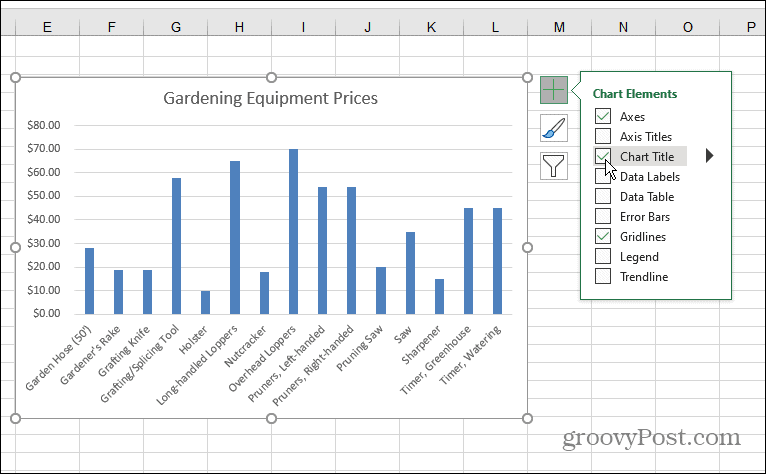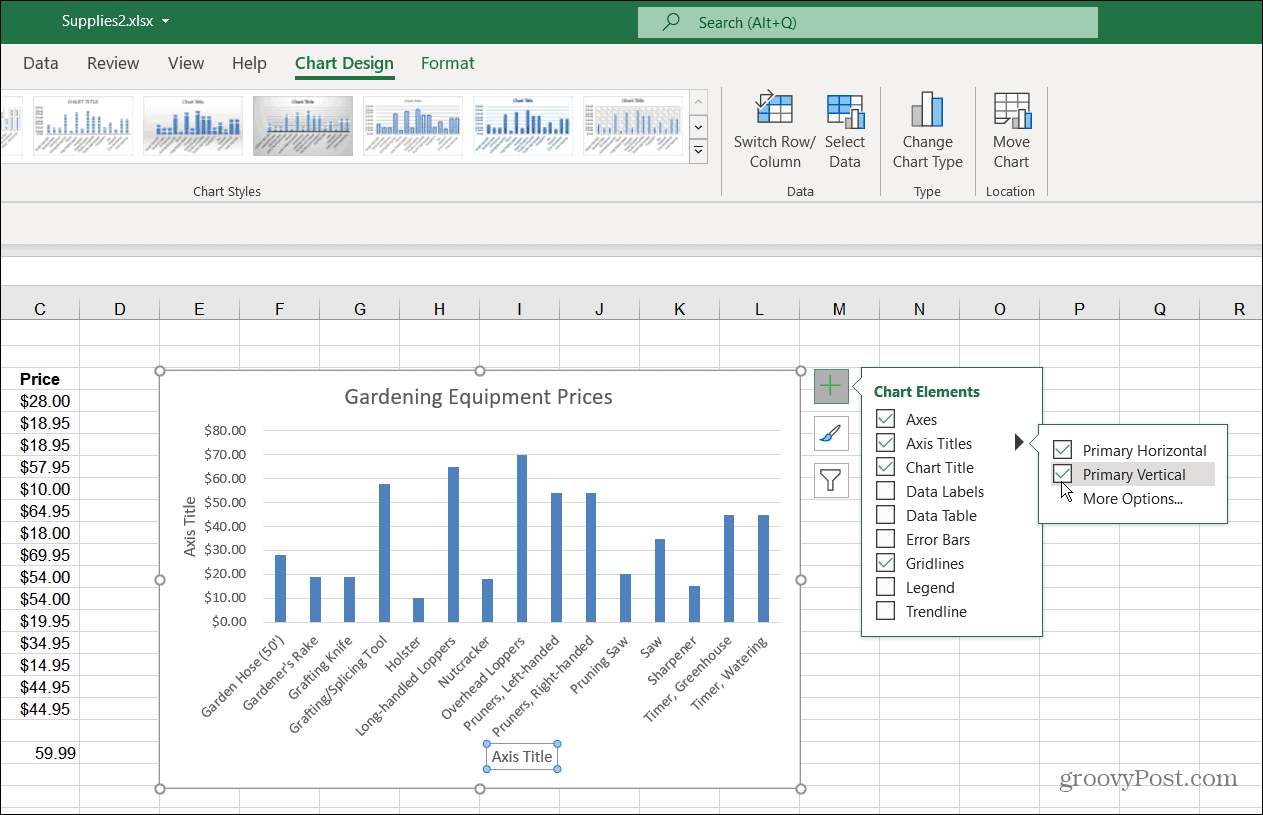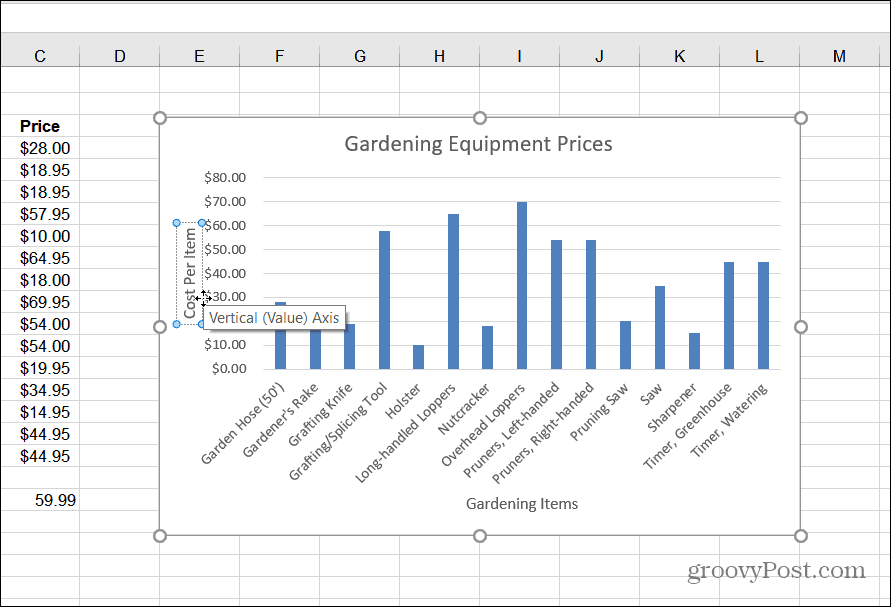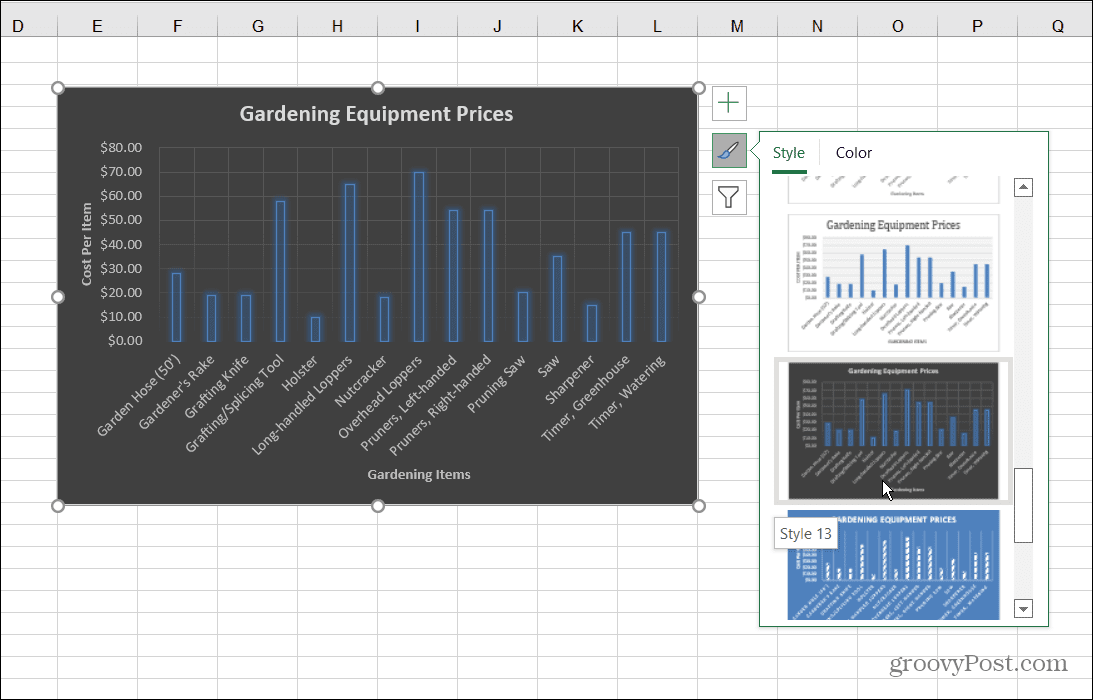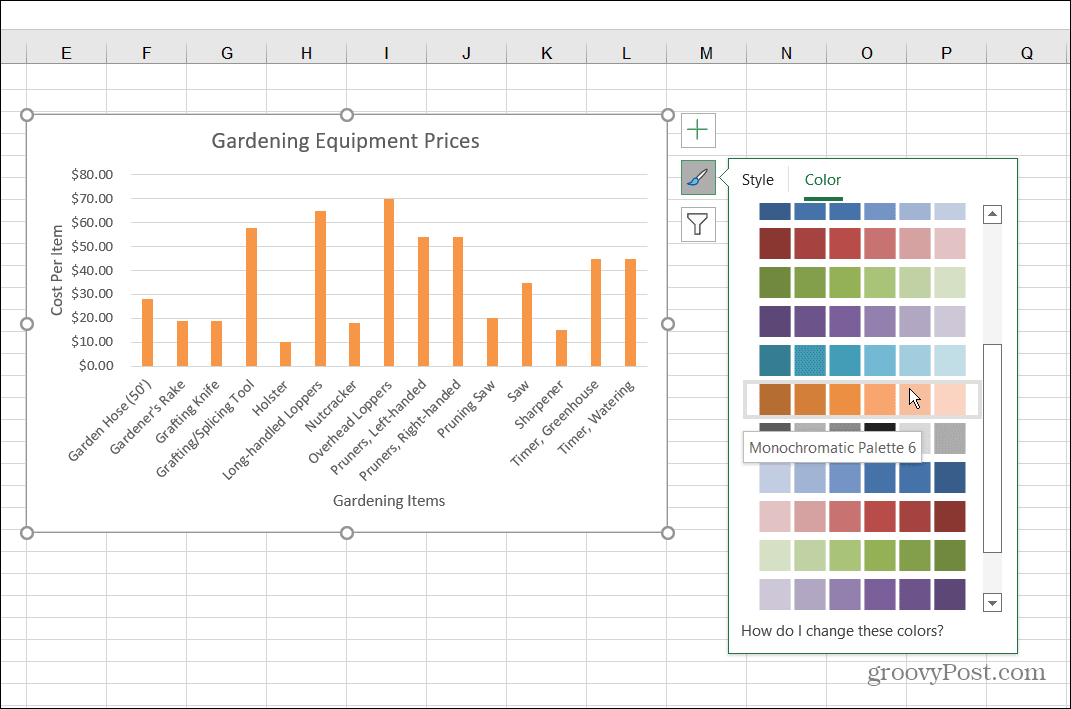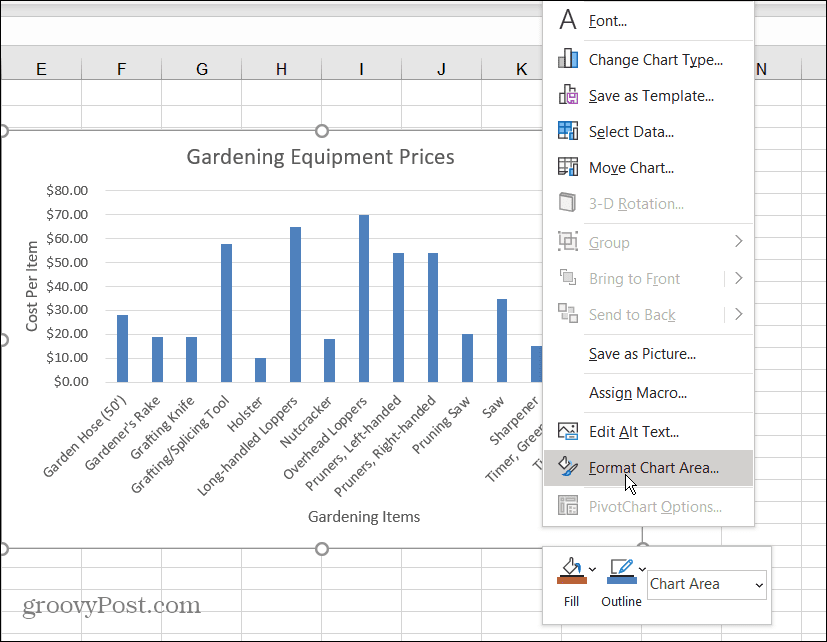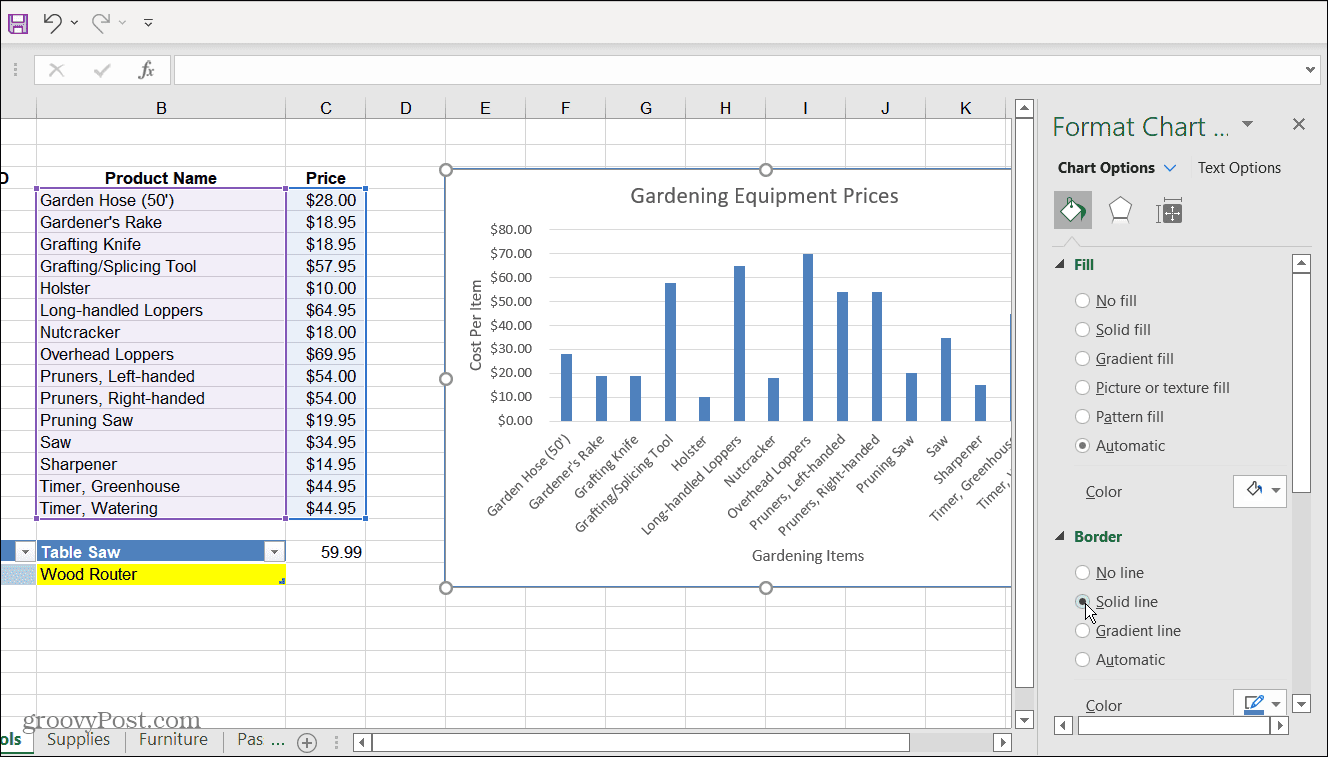Comment faire un graphique à barres dans Excel


La transformation des données d’une feuille de calcul ennuyeuse en un graphique à barres visuellement attrayant est facile dans Excel. Voici comment.
L’utilisation de graphiques et d’autres visualisations dans Excel vous permet de déterminer facilement les résultats de votre ensemble de données. Un graphique à barres, par exemple, permet aux lecteurs d’une feuille de calcul ou aux téléspectateurs d’une présentation de décomposer plus efficacement les données.
Nous allons créer un graphique à barres de base pour cet article, mais il existe d’autres façons de représenter visuellement des données telles que des graphiques à secteurs, des graphiques linéaires et des graphiques radar.
Si vous n’avez jamais créé de graphique ou de graphique dans Excel auparavant, il est facile de commencer par un graphique à barres. Cet article vous montrera comment créer un graphique à barres dans Excel et ajouter quelques personnalisations.
Comment faire un graphique à barres dans Excel
Pour commencer à créer votre premier graphique à barres dans Excel, procédez comme suit :
- Sélectionnez les données que vous souhaitez utiliser pour le graphique à barres et copiez-les dans votre presse-papiers.
- Clique le Insérer onglet et cliquez Graphiques recommandés du ruban. Choisissez parmi les basiques Colonne en cluster graphiques à barres et cliquez sur d’accord.
- Excel placera le graphique à barres avec les données que vous avez copiées dans le presse-papiers sur votre feuille de calcul. Une fois que vous avez le graphique, vous pouvez le redimensionner, le déplacer sur la feuille ou le copier dans un autre classeur.
- Le graphique de cet exemple montre les outils de jardinage et leur prix.
- Vous pouvez modifier le titre du graphique en double-cliquant dessus et en saisissant un nouveau nom.
- Vous pouvez également supprimer complètement le champ de titre si vous ne le souhaitez pas. Pour ce faire, cliquez sur le vert Éléments de graphique + bouton , puis décochez la Titre du graphique option.
6. Vous pouvez ajouter ou supprimer plusieurs éléments différents du Éléments de graphique menu. Pour ce faire, cliquez sur le Éléments de graphique bouton pour ajouter ou supprimer des titres d’axe, des étiquettes de données, des lignes de quadrillage, etc.
7. Ouvrez le menu Éléments du graphique et passez votre souris sur chaque élément pour obtenir un aperçu de son apparence sur votre graphique.
8. Après avoir ajouté un élément, vous pouvez continuer à le personnaliser. Par exemple, l’option Axe ajoute un X et Oui étiquette pour le graphique.
9. Tout comme avec le titre du graphique lui-même, vous pouvez double-cliquer sur les éléments et saisir un nouveau nom.
Ajoutez les éléments qui ont du sens. N’oubliez pas que si vous ajoutez un élément au graphique qui ne semble pas correct, décochez-le pour le supprimer. Maintenant que votre premier graphique à barres est en place, voyons comment ajuster sa couleur et son style.
Modifier la couleur et le style du graphique à barres
Si vous voulez que votre graphique à barres « pop » vraiment, vous devrez modifier sa couleur et/ou son style. Vous pouvez le faire en procédant comme suit :
- Sélectionnez votre graphique à barres et cliquez sur le Style de graphique icône – cela ressemble à un pinceau.
- Un menu apparaît qui vous permet de choisir un style cosmétique différent pour le graphique. Faites défiler et passez votre souris sur un style pour prévisualiser à quoi il ressemblera.
- Vous pouvez également voir le même style sous le Conception onglet et Styles de graphique section du ruban.
4. Pour modifier les couleurs du graphique à barres, cliquez sur le bouton Style de graphique icône et sélectionnez Couleur au sommet. Les options de couleurs sont regroupées dans différentes palettes. Faites défiler et passez la souris sur la palette pour voir un aperçu de son apparence.
Formatage du graphique à barres
Pour personnaliser davantage votre graphique, vous pouvez utiliser des options de formatage souvent oubliées :
- Cliquez avec le bouton droit sur le graphique et cliquez sur Format de la zone de graphique du menu.
- UNE Tableau des formats Zone Le menu apparaîtra sur le côté droit dans Excel. Vous pouvez modifier la bordure, le remplissage, les options de texte et plus encore à partir d’ici.
Création de graphiques dans Excel
Représenter visuellement des données en créant un graphique à barres dans Excel est simple. Un graphique à barres est propre et facile à lire et à manipuler. Excel fournit également d’excellents outils de personnalisation afin que vous puissiez le rendre encore plus attrayant visuellement.
Maintenant que vous maîtrisez les bases de la création d’un graphique à barres, vous pourriez être intéressé par la création de tableaux et de graphiques plus complexes dans Excel.
Pour en savoir plus, regardez la création d’un diagramme de Gantt dans Excel. Une autre chose qui pourrait vous intéresser est de créer un mini graphique Sparklines.