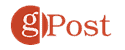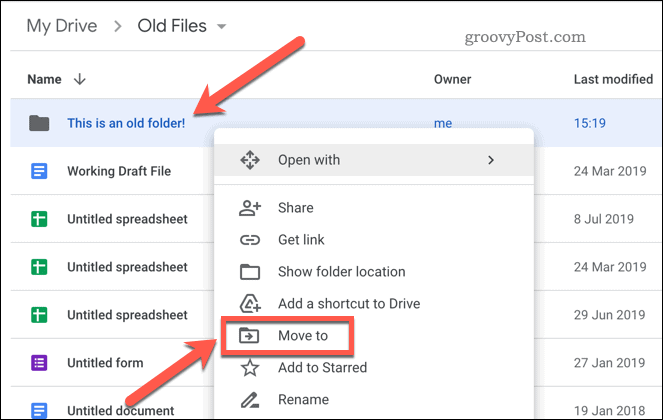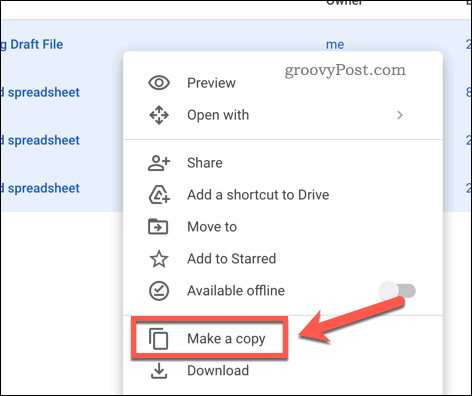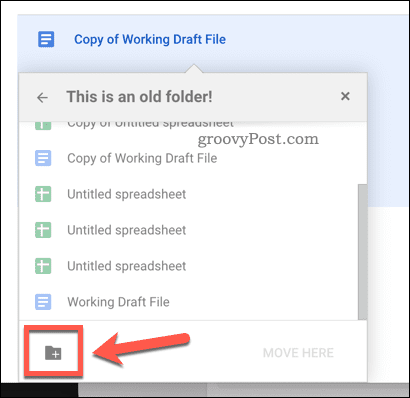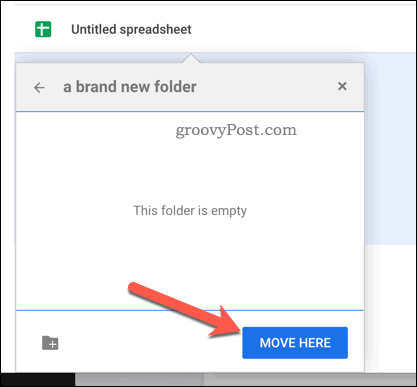Comment faire une copie d’un dossier dans Google Drive
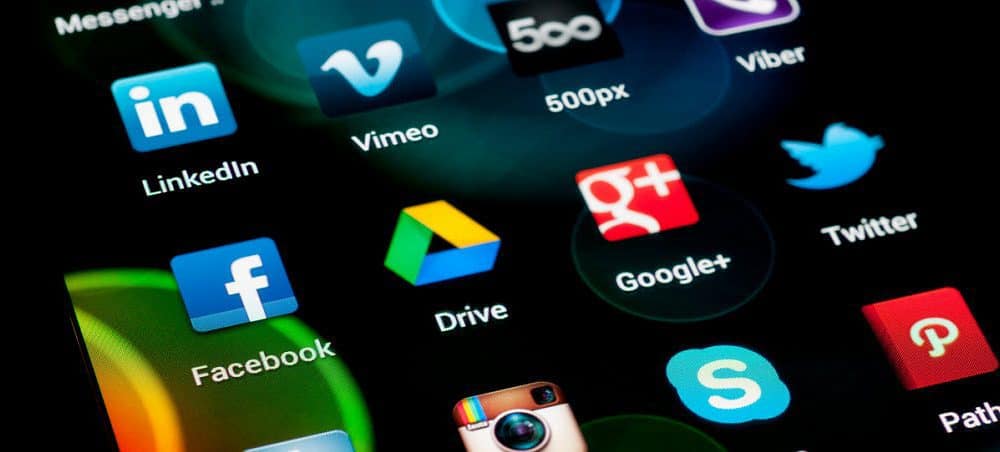
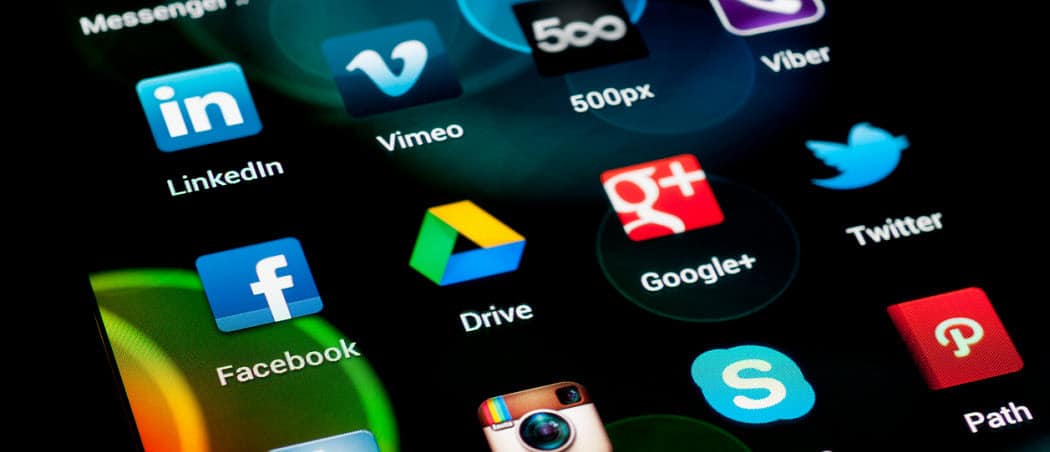
Vous souhaitez réorganiser les fichiers dans votre espace de stockage Google Drive ? Vous pouvez facilement déplacer ou copier un dossier dans Google Drive en suivant les étapes de ce guide.
Si vous souhaitez conserver les fichiers sur votre PC ou Mac en toute sécurité, vous devriez envisager d’utiliser le stockage en nuage. Les fournisseurs de stockage en nuage comme Google Drive vous permettent de synchroniser des fichiers entre votre ordinateur et une zone de stockage sécurisée en ligne.
Vous n’avez rien à faire de spécial pour Google Drive : il est inclus dans chaque compte Google. Cependant, si vous créez trop de fichiers dans votre espace de stockage Google Drive, vous devrez peut-être réfléchir à la manière de gérer vos fichiers et dossiers.
Par exemple, si vous voulez savoir comment faire une copie d’un dossier dans Google Drive, suivez les étapes ci-dessous.
Déplacer ou copier un dossier dans Google Drive sur PC ou Mac
Utilisation de l’application Google Drive
Si l’application Google Drive est installée, vous pouvez copier des dossiers dans Google Drive comme d’habitude. Copiez simplement le dossier dans l’Explorateur de fichiers (sur Windows) ou le Finder (sur Mac) et collez-le ailleurs. Tant qu’il se trouve toujours dans votre espace de stockage Google Drive.
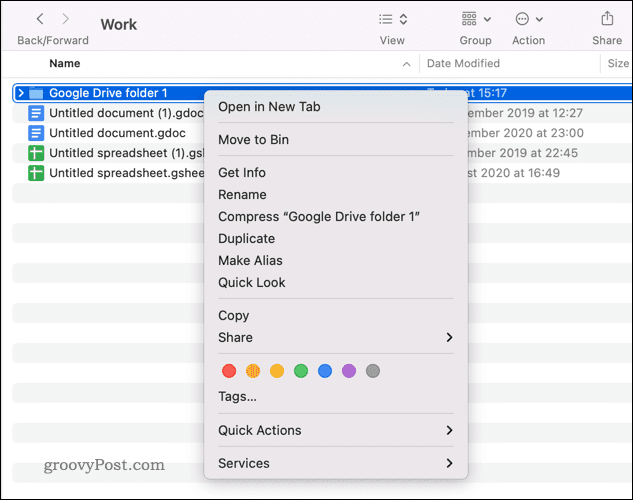
Un exemple de dossier copié dans Google Drive sur un Mac
Les fichiers seront dupliqués mais resteront dans votre espace de stockage Google Drive. Cependant, cela ne fonctionne que si l’application Google Drive est installée. Si ce n’est pas le cas, vous devrez suivre les étapes ci-dessous.
Utilisation du site Web Google Drive
Si vous n’avez pas installé l’application Google Drive, le moyen le plus simple de gérer vos fichiers et dossiers Google Drive sur un PC ou un Mac consiste à utiliser le site Web.
À proprement parler, vous ne pouvez pas copier directement un dossier dans Google Drive. Au lieu de cela, vous devrez dupliquer le contenu, puis déplacer les fichiers.
Pour déplacer ou copier un dossier dans Google Drive :
- Ouvrez le Site Web de Google Drive et connectez-vous.
- Dans le Mon lecteur localisez le dossier que vous souhaitez copier ou déplacer.
- Pour déplacer le dossier, faites un clic droit sur le dossier et sélectionnez Déplacer àpuis choisissez un nouvel emplacement.
- Pour copier un dossier à la place, double-cliquez pour y entrer.
- Sélectionnez le contenu du dossier en appuyant sur Ctrl + A sur votre clavier.
- Cliquez avec le bouton droit sur les fichiers sélectionnés et appuyez sur le Faire une copie option.
- Laissez le temps à Google Drive de dupliquer les fichiers.
- Ensuite, sélectionnez les fichiers dupliqués, cliquez dessus avec le bouton droit de la souris et sélectionnez Déménager à.
- Dans la fenêtre contextuelle, créez un nouveau dossier en appuyant sur le Nouveau dossier icône et nommez-le en utilisant un nom similaire au dossier d’origine.
- Une fois que vous avez créé le dossier, choisissez ce dossier comme emplacement pour les fichiers dupliqués, puis appuyez sur la touche Bouge ici bouton.
Une fois déplacés, les fichiers apparaîtront dans le nouvel emplacement comme dupliqués. Cependant, vous devrez peut-être partager à nouveau vos fichiers Google Drive par la suite, car les autorisations ne seront pas copiées dans le cadre du processus.
Meilleure gestion des fichiers sur Google Drive
Les étapes ci-dessus vous permettront de faire une copie d’un dossier dans Google Drive. Vous pouvez décider de le faire si vous souhaitez déplacer vos fichiers ailleurs. Alternativement, vous pouvez simplement réorganiser vos fichiers Google Drive pour une meilleure gestion des fichiers.
Ce n’est que l’un des nombreux conseils et astuces de Google Drive pour tirer le meilleur parti du service. Par exemple, vous pouvez ajouter Google Drive à l’Explorateur de fichiers sous Windows, vous donnant accès à votre stockage en nuage dans Windows lui-même.
Si vous n’avez jamais utilisé le service auparavant, lancez-vous avec Google Drive dès aujourd’hui.