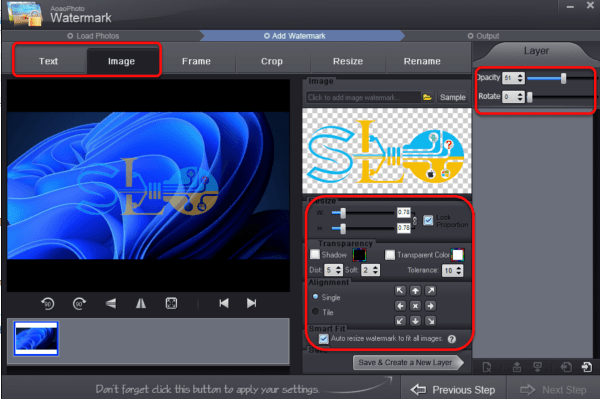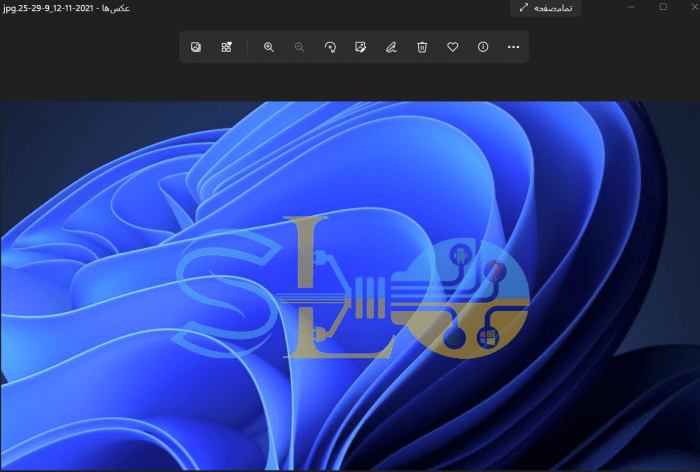Comment filigraner des photos dans Windows 11 et Windows 10 gratuitement

Vous souhaitez protéger vos photos contre le vol d’images sur PC Windows 11/10 ? Si oui, vous êtes le bienvenu. Dans cet article, nous allons vous montrer la méthode la plus simple et gratuite pour filigrane vos photos dans Windows 11 et Windows 10 PC.
Pendant ce temps, dans la profession de la photographie, ainsi que dans de nombreux autres secteurs, filigrane vos images avant de les partager avec le public est une pratique courante. Les photographes, les designers, les blogueurs et les entreprises de commerce électronique utilisent cette stratégie pour diverses raisons.
C’est avant tout un excellent moyen de prévenir le vol d’images. Certes, une fois que vous publiez une image sur Internet, elle devient vulnérable au vol. Le fait d’avoir un filigrane sur vos images, d’un autre côté, fera réfléchir à deux fois les individus malfaisants avant de voler votre travail original. Lorsque vous mettez un filigrane sur un élément de contenu, vous en revendiquez la propriété.
De plus, le tatouage n’est pas seulement une question de sécurité. Il s’agit également de créer une marque et d’obtenir la visibilité dont vous aurez besoin. Les gens pourront vous reconnaître, vous et votre marque, si vous avez un texte avec le nom ou le logo de votre site Web ou de votre entreprise sur des photographies. De plus, si l’une de vos images filigranées devient virale et reçoit un grand nombre de partages, elle attirera sans aucun doute un trafic important sur votre site Web et favorisera votre visibilité en ligne.
Ce que vous apprendrez dans ce guide :
Comment filigraner vos photos sous Windows 11 et Windows 10
Voici les étapes pour ajouter gratuitement un filigrane sur vos photos sous Windows 11 et Windows 10 :
Étape 1. Cliquez sur ici pour télécharger l’application.
Étape 2. Une fois téléchargé, extrait ce. Le mot de passe est dgno1pro.
Étape 3. Installer l’application et suivez les instructions à l’écran.
Étape 4. Une fois installé, lancez-le. Cliquez sur Ajouter des fichiers. Sélectionnez des photos, puis sélectionnez Ouvert.
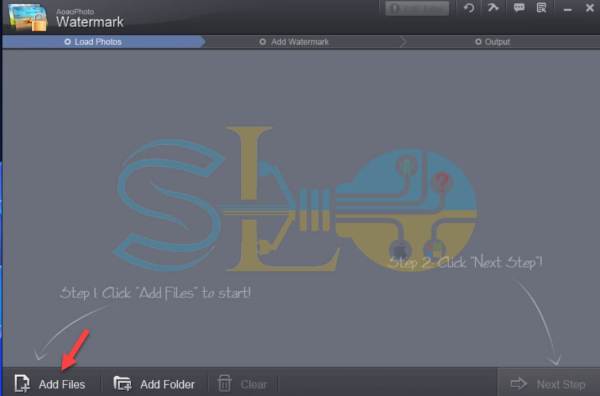
Ajouter des fichiers
Étape 5. Sur cet écran, cliquez sur L’étape suivante.
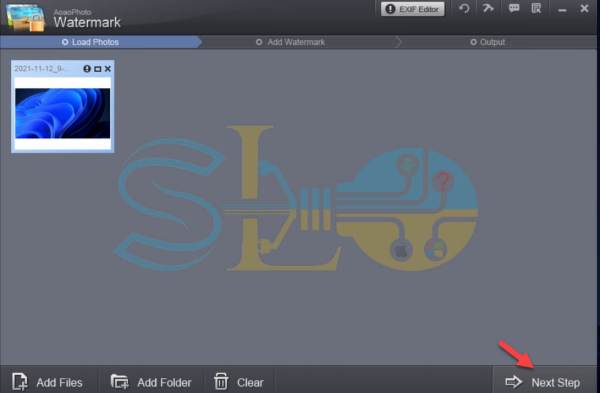
L’étape suivante
Étape 6. Ici, vous pouvez soit utiliser texte ou image. Dans mon cas, nous utiliserons un fichier image. Vous pouvez régler le Taille, rotation, opacité, et quelques autres options.
Étape 7. Lorsque tout est défini, cliquez sur Enregistrer et créer un nouveau calque puis L’étape suivante.
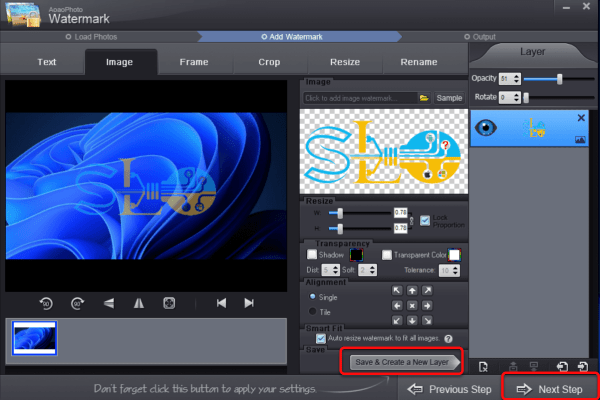
Enregistrer et créer un nouveau calque
Étape 8. Ici, sélectionnez Courir, et lorsque vous avez terminé, cliquez sur d’accord.
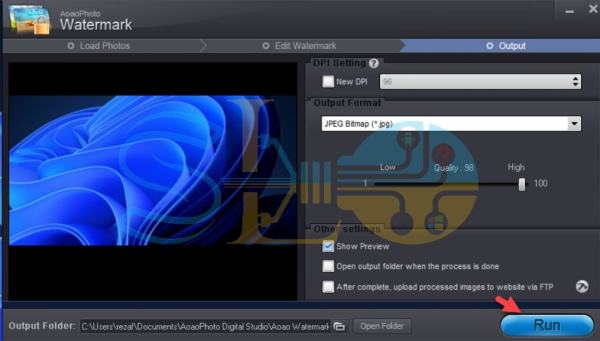
Courir
Étape 9. Maintenant, vous avez réussi à filigraner votre image. Voir la capture d’écran ci-dessous.
Photos en filigrane avec MS Paint
Malgré le fait que ce logiciel Windows légendaire existe depuis longtemps, il n’a jamais été reconnu comme une application d’édition d’images. Les utilisateurs de PC peuvent toujours utiliser MS Paint pour appliquer des filigranes à leurs images.
Pour utiliser l’application, double-cliquez sur son icône sur le bureau, puis choisissez la photo que vous souhaitez filigraner dans l’option Ouvrir. Une fois l’image affichée sur le canevas de peinture, accédez à la zone Couleur de la barre d’outils du logiciel et sélectionnez une couleur pour le texte que vous utiliserez pour votre filigrane. Les couleurs comme le gris ou le noir sont généralement des choix appropriés car elles n’attirent pas trop l’attention du spectateur.
Sélectionnez l’outil Texte, qui ressemble à un A majuscule, et faites glisser la zone de texte vers la zone appropriée de l’image. Parce que la police sera considérée comme faisant partie de votre identité visuelle, choisissez-la avec soin et n’oubliez pas de choisir la taille de la police avant de commencer à taper.
Pour éviter d’endommager le fichier photo d’origine, enregistrez les modifications que vous avez apportées en sélectionnant Enregistrer et en changeant le nom de l’image.
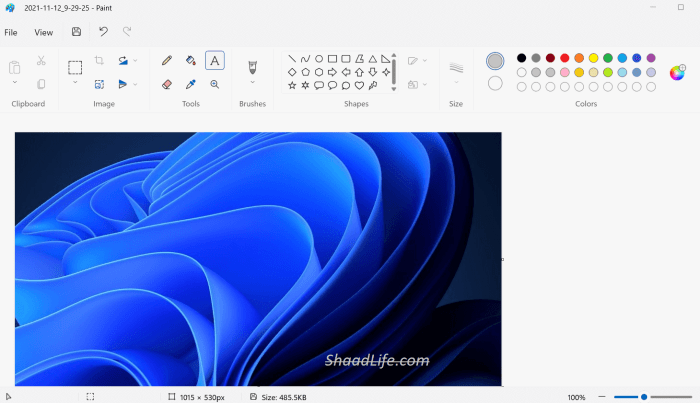
Photos en filigrane avec MS Paint
C’est ça. Ce sont les méthodes pour filigraner des photos sur votre PC Windows 11 ou Windows 10. La première méthode est plus avancée et nous vous recommandons d’utiliser la première méthode. Tandis que Paint fournit quelques fonctionnalités de base.
Lire la suite