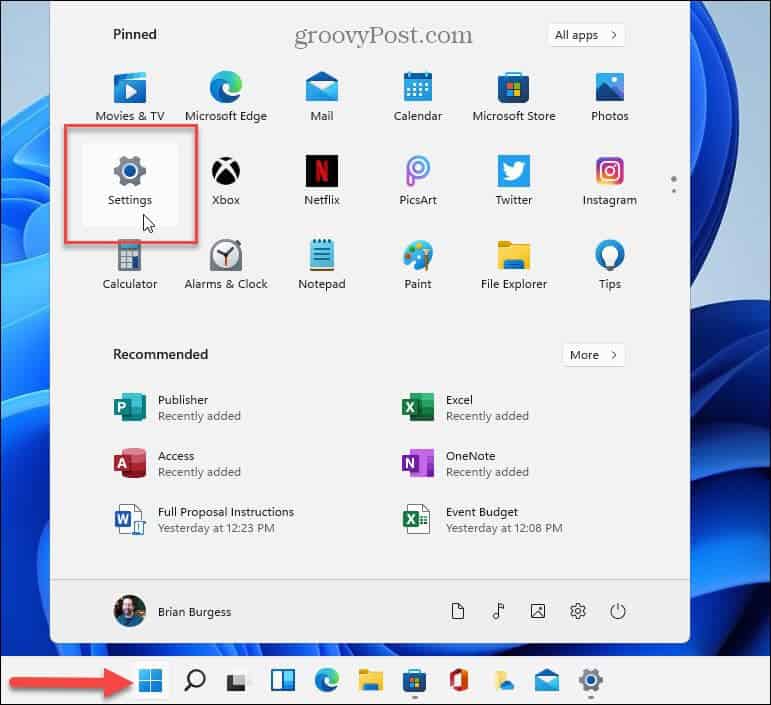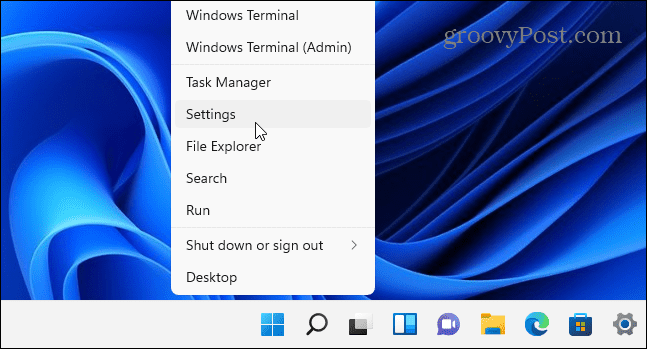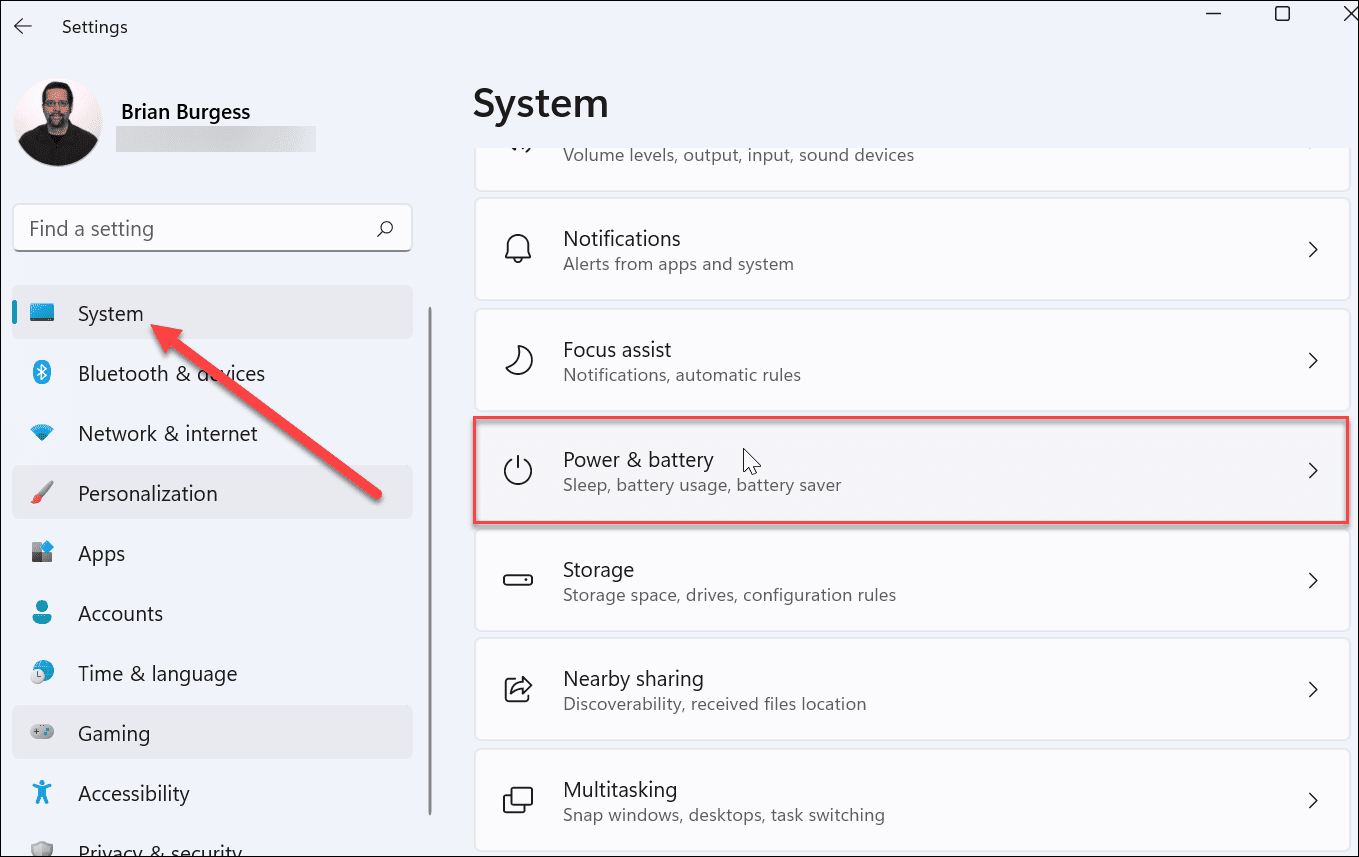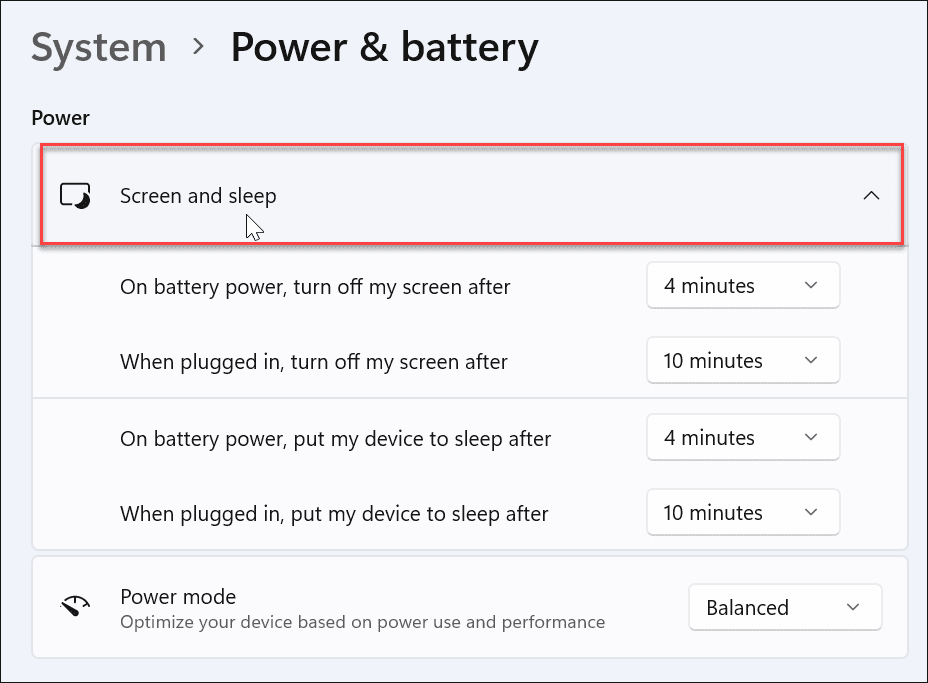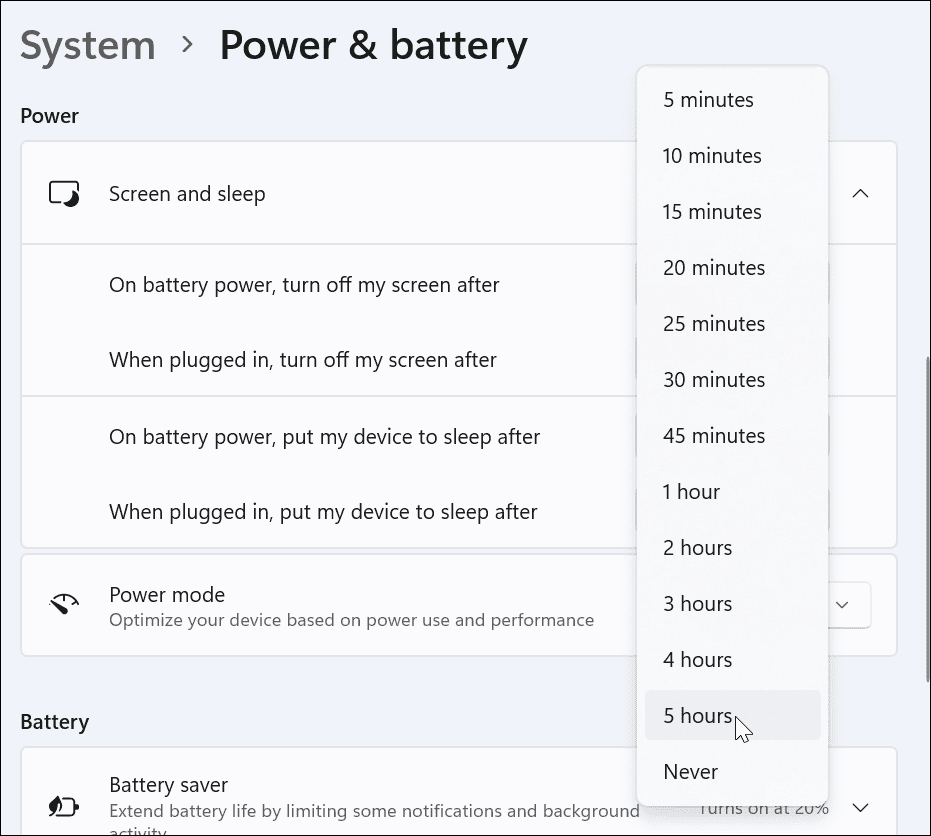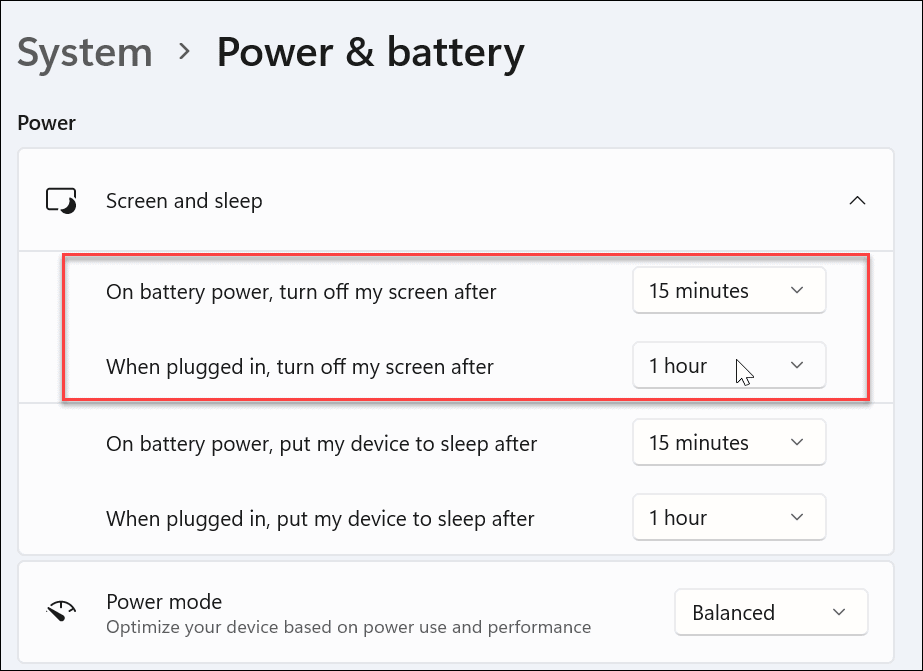Comment gérer la mise en veille de votre PC Windows 11


Votre PC Windows 11 passera en mode veille après un laps de temps spécifique par défaut. Mais vous pouvez régler quand il dort ou quand votre écran s’éteint.
Votre PC Windows 11 entrera dans Mode veille après un certain temps par défaut. C’est pour aider la batterie de votre ordinateur portable à durer plus longtemps.
Windows 11 met votre appareil en mode basse consommation qui éteint un matériel spécifique (y compris votre écran) pour économiser la batterie. Il vous permet également de reprendre votre travail plus rapidement que s’il était en mode veille prolongée. Si vous n’êtes pas satisfait des paramètres par défaut du mode veille, vous pouvez les ajuster en fonction de ce qui vous convient le mieux. Voici comment.
Gérer le mode veille sur Windows 11
Pour gérer vos paramètres de mode veille sur Windows 11, vous devez ouvrir le Paramètres menu.
Lancez les paramètres en cliquant sur le Bouton Start et en appuyant Paramètres dans la liste épinglée. Sinon, appuyez sur Début, puis tapez Paramètres, puis cliquez sur l’application dans la liste de recherche.
Alternativement, vous pouvez utiliser le raccourci clavier Touche Windows + I pour ouvrir les paramètres directement.
Conseil: Il est également intéressant de noter que vous pouvez ouvrir Paramètres avec un clic droit sur le bouton Démarrer. De là, appuyez sur Paramètres dans le menu qui s’affiche.
Lorsque l’application Paramètres s’ouvre, cliquez sur Système de la liste à gauche. Sur la droite, faites défiler vers le bas et cliquez sur Alimentation et batterie.
Ensuite, développez le Écran et veille section en cliquant dessus. Vous verrez plusieurs options pour gérer les paramètres d’alimentation.
Si vous utilisez un ordinateur portable, vous devriez avoir quatre options. Sur un PC de bureau, il n’y aura que deux options.
Maintenant, choisissez combien de temps il faut pour que votre ordinateur portable s’endorme.
Cliquez sur les menus déroulants à côté de « Sur batterie, mettre mon appareil en veille après” et ajustez la durée pendant laquelle votre PC se met en veille lorsqu’il est branché. Vous pouvez choisir parmi Jamais, de sorte qu’il ne s’endorme jamais, ou sélectionnez une heure jusqu’à cinq heures.
Vous pouvez également gérer lorsque Windows 11 éteint votre écran.
Pour ce faire, ajustez les menus déroulants à côté de «Éteignez mon écran après. » Encore une fois, vous pouvez sélectionner ici aussi peu qu’une minute à cinq heures ou sélectionner « Jamais » si vous voulez garder l’écran allumé en permanence.
Vous pouvez choisir entre le « Alimentation par batterie » ou « Branché« options.
Gestion des paramètres d’alimentation de Windows 11
C’est tout ce qu’il y a à faire : votre ordinateur devrait maintenant passer en mode veille après le laps de temps que vous spécifiez. Vous pouvez fermer les paramètres et les modifications que vous avez apportées seront enregistrées. Si vous souhaitez modifier les paramètres de l’heure ultérieurement, accédez à Démarrer > Paramètres > Système > Alimentation et batterie > Écran et veille pour gérer les temps.
Pour plus de conseils sur l’utilisation de Windows 11, découvrez comment trouver les spécifications de votre système Windows 11 ou comment gérer les heures actives pour éviter les redémarrages ennuyeux de Windows Update.