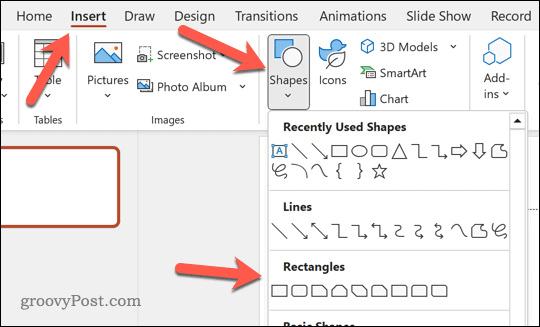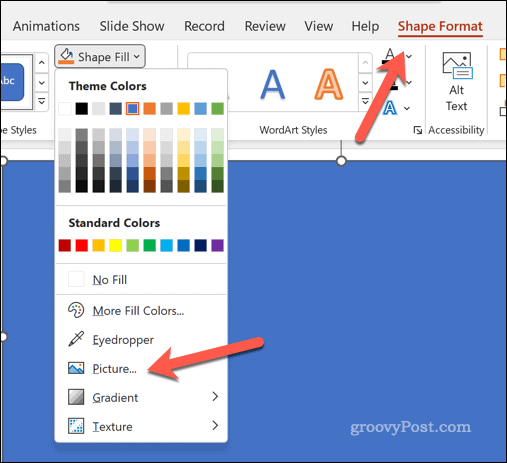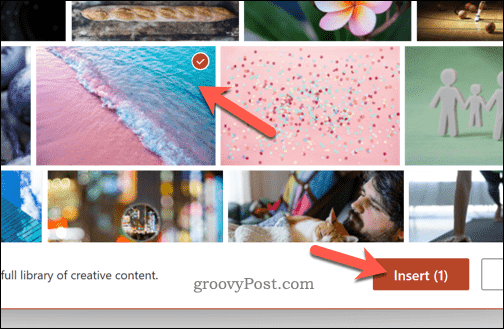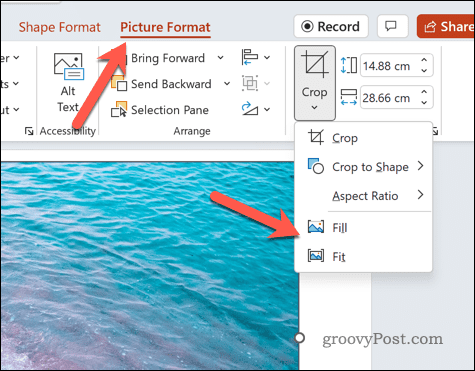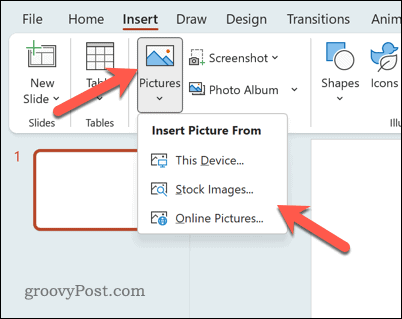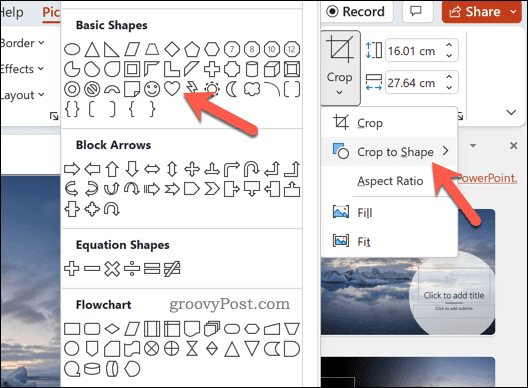Comment insérer une image dans une forme dans PowerPoint


L’insertion d’une image dans une forme dans PowerPoint peut être un bon moyen de la redimensionner ou de l’adapter au thème de votre présentation. Ce guide explique comment.
Les images sont une excellente méthode visuelle pour transmettre des informations. Si vous créez une présentation PowerPoint, les images vous permettent de montrer ou de souligner un point que vous soulevez sans vous fier au texte.
Si vous souhaitez aller plus loin, vous pouvez insérer une image dans une forme dans PowerPoint. L’ajout d’images aux formes peut vous aider à insérer des images qui correspondent à votre conception ou à votre thème, par exemple.
Si vous ne savez pas comment insérer une image dans une forme dans PowerPoint, suivez les étapes ci-dessous.
Comment insérer une image dans une forme dans PowerPoint
L’insertion d’une image dans une forme peut être utile pour créer un élément visuel qui se démarque dans votre présentation. Il peut s’agir d’une flèche, d’un cœur ou d’une croix, mais chacune de ces formes offre un but ou une émotion qui peut aider vos images à donner du punch.
Si vous ne savez pas comment insérer une image dans une forme dans PowerPoint, procédez comme suit :
- Ouvrez votre présentation PowerPoint.
- Clique le Insérer onglet dans le ruban.
- Cliquez sur Formes.
- Sélectionnez la forme souhaitée et dessinez-la sur la diapositive.
- Ensuite, sélectionnez la forme que vous avez dessinée, puis sélectionnez le Format de forme onglet sur la barre de ruban.
- Cliquez sur Remplissage de forme.
- Du Remplissage de forme menu déroulant, sélectionnez Photo.
- Sur le Insérer des images boîte de dialogue, sélectionnez l’une des options pour localiser et insérer votre image. Vous pouvez choisir parmi votre PC, des images en ligne ou une image de la bibliothèque d’images de PowerPoint.
- Une fois que vous avez sélectionné votre image, cliquez sur Insérer.
- L’image remplira la forme. Pour ajuster la façon dont cela est fait, cliquez sur l’image à l’intérieur de la forme et cliquez sur le Format d’image onglet sur la barre de ruban.
- Clique le La Flèche sur le Recadrer bouton et sélectionnez Remplir (pour étirer toute l’image pour remplir la forme) ou Adapter (pour utiliser la taille de l’image existante pour remplir la forme).
Comment recadrer des images en tant que formes dans PowerPoint
Vous pouvez également recadrer des images sous forme de formes dans PowerPoint. En faisant cela, votre image sera recadrée pour correspondre à cette forme d’image.
Pour rogner des formes d’images dans PowerPoint :
- Ouvrez votre présentation PowerPoint.
- Insérez l’image dans votre présentation PowerPoint en cliquant sur le Insérer onglet et en cliquant Des photos.
- Sélectionnez où Insérer une image à partir de.
- Utilisez les options à l’écran pour choisir l’emplacement de votre image, y compris à partir de votre PC, à partir de sources en ligne ou de la bibliothèque de stock.
- Une fois l’image insérée, sélectionnez-la et cliquez sur le Format d’image onglet sur la barre de ruban (s’il n’est pas automatiquement sélectionné).
- Sur le Format d’image onglet, cliquez sur la flèche sur l’onglet Recadrer bouton.
- Dans le menu déroulant, survolez Recadrer pour former.
- Sélectionnez l’une des formes pour recadrer l’image en conséquence.
Si la qualité de l’image est mauvaise, vous pouvez envisager d’utiliser une image de plus haute résolution. Vous devez également tenir compte du rapport d’aspect de votre image pour vous assurer que la forme et la conception de l’image ne sont pas affectées négativement par la forme que vous avez choisie d’utiliser.
Créer de puissantes présentations PowerPoint
En utilisant les méthodes décrites ci-dessus, vous pouvez facilement insérer une image dans une forme dans PowerPoint. Cependant, il existe d’autres techniques que vous pouvez utiliser pour améliorer vos diapositives PowerPoint.
Par exemple, vous pouvez utiliser la diapositive principale pour appliquer rapidement des éléments de mise en forme et de conception cohérents aux diapositives de votre présentation. Vous pouvez également ajouter une vidéo à PowerPoint pour créer une présentation plus dynamique et attrayante.
Si vous avez besoin de partager votre présentation avec un public plus large, vous pouvez utiliser la fonction de diffusion de PowerPoint pour présenter vos diapositives en ligne. Et si vous souhaitez mettre l’accent sur certains points de votre présentation, vous pouvez utiliser la fonction de surbrillance de PowerPoint pour attirer l’attention sur un texte spécifique de vos diapositives.