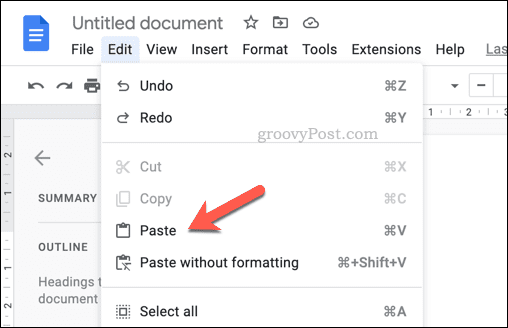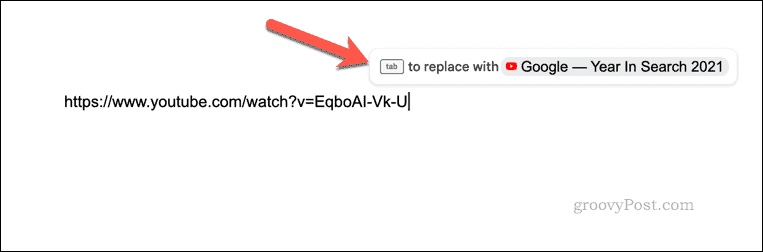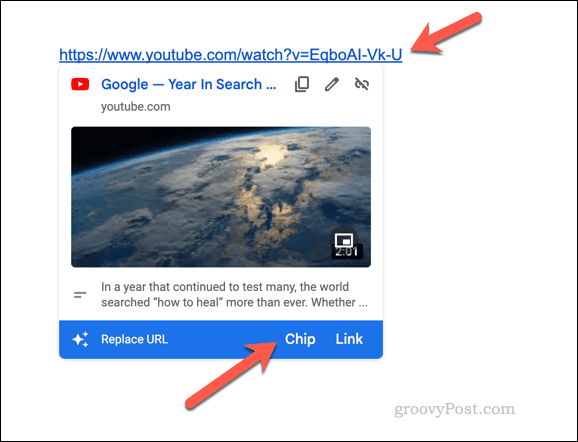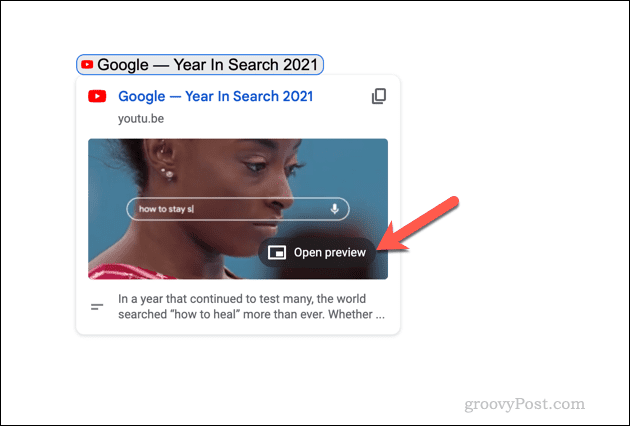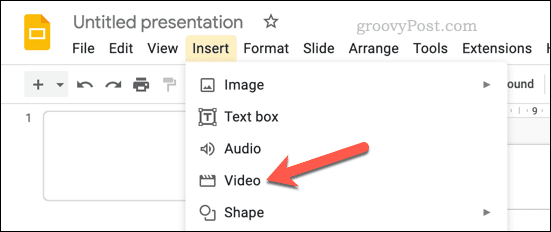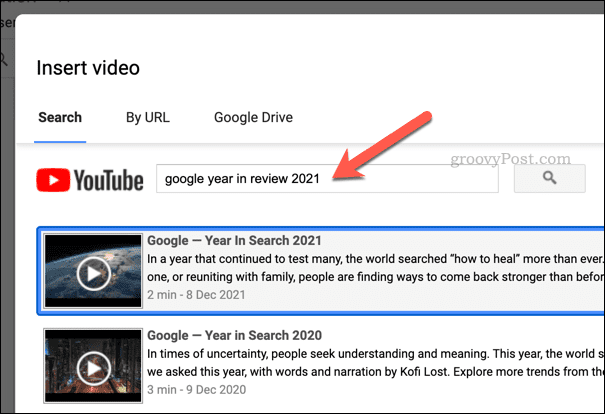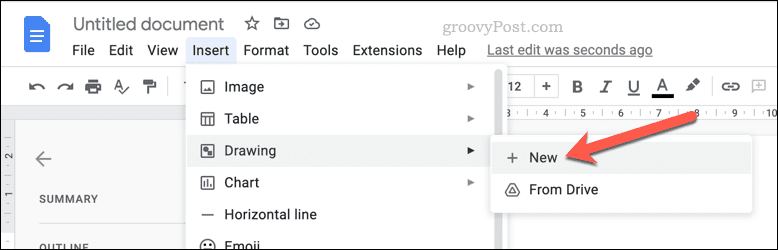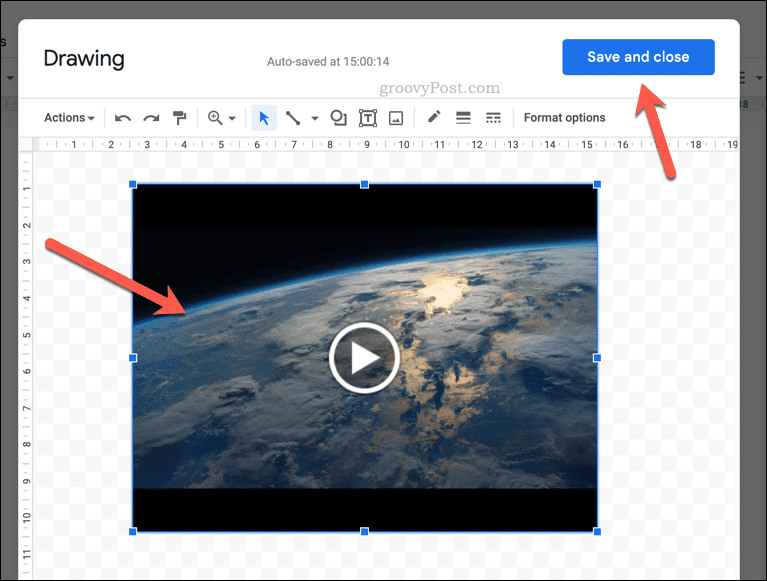Comment insérer une vidéo dans Google Docs


Un bon moyen de fournir un peu plus d’interactivité à un document Google Docs ennuyeux consiste à ajouter une vidéo. Ce guide vous expliquera comment.
Le problème avec un document imprimé est qu’il reste une forme de contenu statique, il ne peut pas changer. Le texte ou les photos qu’il contient ne peuvent pas être supprimés proprement sans modifier le document et le réimprimer.
Avec un document en ligne dans Google Docs, cependant, vous pouvez faire bien plus. Vous pouvez ajouter des formes de contenu interactives, telles que des vidéos, pour améliorer l’engagement avec le sujet sur lequel vous écrivez.
Si vous ne savez pas comment insérer des vidéos dans Google Docs, suivez notre guide ci-dessous.
Comment insérer un lien vidéo YouTube dans Google Docs
Google Docs reconnaîtra automatiquement certains types de liens et fournira différentes méthodes pour interagir avec eux. Par exemple, si vous ajoutez un lien YouTube à votre document, Docs vous permettra de le survoler et de le lire directement.
Cela offre une méthode non intrusive pour ajouter des vidéos à votre document Google Docs. Vous n’aurez même pas besoin de quitter le document pour regarder la vidéo, car Google Docs vous permettra de la prévisualiser dans le coin inférieur droit de la page.
Pour insérer et lire un lien vidéo YouTube dans Google Docs :
- Localisez votre vidéo sur le site Web de YouTube et copiez l’URL de la barre d’adresse.
- Ensuite, ouvrez votre document Google Docs existant ou créer un nouveau document.
- Placez votre curseur clignotant à l’endroit du document où vous souhaitez ajouter le lien vidéo.
- Collez le lien en appuyant sur Modifier > Pâte dans la barre de menus. Sinon, appuyez sur Ctrl + V ou Commande + V sur votre clavier.
- Vous pouvez laisser l’URL intacte ou la modifier pour afficher le titre de la vidéo avec le logo YouTube (appelé intelligent chanche). Pour ce faire, appuyez sur la Languette clé immédiatement après.
- Alternativement, appuyez sur la espace clé pour transformer l’URL collée en un lien hypertexte actif et survolez-le.
- Dans la fenêtre contextuelle, sélectionnez Ébrécher dans le Remplacer l’URL section en bas.
- Cliquez sur l’URL active ou sur la puce intelligente pour afficher des informations sur la vidéo.
- Pour lire la vidéo, appuyez sur la Ouvrir l’aperçu bouton. La vidéo apparaîtra en bas à droite et commencera à jouer automatiquement.
Utiliser Google Slides et Google Drawing pour ajouter des vidéos dans Google Docs
Une méthode moins subtile pour insérer une vidéo Google Docs consiste à utiliser une combinaison d’autres outils Google. En utilisant des outils tels que Google Sheets et Google Drawings, vous pouvez insérer une vidéo que vous pouvez présenter et lire dans Google Docs lui-même sans utiliser la méthode de prévisualisation.
Pour ajouter des vidéos dans Google Docs à l’aide de Google Slides :
- Tout d’abord, ouvrez un nouvelle présentation Google Slides et appuyez sur Insertion > Vidéo.
- Utilisez l’URL ou les outils de recherche pour insérer une vidéo YouTube dans votre présentation Google Slides.
- Une fois la vidéo insérée, sélectionnez-la et appuyez sur Modifier > Copie. Sinon, appuyez sur Ctrl + C ou Commande + C sur votre clavier pour le copier à la place.
- Ensuite, ouvrez votre document Google Docs (ou créer un nouveau document Au lieu).
- Dans Google Docs, appuyez sur Insertion > Dessin > Nouveau.
- Dans le Dessin pop-up, collez votre vidéo en appuyant sur le Pâte bouton ou Ctrl + V (Commande + V sur Mac).
- Repositionnez la vidéo dans la zone de dessin et redimensionnez-la si nécessaire.
- Presse Sauvegarder et fermer. La vidéo apparaîtra sous la forme d’une image de dessin statique dans votre document. Redimensionnez-la et repositionnez-la à nouveau en fonction de votre document.
- Pour lire la vidéo, double-cliquez dessus pour entrer de nouveau dans le Dessin pop-up, puis appuyez sur la Jouer bouton.
- Lorsque vous avez terminé avec la vidéo, appuyez sur Sauver et fermer pour quitter le menu et revenir au document.
Améliorer vos documents Google
En suivant les étapes ci-dessus, vous pouvez insérer des vidéos dans Google Docs. Insérer une vidéo YouTube et utiliser la méthode de prévisualisation est le moyen le plus rapide de le faire. Cependant, si vous voulez vraiment lire des vidéos directement dans votre document, l’utilisation d’une combinaison de Google Sheets et de Google Drawing vous aidera à faire le travail.
Vous souhaitez encore améliorer vos documents ? Si vous débutez avec Google Docs, vous voudrez peut-être essayer et expérimenter différents types de documents.
Par exemple, pourquoi ne pas créer deux colonnes dans Docs et créer une newsletter ? Ou, si vous êtes un écrivain en herbe, vous pouvez même écrire un livre dans Google Docs. Si vous avez besoin d’écrire en cachette, vous pouvez toujours travailler de manière anonyme dans Google Docs.