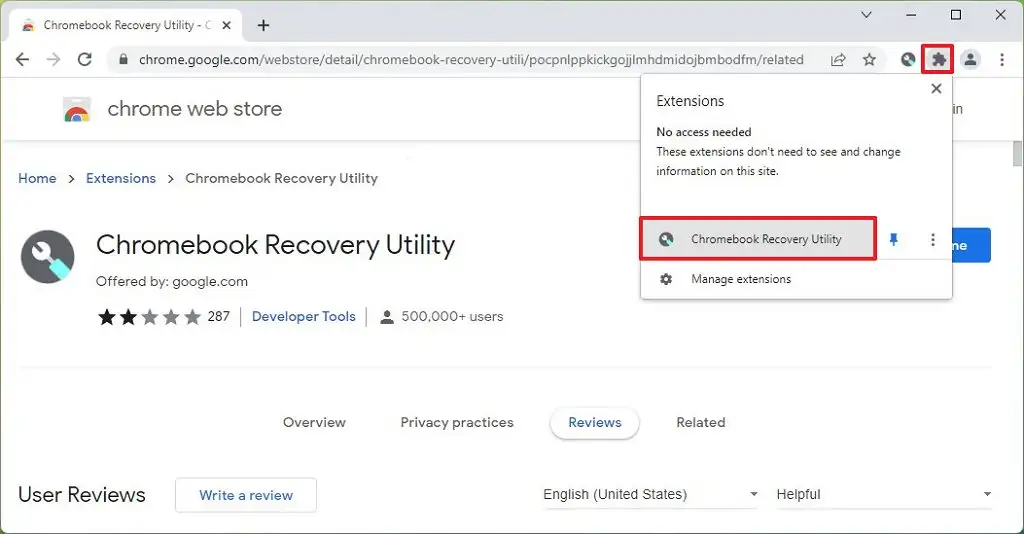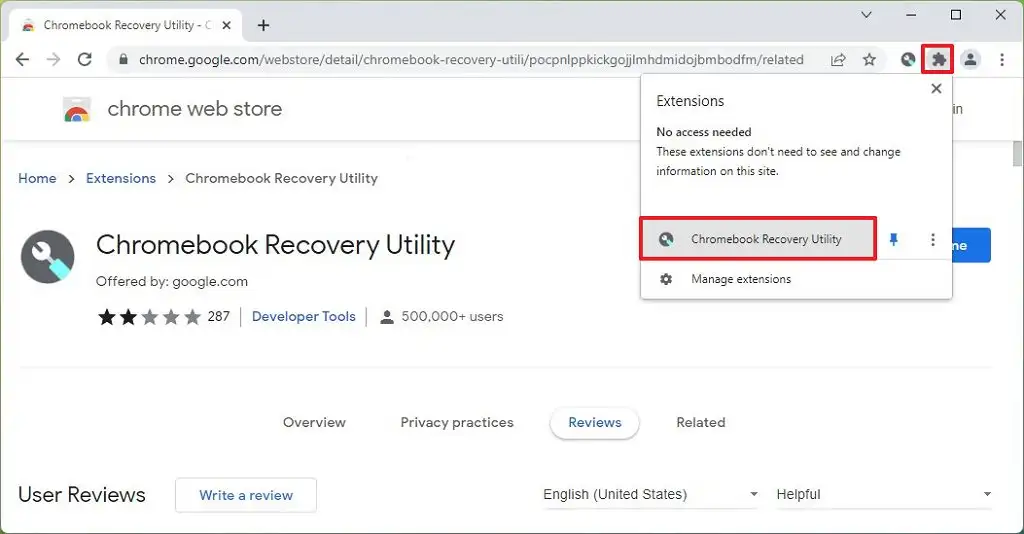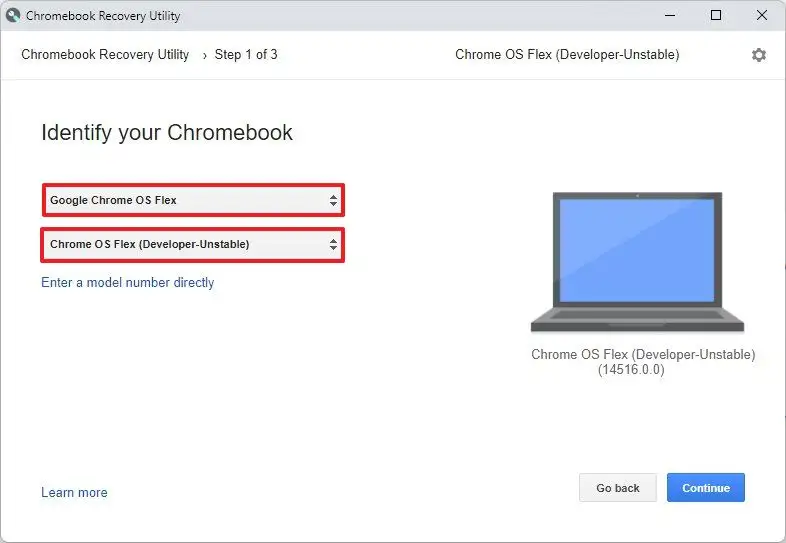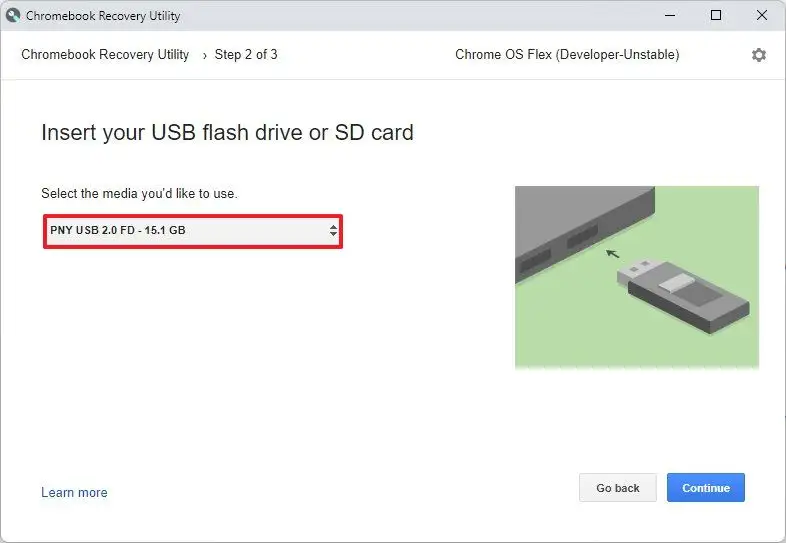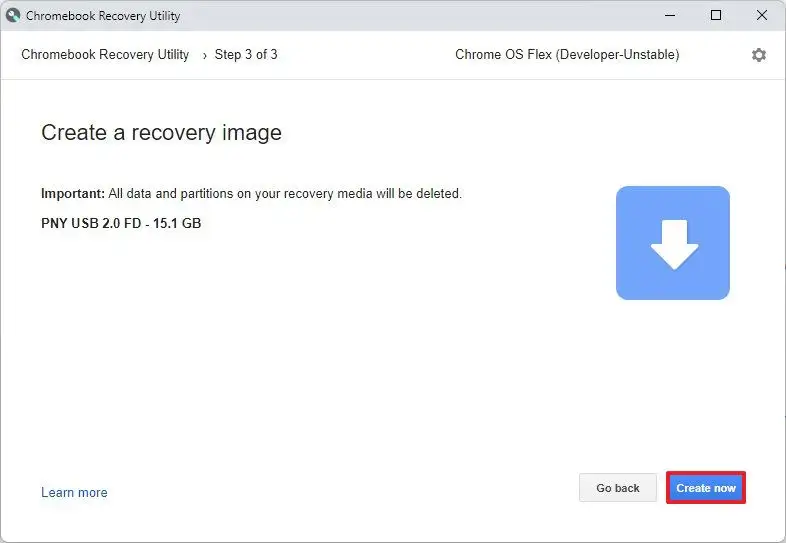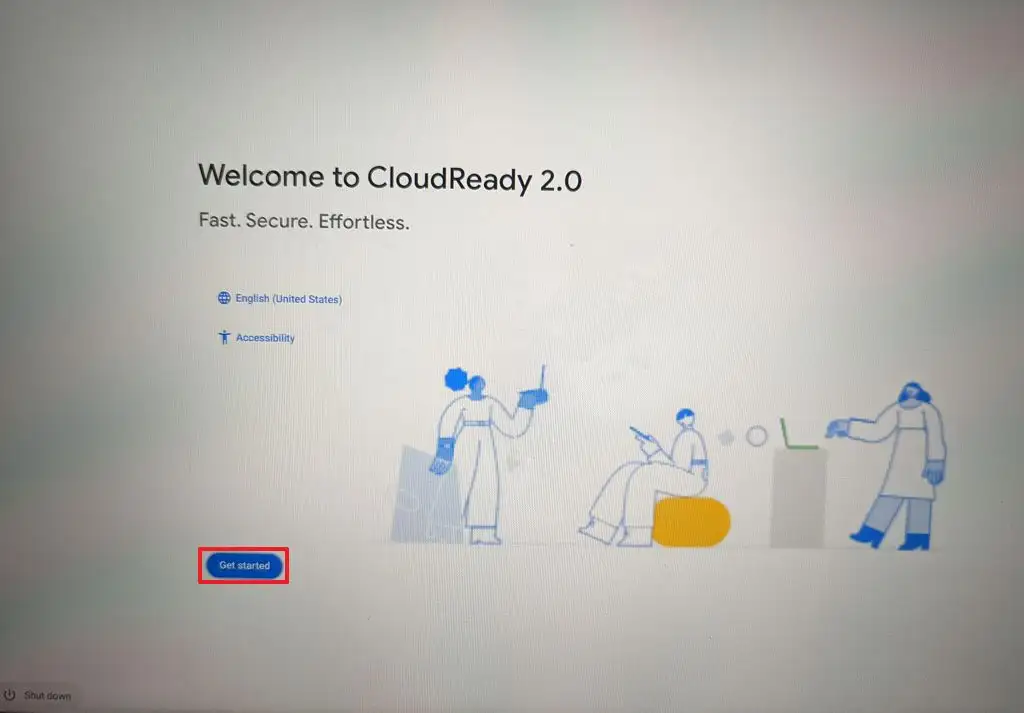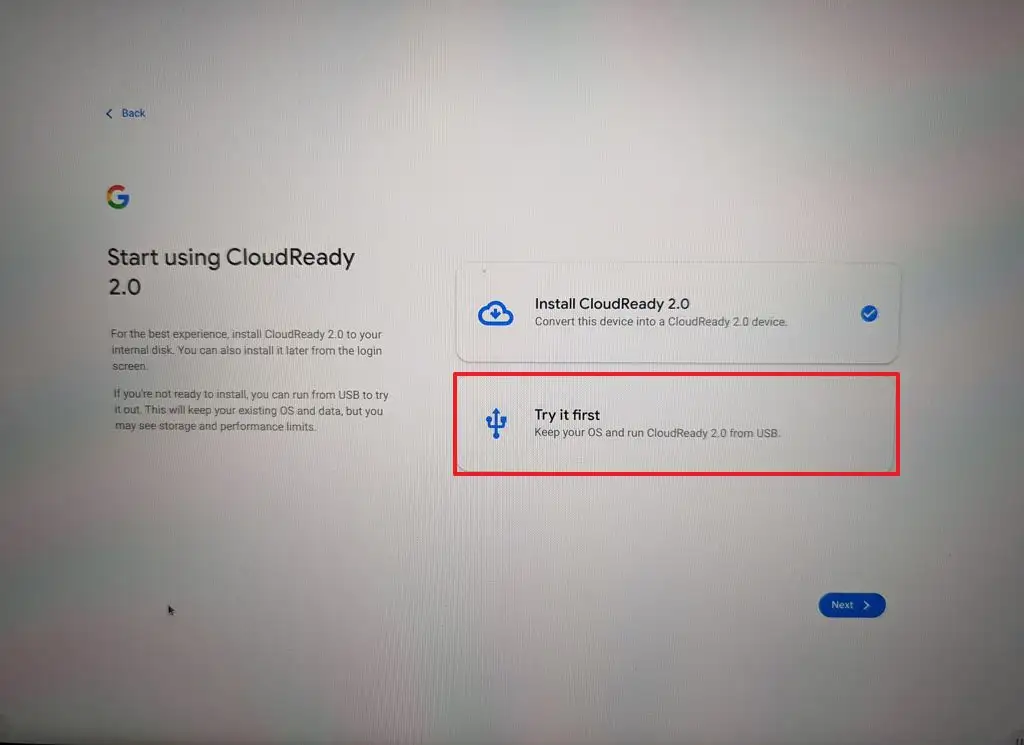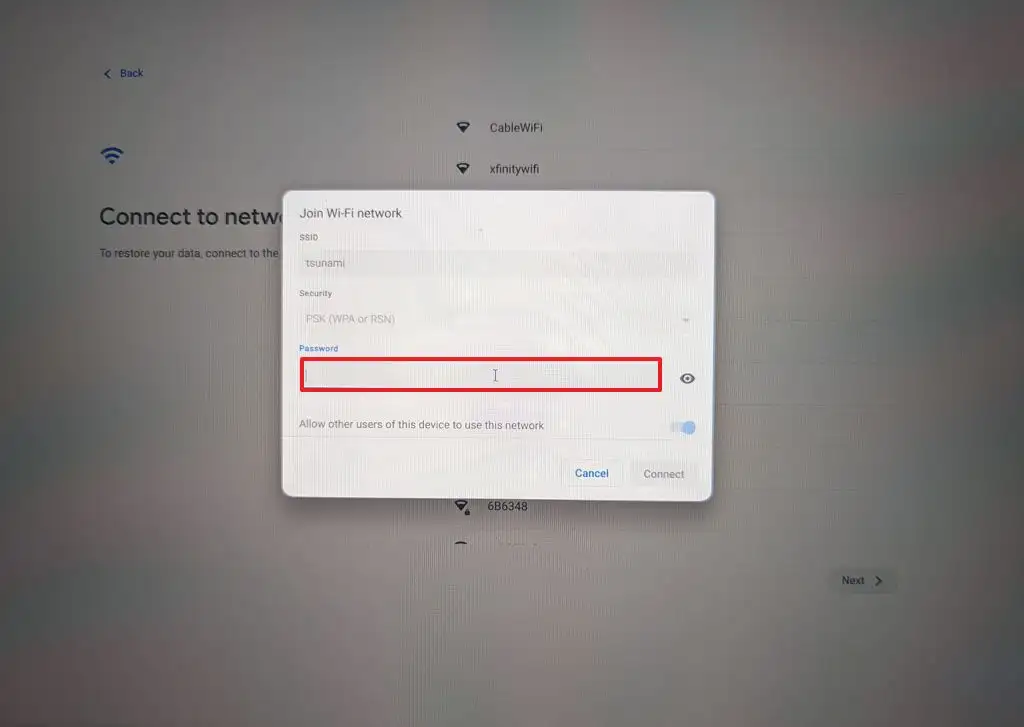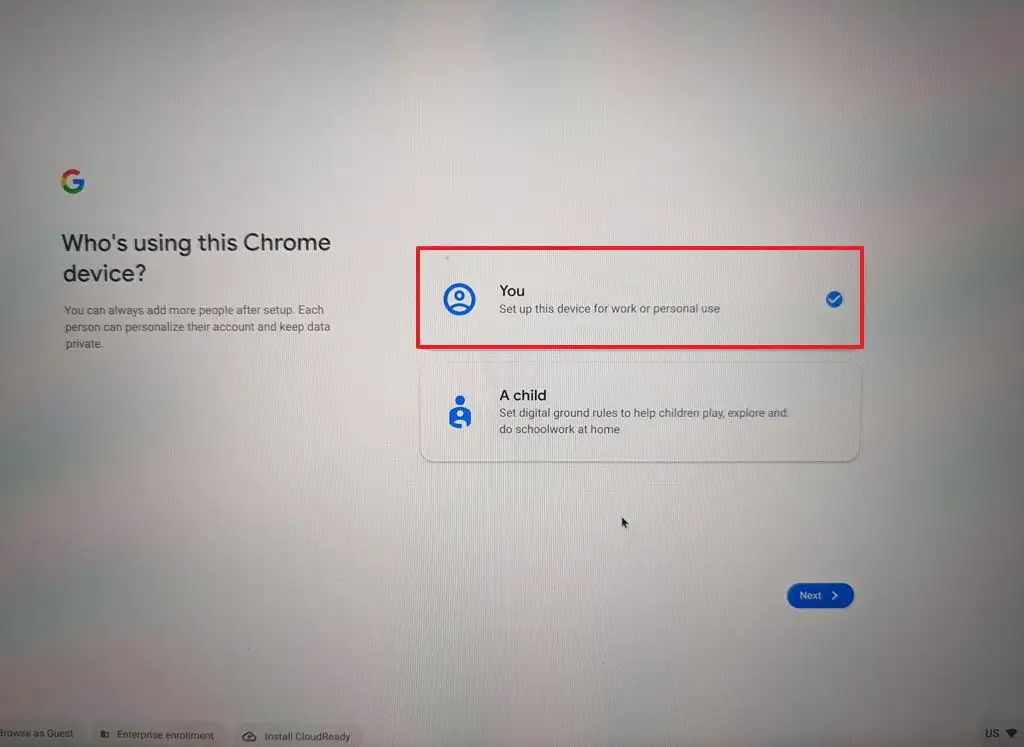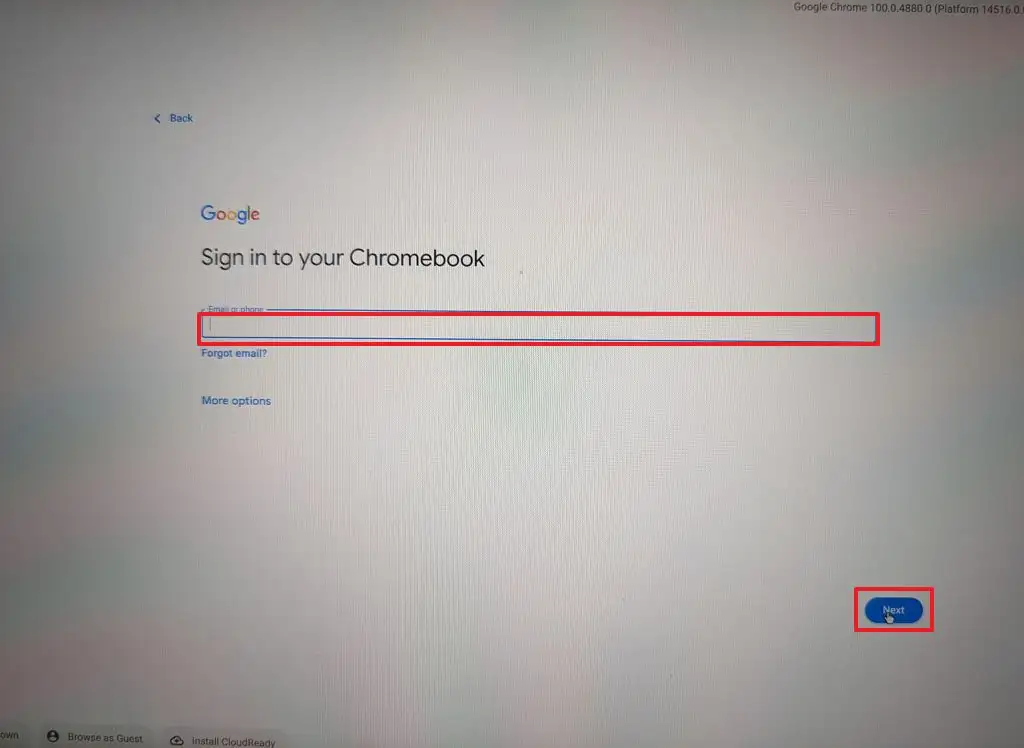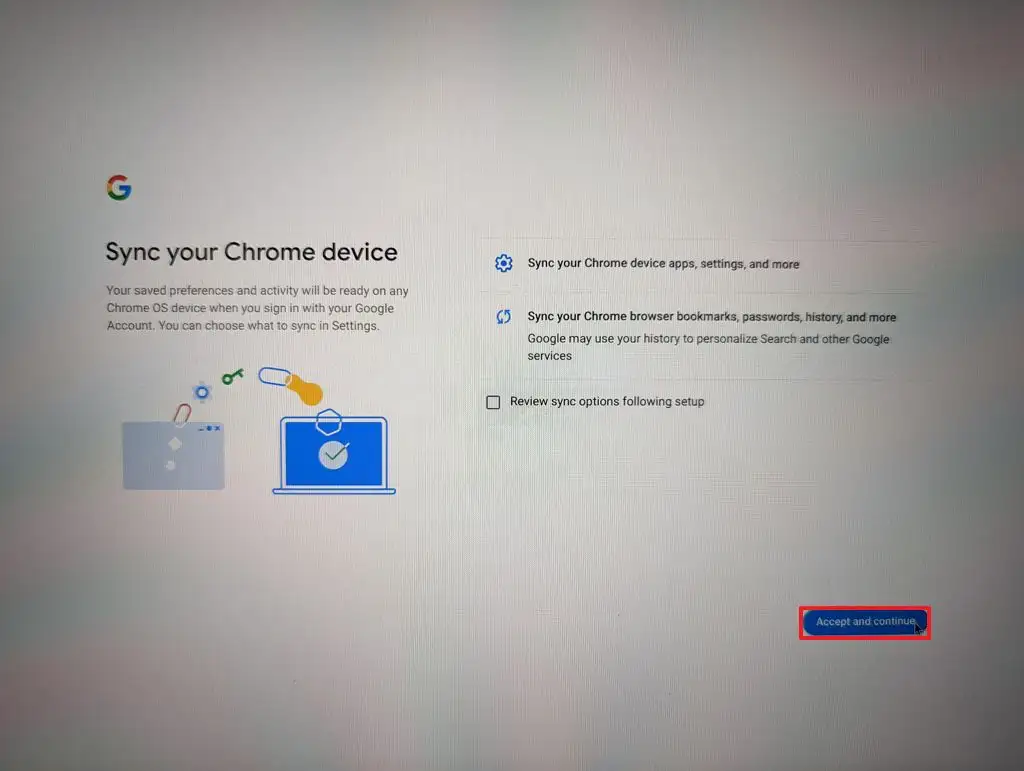Chrome OS Flex est un système d’exploitation léger de Google, que vous pouvez installer sur des appareils Windows, Mac et Linux avec du matériel plus ancien, comme un vieil ordinateur portable ou de bureau. Le système d’exploitation est basé sur Linux qui utilise des applications Web et le navigateur comme interface principale.
Bien que Google propose de nombreux Chromebooks de différents fabricants préchargés avec Chrome OS, la société propose désormais la variante Chrome OS Flex pour donner une seconde vie aux anciens ordinateurs, en particulier pour les appareils non compatibles avec Windows 11.
Dans ce guide, vous apprendrez les étapes à suivre pour installer Chrome OS Flex sur un ancien ordinateur Windows.
Configuration système requise pour Chrome OS Flex
Bien que Google ne prenne en charge que des appareils spécifiques, vous pouvez toujours installer le système d’exploitation sur pratiquement n’importe quel matériel tant qu’il répond aux exigences minimales :
- Processeur: Intel ou AMD x86-64 bits.
- Mémoire: 4 GO.
- Espace de rangement: 16 GB.
Les exigences pour exécuter Chrome OS Flex sont minimes, mais Google affirme que les processeurs et les graphiques fabriqués avant 2010 peuvent entraîner une mauvaise expérience utilisateur.
Outre la configuration système requise, vous aurez également besoin d’une clé USB d’au moins 8 Go pour créer le support d’installation.
Créer un support flash USB Chrome OS Flex
Pour créer un support d’installation Chrome OS Flex, connectez une clé USB de 8 Go et procédez comme suit :
Ouvrir Utilitaire de récupération Chromebook page sur Chrome.
Clique le Ajouter à Chrome bouton.
Clique le Ajouter une extension bouton.
Clique le Extension bouton et sélectionnez le Utilitaire de récupération Chromebook extension.
Clique le Commencer bouton.
Sélectionnez le Google Chrome OS flexible option.
Sélectionnez le Chrome OS Flex (développeur-instable) option.
Clique le Continuez bouton.
Sélectionnez le support flash USB dans la liste.
Clique le Continuez bouton.
Clique le Créer maintenant bouton.
Clique le Terminé bouton.
Une fois les étapes terminées, vous pouvez procéder à l’installation propre de Chrome OS Flex.
Installer Chrome OS Flex
Pour installer Chrome OS Flex sur un appareil Windows, procédez comme suit :
Démarrez l’appareil avec Chrome OS Flex USB.
Note rapide: Si l’ordinateur ne peut pas démarrer à partir de l’USB, vous devrez peut-être mettre à jour les paramètres BIOS/UEFI. Ce processus nécessite généralement d’appuyer sur l’une des touches de fonction (F1, F2, F3, F10 ou F12), la touche ESC ou la touche Suppr. Pour des instructions plus précises, visitez le site Web d’assistance du fabricant de votre PC.
Clique le Commencer bouton.
Sélectionnez le « Essayez d’abord » option.
Note rapide: Dans ce guide, nous utiliserons le « Essayez d’abord » option, mais si vous envisagez de dédier l’appareil au système d’exploitation, sélectionnez l’option « Installer CloudReady 2.0 » option.
Clique le Suivant bouton.
Sélectionnez le réseau sans fil.
Confirmer le Wifi le mot de passe.
Clique le Relier bouton.
Clique le Accepter et continuer bouton.
Sélectionnez le Toi possibilité de créer un compte.
Clique le Suivant bouton.
Confirmer votre Gmail Compte.
Clique le Suivant bouton.
Confirmez le mot de passe du compte.
Clique le Suivant bouton.
Complétez la vérification du compte.
Clique le Suivant bouton.
Clique le Accepter et continuer bouton.
Une fois les étapes terminées, le système d’exploitation s’installera sur l’ordinateur.
Si vous êtes à nouveau prêt pour Windows, vous pouvez utiliser ces étapes pour réinstaller Windows 11 ou Windows 10.