Comment installer Chrome OS Flex sur VMware sous Windows 11
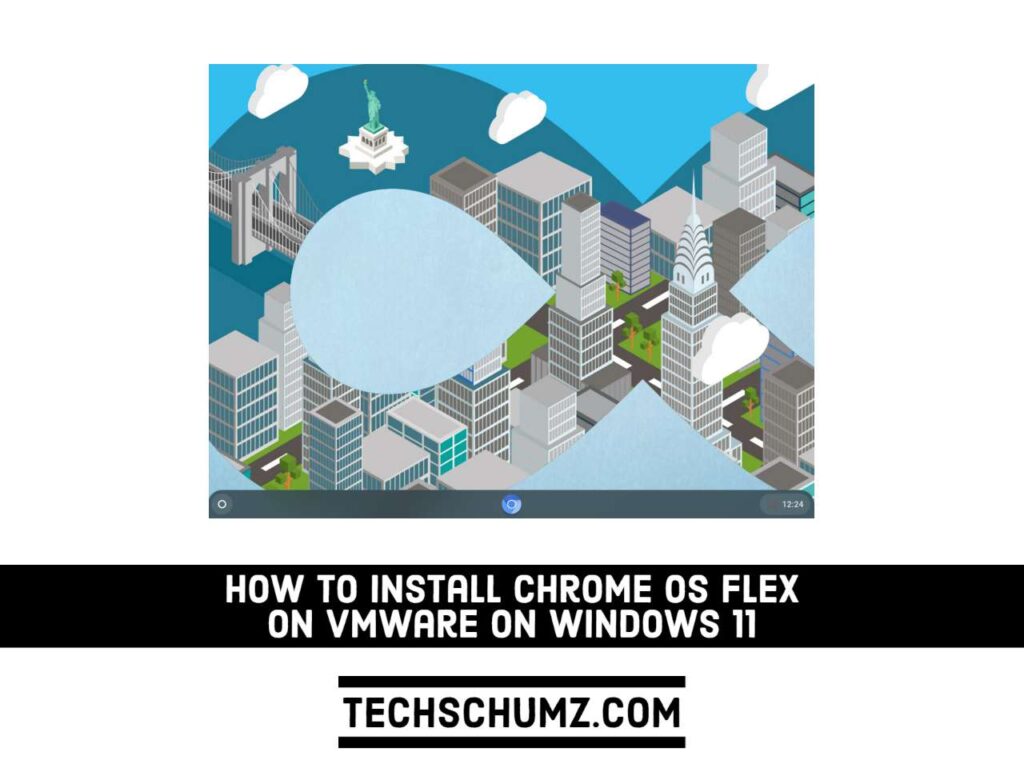
Chrome OS Flex est un nouveau système d’exploitation conçu pour être léger et utile pour une navigation Web simple et des fonctions de base. Parce qu’il est largement axé sur l’intégration au cloud, il utilise peu de ressources sur votre disque dur et peut fonctionner sur des PC lents ou anciens. Ce guide Techschumz vous montrera comment installer Chrome OS Flex sur VMware sur un PC ou un ordinateur portable Windows 11.
Chrome OS Flex
Chrome OS Flex est un système d’exploitation Mac et PC rapide, sécurisé, orienté cloud et convivial. Son objectif est d’utiliser les anciens appareils et d’améliorer leurs fonctionnalités pour offrir un enseignement et un apprentissage plus efficaces. Chrome OS Flex est le successeur du système d’exploitation CloudReady de Neverware, permettant à Chrome OS d’être installé sur pratiquement n’importe quel ancien Mac ou PC. CloudReady et Chrome OS Flex sont basés sur Chromium OS, le système d’exploitation de bureau open source de Google, tout comme Chrome OS normal.
Chrome OS Flex peut exécuter presque tout ce que fait l’édition standard de Chrome OS. Le navigateur Chrome est disponible, vous permettant de naviguer sur le Web tout en fonctionnant de manière légère et sécurisée. Malgré le manque d’applications natives, vous pouvez utiliser toutes vos applications Web préférées, telles que Gmail, Google Drive, Microsoft Office Online et de nombreux autres outils de productivité fantastiques.
Les différences entre Chrome OS Flex et Chrome OS
- Alors que Chrome OS n’est accessible que sur les Chromebooks, Chrome OS Flex peut être téléchargé et installé sur n’importe quel ordinateur Windows ou macOS.
- Étant donné que Chrome OS Flex est installé sur des appareils qui n’ont pas la même disposition que les appareils Chrome OS, certains raccourcis peuvent ne pas fonctionner.
- Les appareils Chrome OS gèrent directement les mises à jour, tandis que les fabricants d’équipement d’origine fournissent les mises à jour Chrome OS Flex.
- Les appareils Chrome OS disposent d’une puce de sécurité Google pour aider à la sécurité du système. Mais ce n’est pas le cas des appareils Chrome OS Flex, car le système d’exploitation est téléchargeable sur des plates-formes tierces.
- L’une des différences et des inconvénients les plus évidents de Chrome OS Flex est qu’il ne prend pas en charge les applications Android ou Google Play.
Étapes pour installer Chrome OS Flex sur VMware sous Windows 11
Nous allons vous montrer comment installer Chrome OS Flex sur votre ordinateur Windows à l’aide de VMware Workstation Pro en cinq étapes simples. Les étapes sont les suivantes:
- Activez la virtualisation sur votre PC Windows.
- Téléchargez et installez Workstation Pro/Player sur votre PC.
- Téléchargez le fichier OVA Chrome OS Flex VMWare.
- Installez Chrome OS sur VMware.
Étape 1. Activer la virtualisation sur votre PC Windows
Les processeurs modernes incluent des fonctionnalités de virtualisation matérielle qui permettent d’accélérer les machines virtuelles générées par VMware Workstation. Cependant, il n’est pas activé pour certains PC. Si vous souhaitez que Chrome OS Flex fonctionne sans problème, vous devez vérifier et activer la virtualisation si elle n’est pas déjà activée. Sinon, le message d’erreur « Impossible d’ouvrir une session sur la machine virtuelle » apparaîtra. Pour en savoir plus à ce sujet et comment l’activer, consultez le lien ci-dessous.
=> https://techschumz.com/enable-virtualization-on-your-windows-11-pc/
Étape 2. Téléchargez et installez Workstation Pro/Player
Si vous souhaitez utiliser Chrome OS Flex sur votre ordinateur Windows 10 ou 11, vous devez d’abord installer VMware Workstation Pro ou Workstation Player. Les logiciels de virtualisation tels que VMware Workstation Pro ou Workstation Player sont largement utilisés aujourd’hui. Il permet aux administrateurs système professionnels ou aux utilisateurs expérimentés d’exécuter plusieurs machines virtuelles simultanément sur un seul ordinateur réel. Nous avons des instructions étape par étape si vous ne savez pas comment les installer. Veuillez cliquer sur le lien ci-dessous.
=> https://techschumz.com/install-vmware-workstation-pro-on-a-windows-11-pc/
Étape 3. Télécharger le fichier Chrome OS Flex VMWare OVA
Ensuite, vous devez télécharger l’image virtuelle CloudReady 10 pour VMware à partir de son site Web officiel. Cliquez sur le lien suivant pour l’obtenir :
=> Télécharger le fichier OVA CloudReady Home Edition v83 (64 bits)
Étape 4. Installer Chrome OS Flex sur VMware
- Pour commencer, connectez votre PC Windows à Internet à l’aide d’un câble Ethernet ou d’un réseau sans fil.
- Ensuite, ouvrez VMware Workstation en le recherchant dans le menu Démarrer.
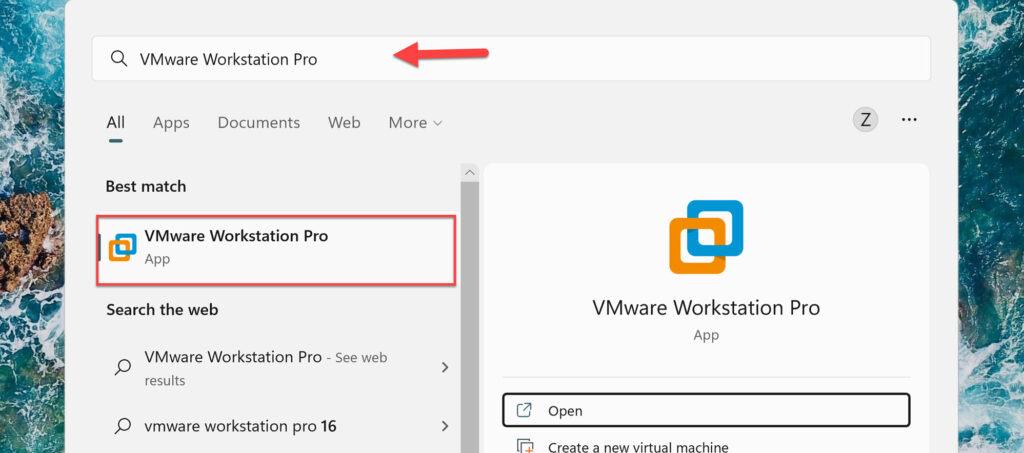
- Sélectionner « Ouvrir une machine virtuelle” pour importer le fichier Chrome OS Flex OVA.
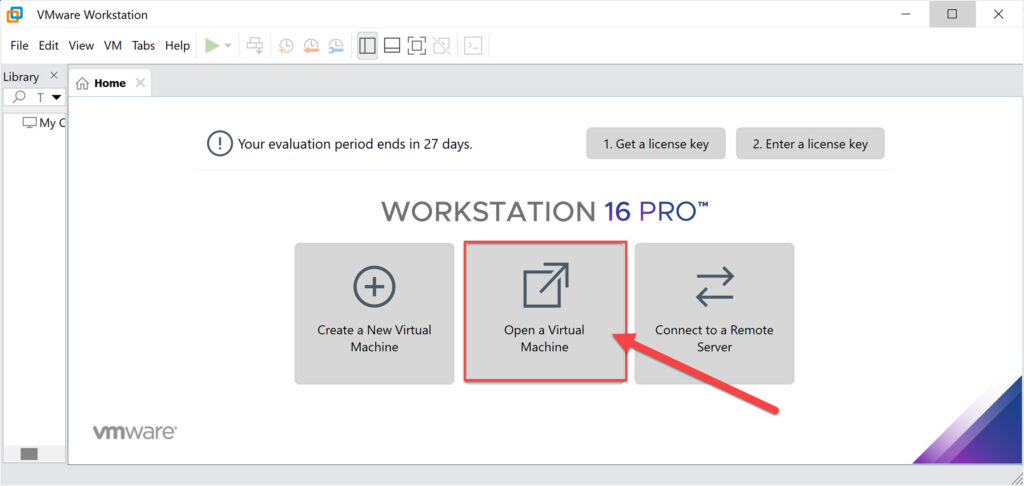
- Ensuite, choisissez le fichier Chrome Flex OVA téléchargé et cliquez sur le « Ouvrir » bouton.
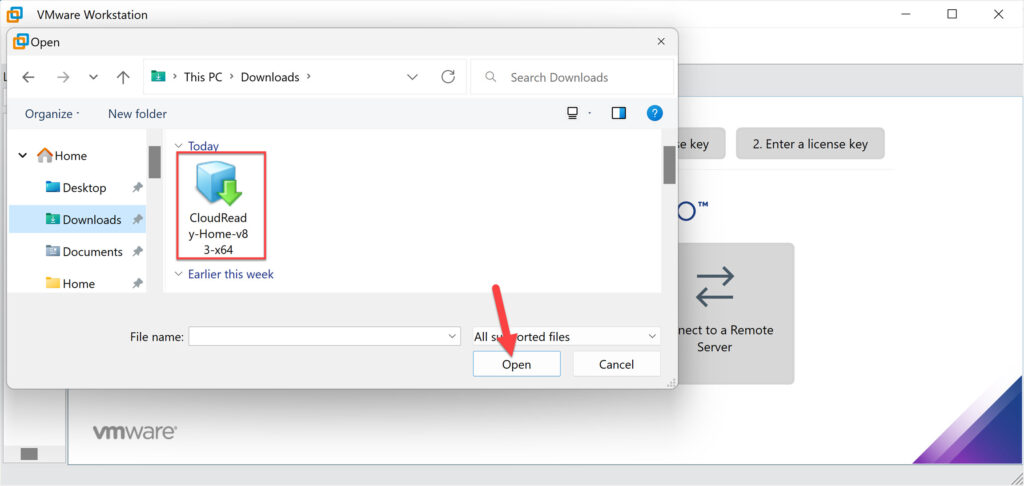
- Ensuite, vous devez fournir un nom et un chemin de stockage local pour la machine virtuelle Chrome OS Flex, puis cliquez sur « Importer » continuer.
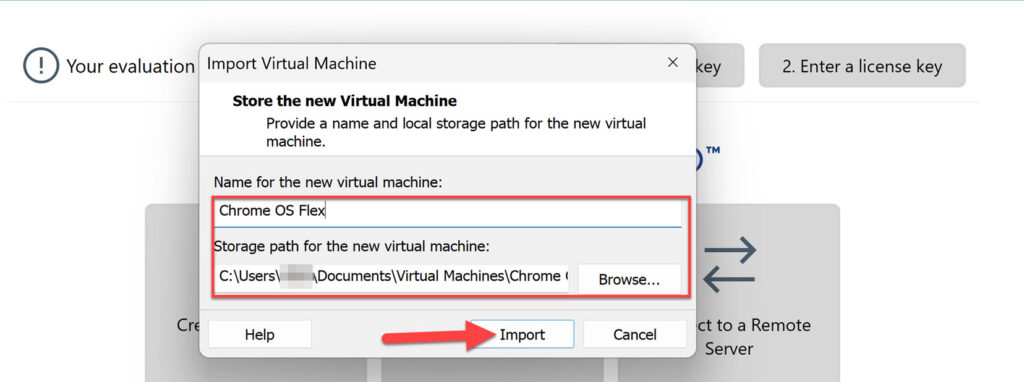
- Cela importera Chrome OS Flex sur VMware. Attendez qu’il soit terminé.
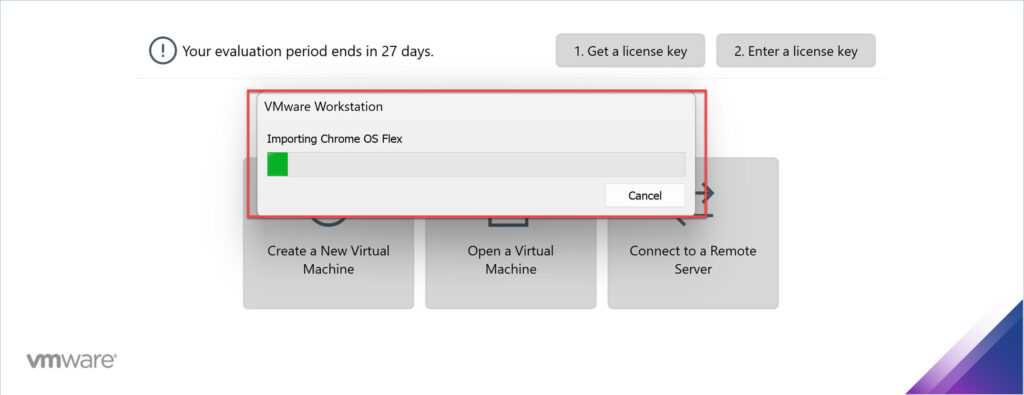
- Maintenant, cliquez sur le « Allumer cette machine virtuelle” lien pour lancer le système d’exploitation.

- La page d’accueil de Chrome OS Flex s’affiche. Cliquez sur « Allons-y » continuer.
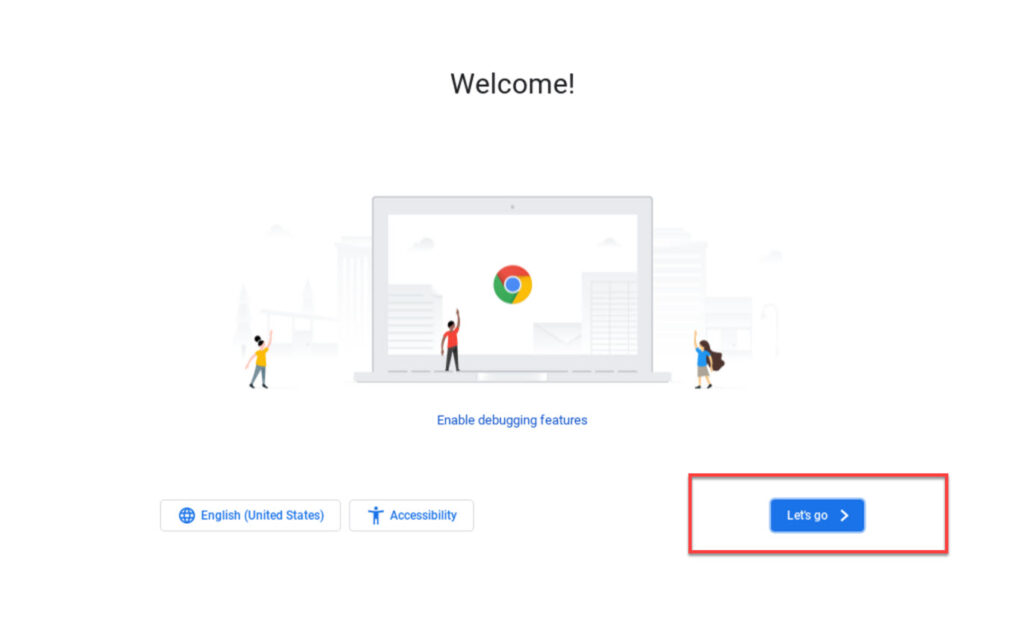
- L’écran suivant vous invite à vous connecter à Internet. Il sera affiché comme Ethernet par défaut. Clique le « Suivant » bouton.
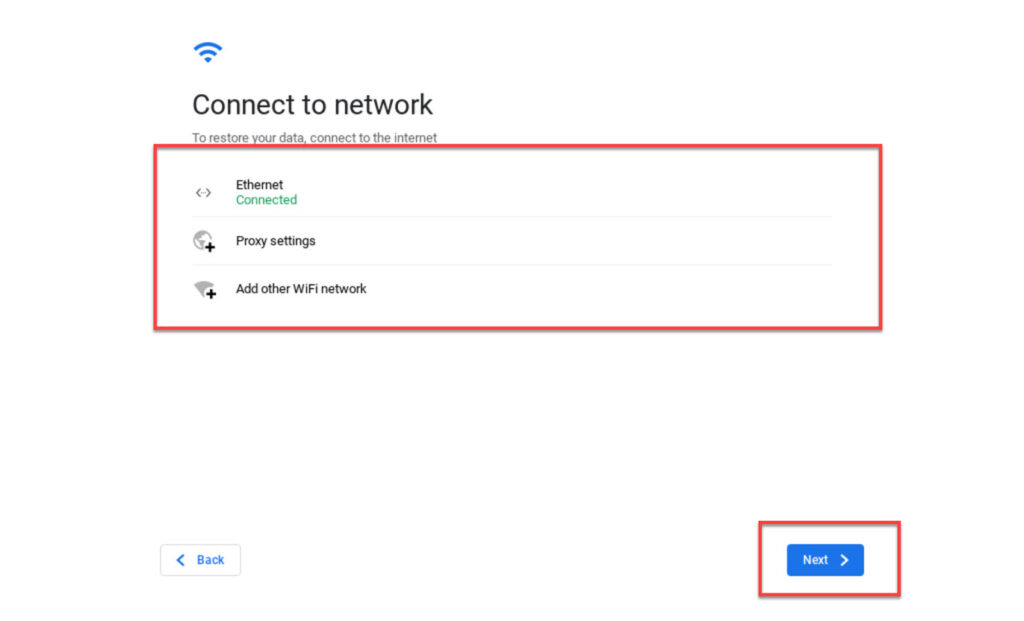
- L’écran de collecte de données anonymes devrait maintenant apparaître. Si vous souhaitez envoyer des données pour améliorer le système d’exploitation, cochez la case « Envoyer une métrique pour aider à améliorer CloudReady» et cliquez sur «Continuez.”
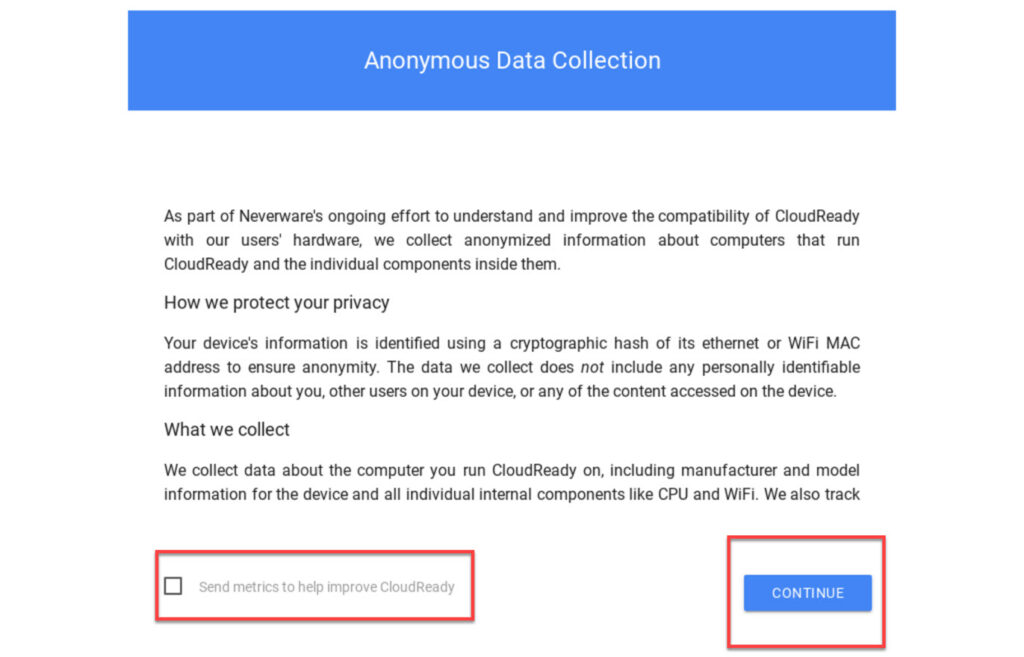
- Maintenant, connectez-vous à votre Chromebook sur l’écran suivant à l’aide des informations d’identification de votre compte Google.
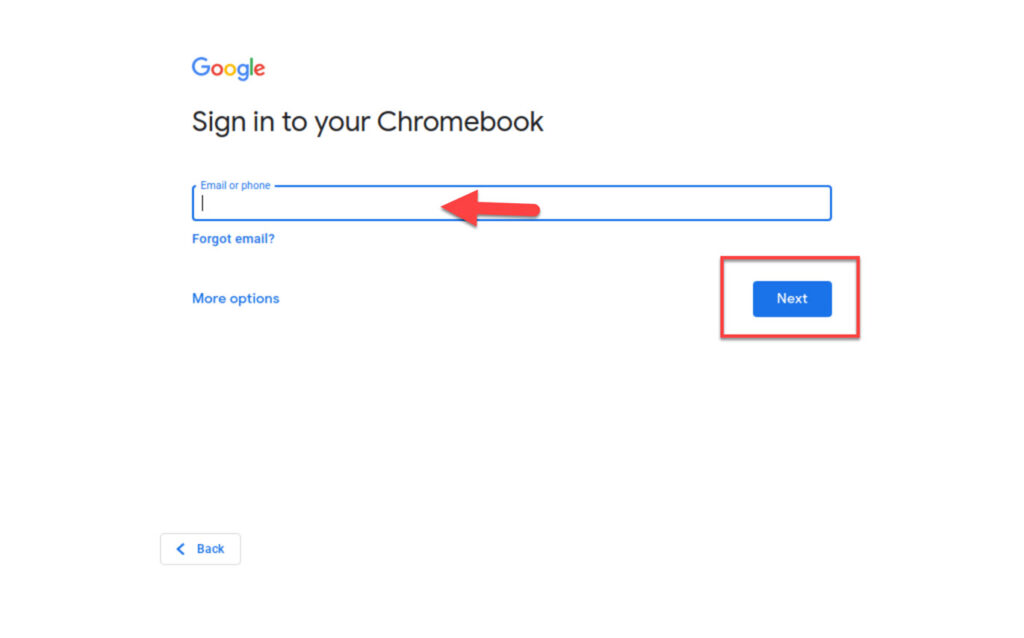
- Après vous être connecté, vous obtiendrez l’écran final indiquant « Tout est prêt. » Vous pouvez commencer à utiliser votre appareil Chrome. Pour continuer, cliquez sur le « Commencer » bouton.
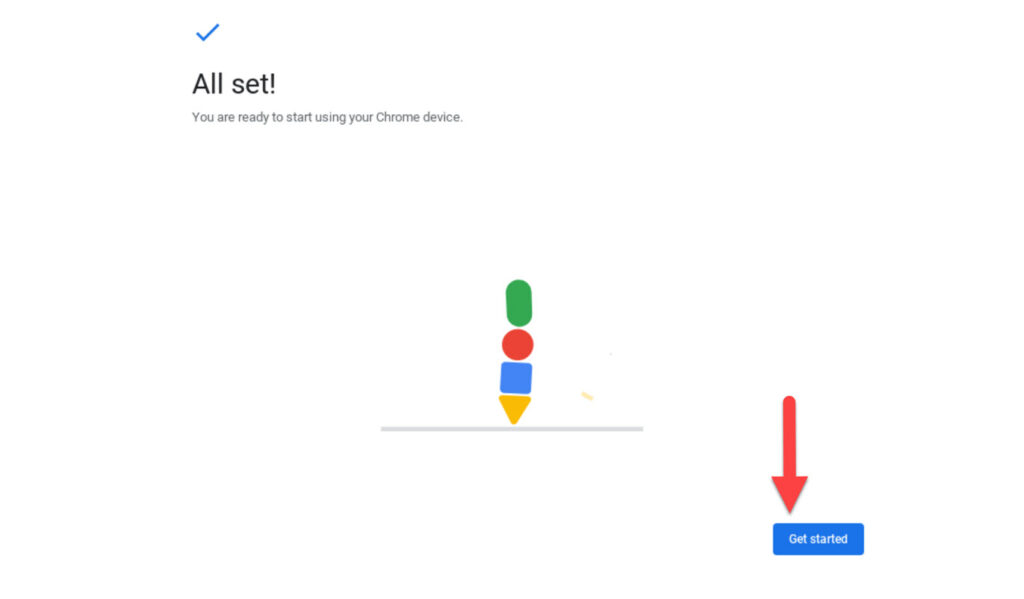
- Et à partir de là, vous pouvez utiliser le système d’exploitation pour effectuer ce que vous voulez.
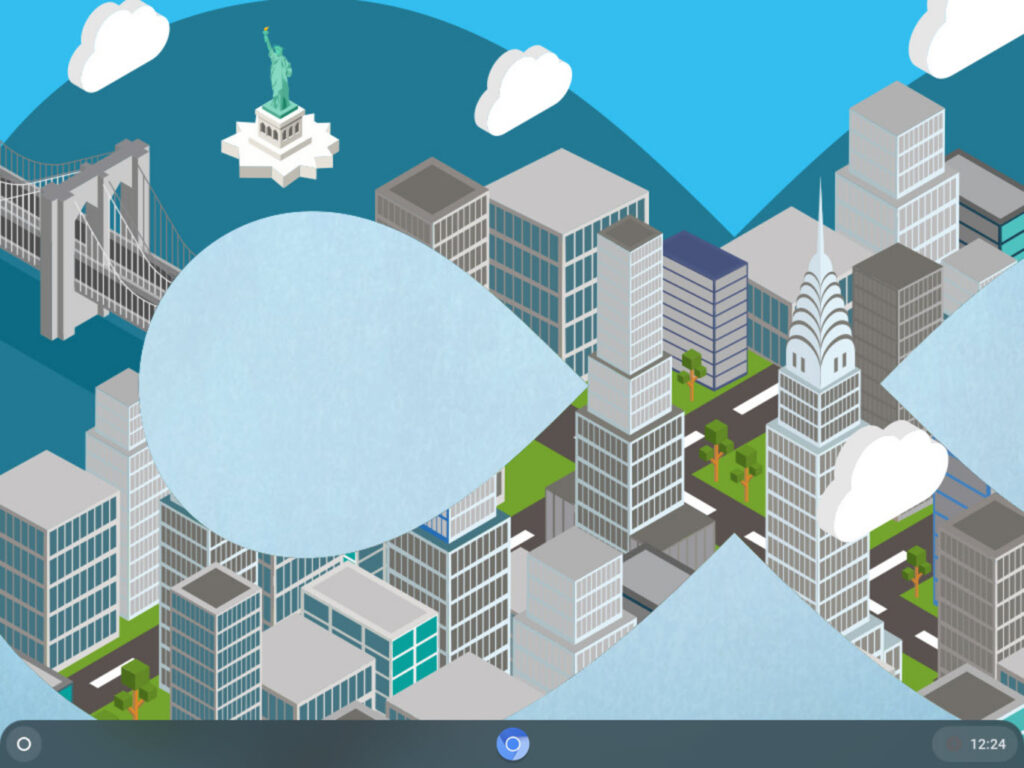
Derniers mots
C’est ainsi que vous pouvez facilement installer Chrome OS Flex sur VMware sur des PC et des ordinateurs portables Windows 11. Étant donné que le système d’exploitation est encore en phase de prévisualisation pour les développeurs, il est préférable de ne pas l’installer sur votre appareil principal. De plus, vous devez comprendre que Chrome OS Flex n’est pas le même que Chrome OS. Pour commencer, vous ne pourrez pas exécuter d’applications Android dans Chrome OS Flex, mais vous pourrez exécuter des applications et des commandes Linux. Enfin, si vous avez des questions ou rencontrez des problèmes, veuillez les laisser dans la zone de commentaires.
Lire aussi :



