Comment installer et utiliser Alexa sur un PC ou un ordinateur portable Windows 11

Alexa d’Amazon, un assistant numérique conçu pour simplifier la vie quotidienne, est inclus avec les haut-parleurs intelligents Echo d’Amazon. Cependant, vous n’avez pas besoin d’acheter un appareil Echo pour profiter des avantages de l’assistant vocal d’Amazon à votre disposition. Tout ce dont vous avez besoin est un ordinateur ou un ordinateur portable Windows 11 avec un microphone intégré et l’application Alexa. Dans ce guide, nous vous aiderons à apprendre comment installer et utiliser Alexa sur un PC ou un ordinateur portable Windows 11, et enfin, nous répondrons à quelques FAQ.
Qu’est-ce qu’Amazon Alexa ?
Alexa est l’équivalent d’Amazon du Siri d’Apple. Alexa est un assistant virtuel à partir duquel vous pouvez poser des questions et obtenir des réponses. Amazon a conçu le service vocal Alexa (AVS) pour simuler des interactions réelles. Il s’agit d’un service qui fournit une reconnaissance vocale sophistiquée et une compréhension du langage naturel. Le service peut être utilisé pour activer la fonctionnalité vocale sur tout appareil connecté avec un microphone et un haut-parleur. Vous pouvez demander à ce service d’exécuter des activités spécifiées à l’aide de simples commandes vocales.
« Alexa » est simplement un « mot d’activation » qui demande au service de commencer à écouter votre voix. Bien qu’Alexa soit l’assistant vocal officiel d’Amazon, vous pouvez changer le mot d’activation en « Amazon », « Ordinateur » ou « Echo ». C’est une fonction pratique, en particulier si votre nom, ou le nom de votre partenaire ou colocataire, est Alexa ou quelque chose de proche. Ici, nous vous montrerons également comment modifier le mot de réveil de votre Alexa.
Alexa est intégrée à de nombreux services d’Amazon et peut être utilisée avec des appareils tels que l’Amazon Echo d’origine, l’Echo Dot, l’Echo Spot, l’Echo Show et l’Amazon Fire TV. Heureusement, vous pouvez également l’utiliser avec votre PC Windows. les instructions sont fournies ci-dessous.
Comment télécharger et installer Alexa sur Windows 11
Alexa est presque certainement préinstallé sur les derniers ordinateurs portables ou ordinateurs de bureau Acer, Lenovo, Dell, Asus ou HP. Mais si vous ne voyez pas Alexa sur votre système, lisez les instructions ci-dessous. Nous avons inclus un guide étape par étape pour vous aider à télécharger, installer et utiliser Alexa sur votre PC ou ordinateur portable Windows 10/11.
Étape 1. Pour commencer, lancez le Microsoft Store en le recherchant dans le menu Démarrer.
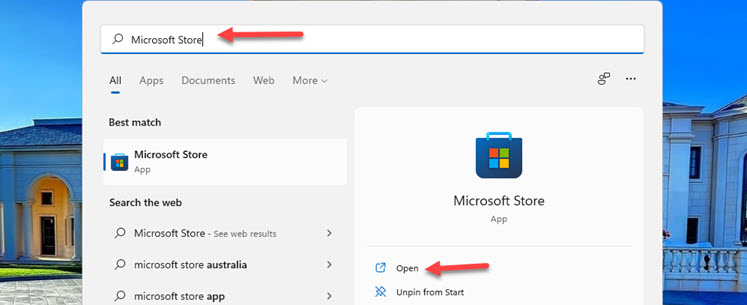
Étape 2. Maintenant, dans le Microsoft Store, tapez « Alexa » dans la barre de recherche et choisissez l’ application Alexa .

Étape 3. Ensuite, pour télécharger l’application Alexa sur votre ordinateur, cliquez sur le bouton » Obtenir » et attendez que l’application termine le téléchargement.
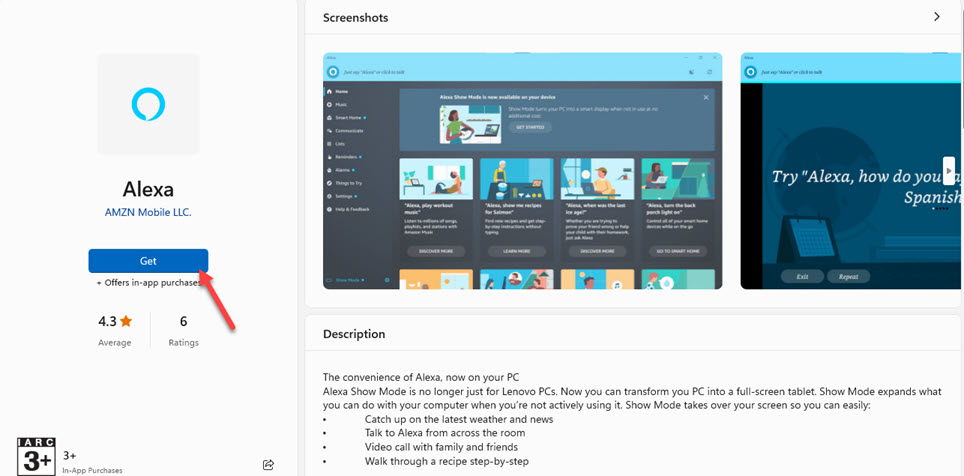
Étape 4. Une fois le téléchargement terminé, cliquez sur « Ouvrir » pour commencer à le configurer sur votre ordinateur.
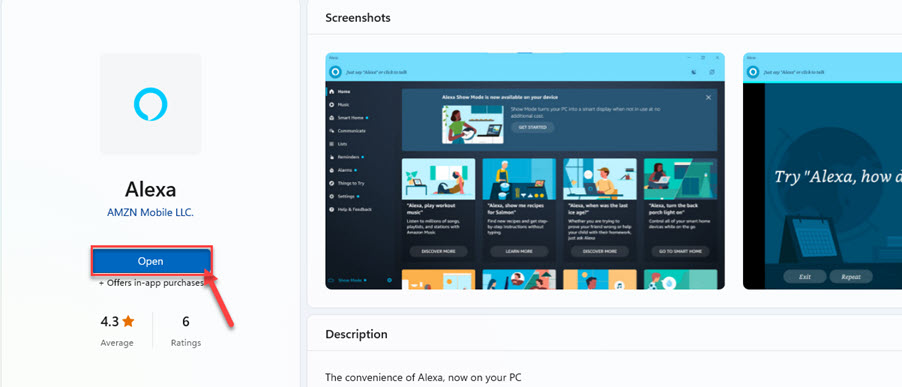
C’est ça! C’est ainsi que vous pouvez facilement télécharger et installer Alexa depuis Microsoft Store sur votre ordinateur Windows 11.
Comment configurer Alexa sur Windows 11
Vous trouverez ci-dessous les étapes pour configurer l’application Alexa sur votre PC ou ordinateur portable.
Étape 1. Ouvrez l’application Alexa et cliquez sur le bouton » COMMENCER » .
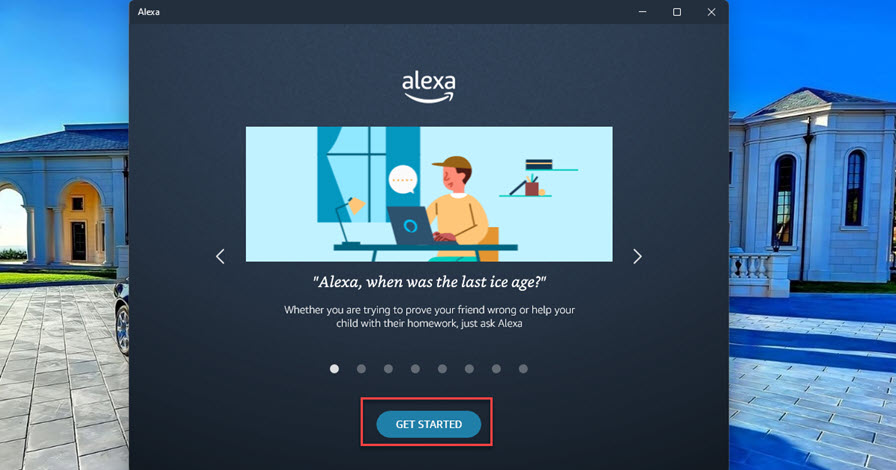
Étape 2. Ensuite, il vous sera demandé de vous connecter. Entrez vos informations de connexion Amazon et cliquez sur « Se connecter » ou cliquez sur le bouton « Créer un nouveau compte » pour créer un nouveau compte.
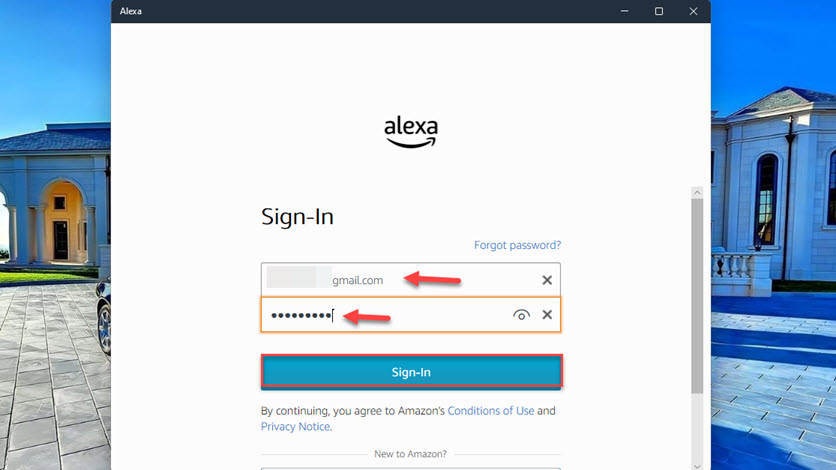
Étape 3. Ensuite, cliquez sur l’option « ACCEPTER ET CONTINUER » sur la page des termes et conditions.
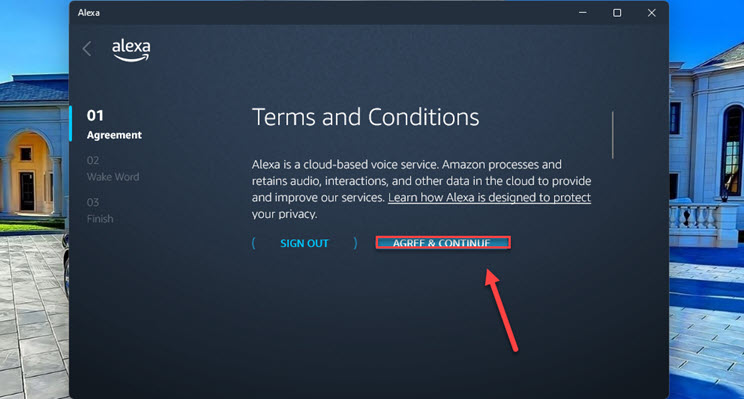
Étape 4. Si vous souhaitez utiliser Alexa avec votre voix, basculez l’interrupteur devant » Wake Word » sur la position » On « , et cliquez sur le bouton » AUTORISER « .

Étape 5. Si vous souhaitez lancer Alexa lorsque vous vous connectez à votre ordinateur, cochez l’ option » Lancer l’application lors de la connexion à cet ordinateur » et appuyez sur le bouton » TERMINER LA CONFIGURATION « .
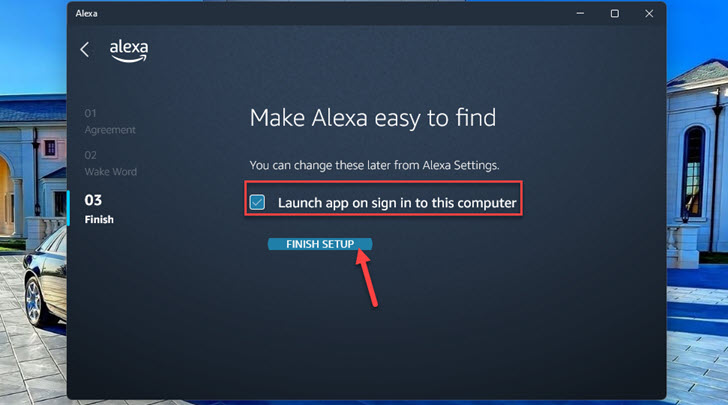
Étape 6. Maintenant, une fenêtre contextuelle apparaîtra et vous demandera si vous souhaitez laisser cette application exécuter sa tâche Alexa lorsque vous vous connectez. Cliquez sur « Activer » pour continuer.
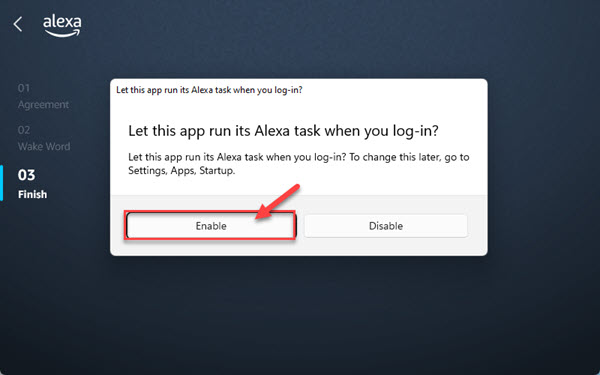
Étape 7. Ensuite, une autre fenêtre contextuelle s’ouvrira et vous demandera si vous souhaitez épingler Alexa à la barre des tâches. Cliquez sur « Oui » si vous le souhaitez.
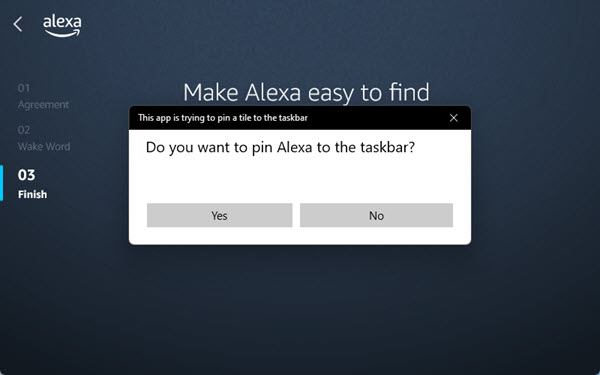
Étape 8. Sur la page d’accueil, cliquez sur le bouton « COMMENCER ».
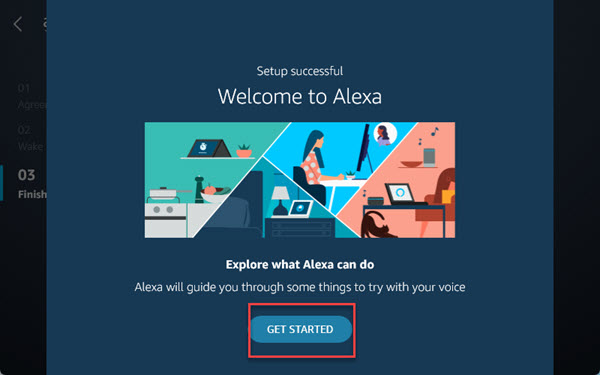
Étape 9. Ensuite, cliquez sur » ACCEPTER » à l’invite de communication Alexa.
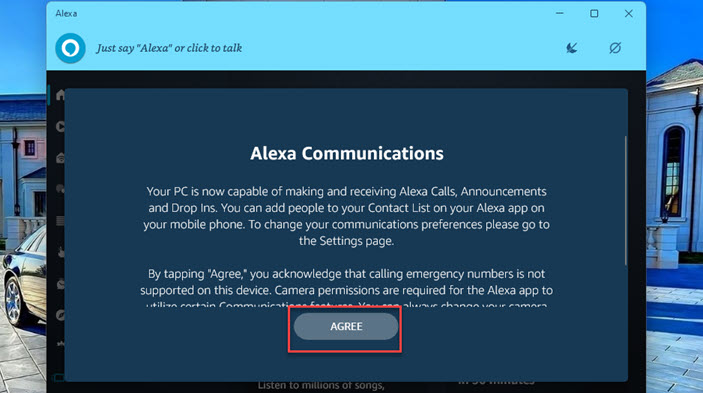
Étape 10. Ensuite, si vous souhaitez utiliser le « Mode d’affichage », cliquez sur le bouton « SUIVANT » . Sinon, cliquez sur l’ icône « X ».
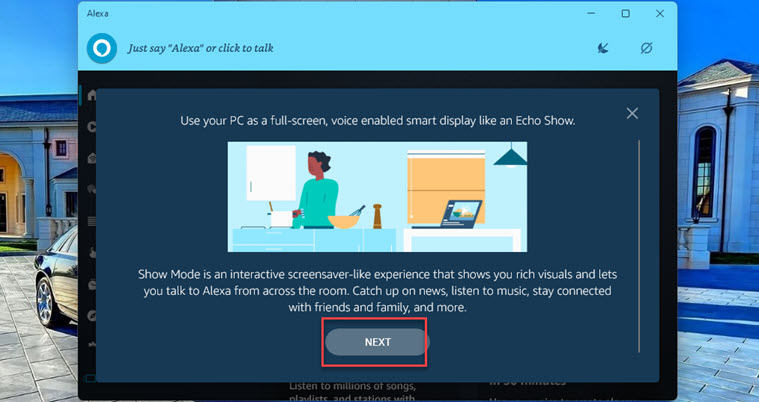
Étape 11. Après avoir cliqué sur Suivant, une nouvelle page s’ouvrira. Sélectionnez « ACTIVER LE MODE AFFICHAGE ».
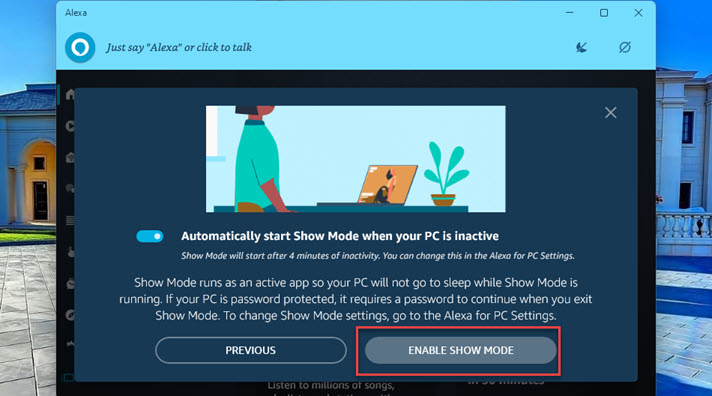
Vous allez maintenant être redirigé vers la page d’accueil d’Alexa. Maintenant, il vous suffit de dire « Alexa » pour l’activer si vous avez activé les paramètres « Wake Word ». Sinon, cliquez sur l’icône « Alexa » située en haut à gauche pour parler.
Comment utiliser Alexa sur un PC Windows 11
Après avoir installé et configuré avec succès Alexa, vous vous demandez peut-être comment l’utiliser ! Eh bien, c’est facile ! Vous n’avez qu’à utiliser votre voix ! Dites simplement le mot « Alexa » et Alexa sera opérationnelle en un rien de temps. Vous pouvez utiliser Alexa à diverses fins. Par example:
- Vous pouvez demander à Alexa, « Qu’y a-t-il sur mon calendrier? » pour bien démarrer votre journée.
- Vous pouvez demander à Alexa d’ajouter des tâches à votre liste de tâches ou des produits à votre liste de courses pour les courses.
- Quand il est temps pour vous de vous détendre, vous pouvez simplement demander à Alexa de jouer une chanson pour vous.
- Vous pouvez également utiliser Alexa Games & Skills pour jouer à des jeux comme Jeopardy et Song Quiz.
- Vous pouvez également lier Alexa à vos appareils intelligents afin de pouvoir utiliser des commandes vocales pour les utiliser depuis votre ordinateur.
Remarque : il y a des limites à ce que vous pouvez faire avec Alexa sous Windows. D’une part, vous ne pouvez pas écouter de chansons d’Apple Music ou de Spotify. Vous ne pouvez pas passer d’appels vidéo, d’appels téléphoniques, de rendez-vous ou d’annonces sans un appareil Echo.
Cependant, pour que tout cela fonctionne, vous devez vous assurer que votre ordinateur dispose d’un accès mains libres et que vous avez activé Wake Word.
Pour activer Wake Word sur Alexa et vérifier si votre PC ou ordinateur portable dispose d’un accès mains libres , suivez les étapes ci-dessous :
- Ouvrez l’application Alexa en la recherchant dans le menu Démarrer.
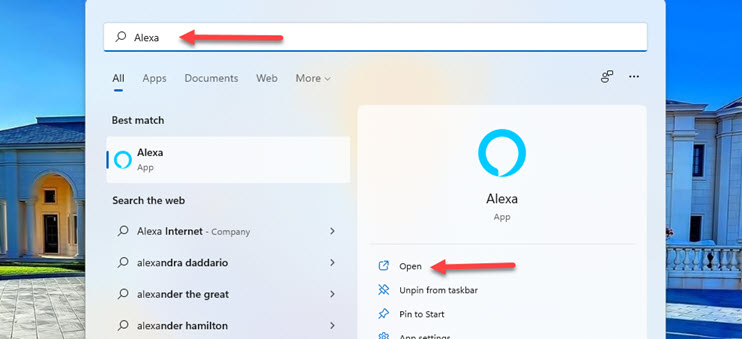
- Cliquez sur « Paramètres » dans la barre latérale gauche de l’application Alexa.
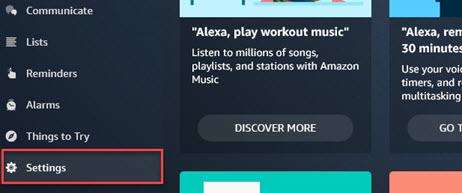
- Maintenant, pour activer Wake Word, cochez l’ option » Wake Word » sous l’ onglet Alexa sur PC . Si vous ne voyez pas d’option de mot de réveil, votre ordinateur ne prend pas en charge l’accès mains libres. Pour poser des questions ou effectuer des tâches, vous devrez peut-être utiliser le bouton Alexa.
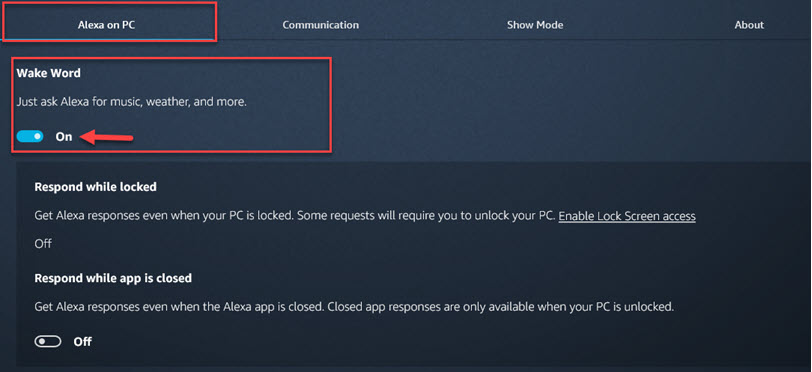
- Pour utiliser Alexa même lorsque votre ordinateur est verrouillé, accédez à la section « Wake Word » et basculez l’interrupteur à bascule à côté de « Répondre lorsque l’application est fermée ». «
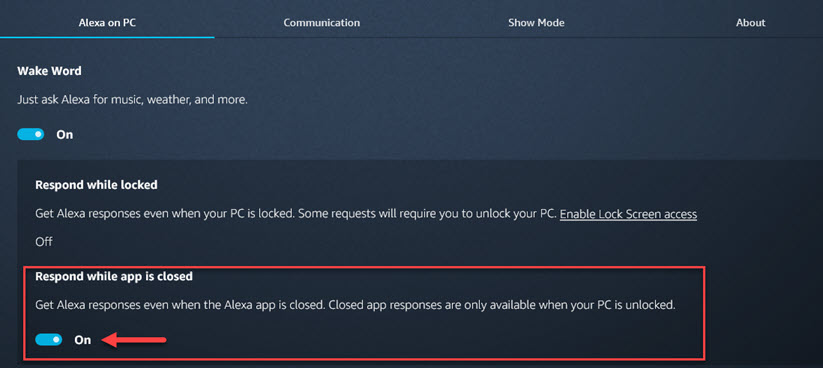
FAQ
Q. Comment puis-je définir une alarme ou un rappel sur Alexa sous Windows 11 ?
Vous pouvez régler une alarme ou un rappel sur Alexa en disant simplement : « Alexa, règle une alarme pour 22 h aujourd’hui » ou « Rappelle-moi. Vous pouvez régler une alarme ou un rappel sur Alexa en demandant simplement : « Alexa, règle une alarme pour 10 h. pm aujourd’hui » ou « Rappelle-moi de faire les courses à 19 h demain », et Alexa le fera immédiatement. De plus, vous pouvez voir tous vos rappels et alarmes en appuyant sur leurs onglets correspondants dans la barre latérale gauche de la fenêtre de l’application Alexa.
Q. Comment puis-je écouter de la musique sur Alexa sous Windows 11 ?
Vous pouvez jouer de la musique sur Alexa en disant simplement « Alexa, joue une chanson motivante » ou « Alexa, joue Dance Monkey par Tones and I », et Alexa jouera la musique sur votre ordinateur.
Q. Comment créer des listes sur Alexa dans Windows 11 ?
Vous pouvez demander à Alexa de créer des listes et d’y ajouter des éléments pour vous. Par exemple, vous pouvez dire à Alexa, « Alexa, ajoute des bananes et des œufs à ma liste d’épicerie », ou tout autre article et Alexa le fera. Alexa créera une liste si elle n’existe pas déjà.
Q. Comment puis-je me déconnecter de l’application Alexa sous Windows 11 ?
Vous pouvez vous déconnecter de l’application Alexa ou changer de compte en accédant à Paramètres > Alexa sur PC , puis en faisant défiler jusqu’à la section « Compte Amazon » en bas de l’écran. Ensuite, pour vous déconnecter du compte actuel, cliquez sur l’ option » Se déconnecter « .
Conclusion
Ce didacticiel vous a montré comment installer et utiliser Alexa sur un PC ou un ordinateur portable Windows 11. Nous avons montré comment télécharger et installer l’application Alexa sur votre ordinateur, ainsi que comment la configurer et l’utiliser. De plus, nous avons répondu à plusieurs questions fréquemment posées. Nous espérons que vous trouverez ce guide utile, et si vous avez des questions ou des commentaires, veuillez les laisser dans la section des commentaires ci-dessous. Bonne chance!



