Comment installer Kali Linux dans VirtualBox sous Windows 11

Kali Linux est incontestablement un système d’exploitation unique en son genre car c’est l’une des seules plates-formes qui peut être utilisée librement par les bons et les méchants. Les responsables de la sécurité et les hackers black hat s’appuient de manière significative sur ce système d’exploitation. Le premier détecte et prévient les failles de sécurité, tandis que le second identifie et peut exploiter les failles de sécurité. Si vous êtes curieux à ce sujet et que vous souhaitez l’essayer sur votre PC, cet article est pour vous. Ce guide Techschumz vous montrera comment installer Kali Linux dans VirtualBox sous Windows 11.
Qu’est-ce que Kali Linux ?
Kali Linux est une distribution Linux basée sur Debian. Il s’agit d’un système d’exploitation conçu spécifiquement pour les analystes de réseau et les testeurs d’intrusion. L’existence d’une multitude d’outils préinstallés avec Kali en fait le couteau suisse d’un hacker éthique. Kali Linux se présente comme un remplaçant plus raffiné avec des capacités plus centrées sur les tests, par opposition à Backtrack, qui avait de nombreux outils qui servaient le même objectif.
Kali Linux est principalement utilisé pour les tests de pénétration sophistiqués et les audits de sécurité. Kali comprend des centaines d’outils pour diverses activités de sécurité de l’information telles que les tests d’intrusion, la recherche en sécurité, l’informatique judiciaire et l’ingénierie inverse. Il est livré avec plus de 600 programmes de test d’intrusion préinstallés. Chaque logiciel a son propre ensemble de flexibilité et utilise des cas. Kali Linux effectue un travail fantastique en catégorisant ces programmes importants comme suit :
- Ingénierie inverse
- Outils de création de rapports
- Piratage matériel
- Reniflage et usurpation
- Attaques de mot de passe
- Tests de résistance
- Des applications Web
- Outils d’exploitation
- Maintenir l’accès
- La collecte d’informations
- Analyse de vulnérabilité
- Attaques sans fil
Étapes pour installer Kali Linux sur votre PC Windows 11
Vous trouverez ci-dessous le guide étape par étape sur la façon d’installer Kali Linux sur VirtualBox sur votre PC ou ordinateur portable Windows 11. Cependant, avant de passer par le processus d’installation, vous devez vous assurer que vous disposez d’un matériel compatible. Kali fonctionne sur les systèmes i386, amd64 et ARM (ARMEL et ARMHF). La configuration matérielle requise est la suivante :
- Un minimum de 20 Go d’espace disque est requis pour l’installation de Kali Linux.
- RAM pour les architectures i386 et amd64, un minimum de 1 Go (recommandé 2 Go ou plus).
Étape 1. Activer la virtualisation sur votre PC Windows 11
Avant de passer aux autres étapes, vous devez d’abord vous assurer que la virtualisation est activée sur votre PC Windows 11. Sinon, l’avertissement « Impossible de démarrer une session sur la machine virtuelle » s’affichera. Voir le lien ci-dessous pour en savoir plus à ce sujet et comment l’installer.
—> Activez la virtualisation sur votre PC
Étape 2. Installez VirtualBox sur votre PC Windows 11
Avant de pouvoir installer Kali Linux sur votre ordinateur Windows 11, vous devez d’abord télécharger et installer VirtualBox sur votre système. Si vous ne voulez pas rencontrer de problèmes lors de l’installation de Kali Linux, vous devez également installer le pack d’extension. Si vous ne savez pas comment les installer, nous avons des instructions étape par étape pour vous. Veuillez consulter le lien fourni ci-dessous.
—> Installez VirtualBox et le pack d’extension sur Windows 11
Étape 3. Télécharger Kali Linux sur Windows 11
Si vous êtes un débutant cherchant à télécharger Kali Linux pour la première fois, il est recommandé de l’essayer sur une machine virtuelle et de vérifier s’il est compatible avec la façon dont vous le souhaitez. Les images Kali Linux VirtualBox sont disponibles pour les utilisateurs qui souhaitent l’essayer sur une machine virtuelle. Pour télécharger l’image Kali Linux pour VirtualBox, suivez les étapes ci-dessous :
- Aller à kali.org/get-kali/.
- Clique sur le « Machine virtuelle” option et cela vous mènera à la section où les liens de téléchargement sont donnés.
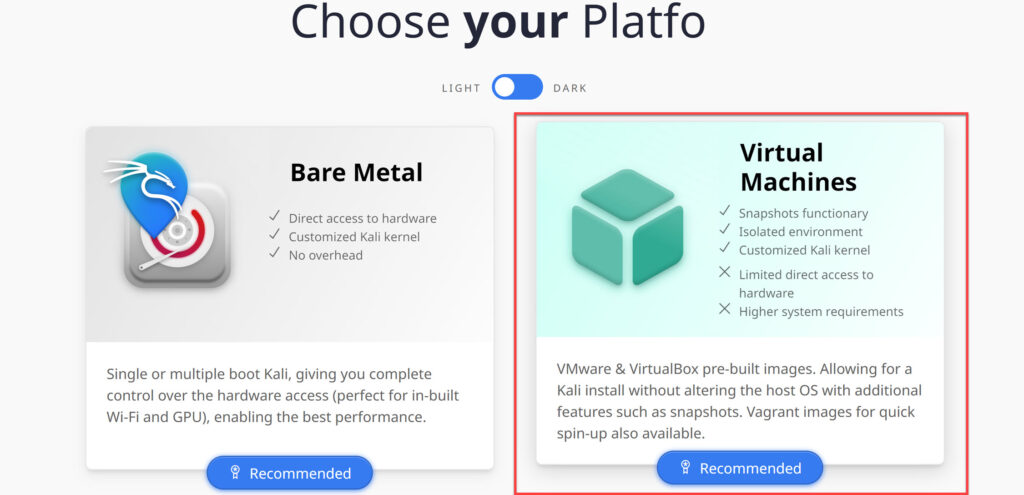
- Maintenant, vous pouvez choisir de télécharger 32 bits ou 64 bits. Choisissez la version et cliquez sur le bouton de téléchargement. Cela téléchargera une image OVA, qui peut être importée dans VirtualBox.
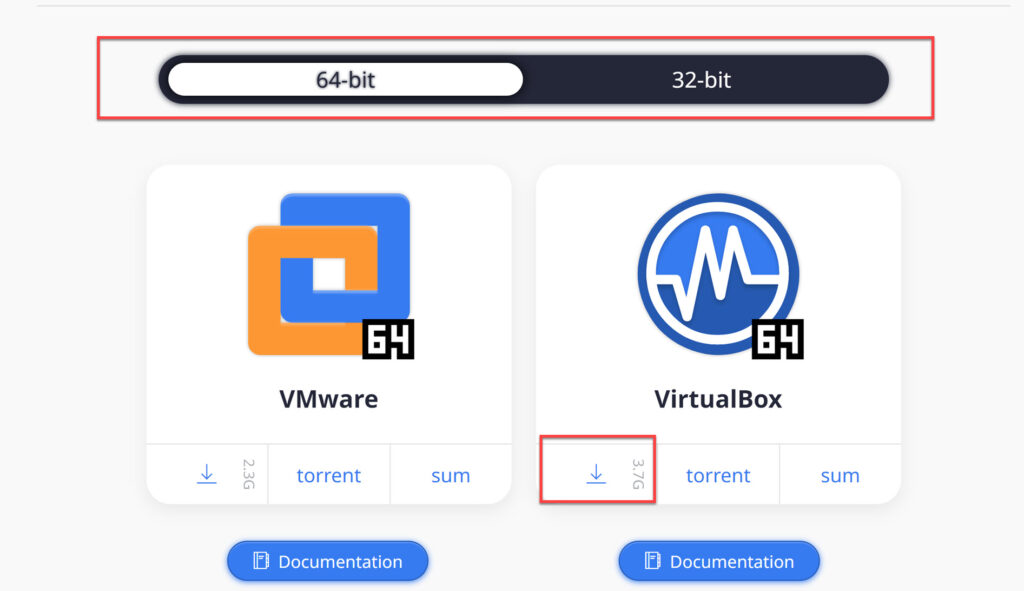
- Une fois téléchargé, extrayez simplement le fichier sur votre ordinateur et souvenez-vous de l’emplacement car vous en aurez besoin plus tard.
Étape 4. Importer Kali Linux OVA dans VirtualBox sous Windows 11
Enfin, vous pouvez installer Kali Linux dans VirtualBox sur Windows 11 en important simplement l’image Kali Linux dans VirtualBox. Pour ce faire, suivez les étapes ci-dessous :
- Ouvrez l’application Oracle VirtualBox en la recherchant dans le menu Démarrer.
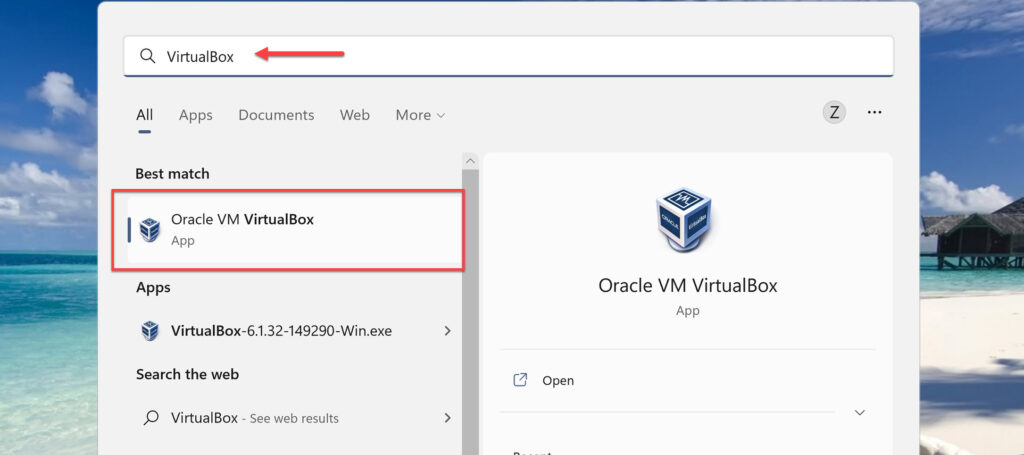
- Maintenant, allez dans le « Dossier» et sélectionnez «Importer un appareil“.
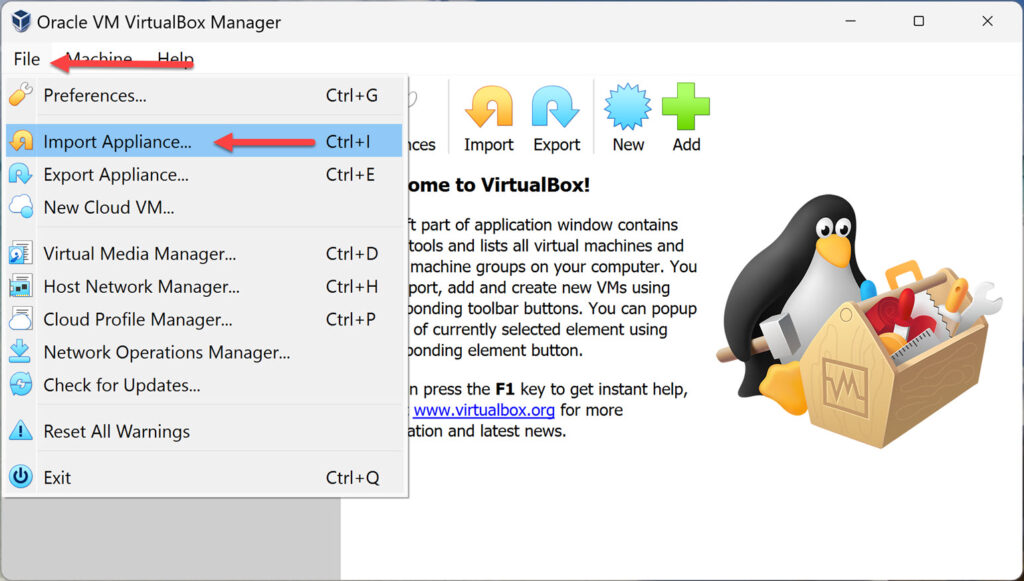
- Cliquez ensuite sur le petit «dossier” sur le côté droit pour importer le fichier Kali Linux OVA.
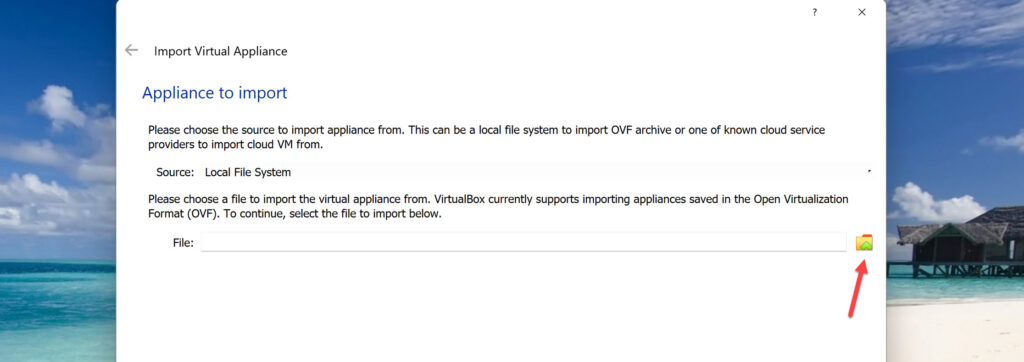
- Maintenant, choisissez le fichier Kali Linux OVA et cliquez sur « Ouvrir » continuer.
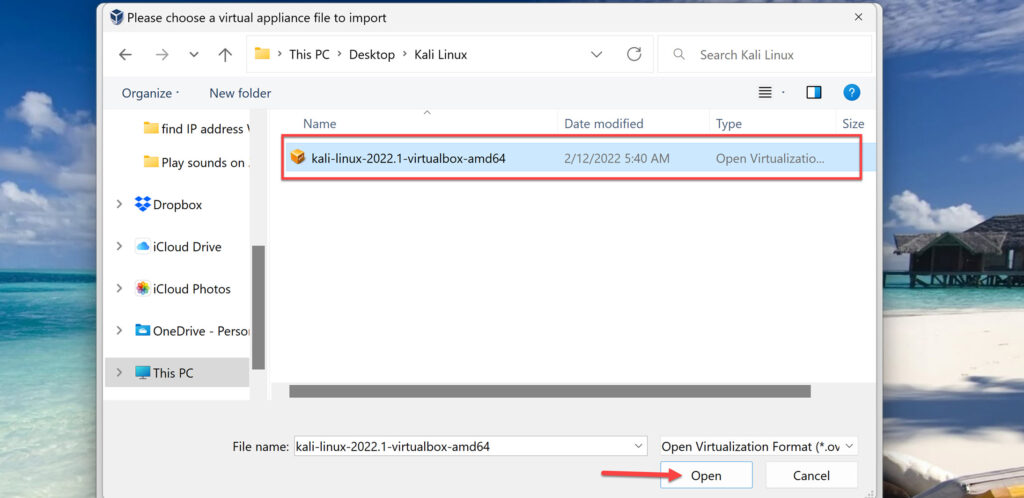
- Ensuite, vous serez redirigé vers le « Appareil à importer » la fenêtre. Cliquez simplement sur « Suivant » procéder.
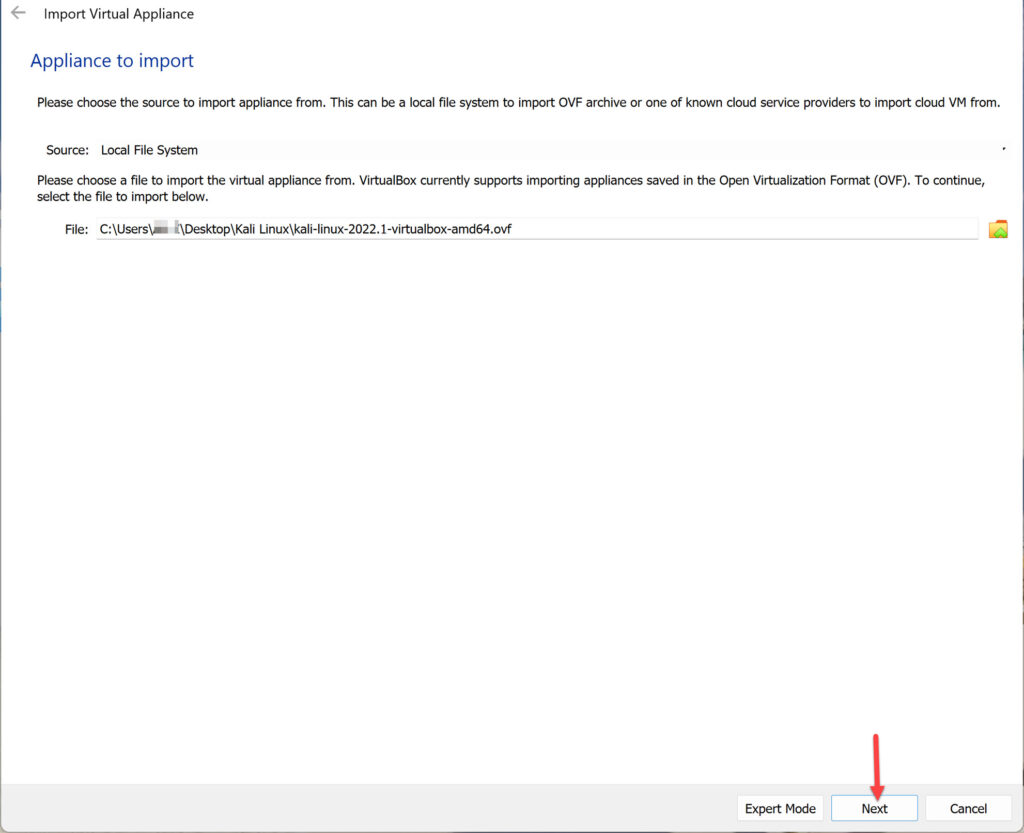
- Dans le « Paramètres de l’appareil», vous verrez un résumé des paramètres du système. Laissez-le tel quel et cliquez sur « Importer“.
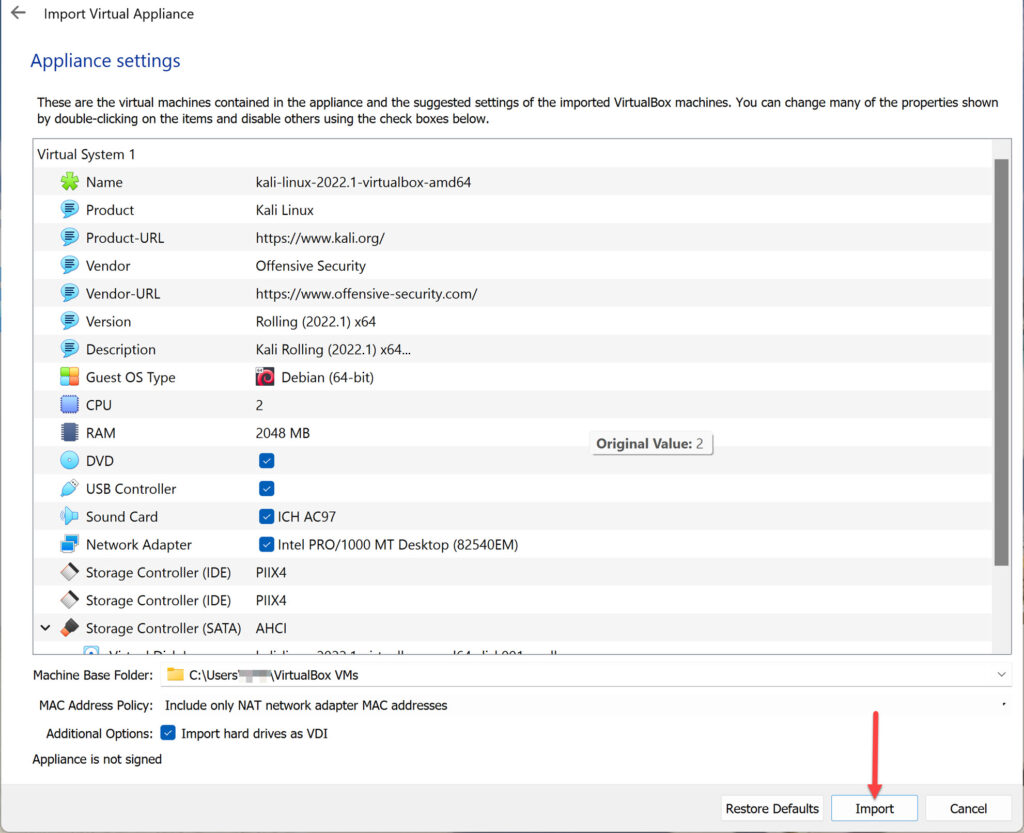
- Cliquez sur « Se mettre d’accord” au contrat de licence du logiciel Kali Linux.

- VirtualBox va maintenant commencer à importer l’appliance Kali Linux OVA, et cela peut prendre de 5 à 10 minutes.
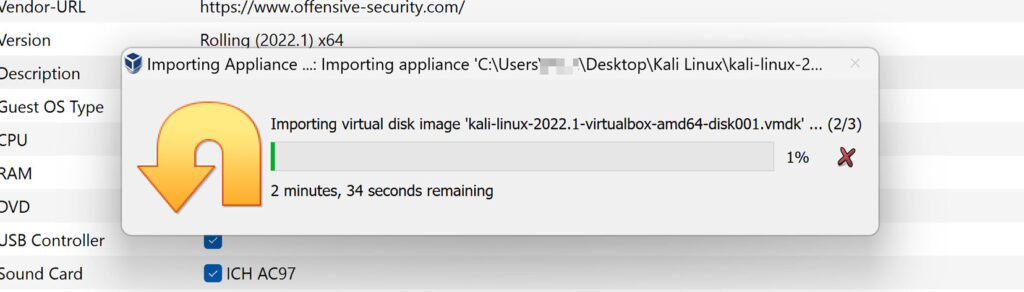
- Félicitations, Kali Linux a été installé avec succès sur VirtualBox. Ensuite, cliquez sur la VM Kali Linux et cliquez sur « Démarrer » pour démarrer le système d’exploitation Kali Linux.
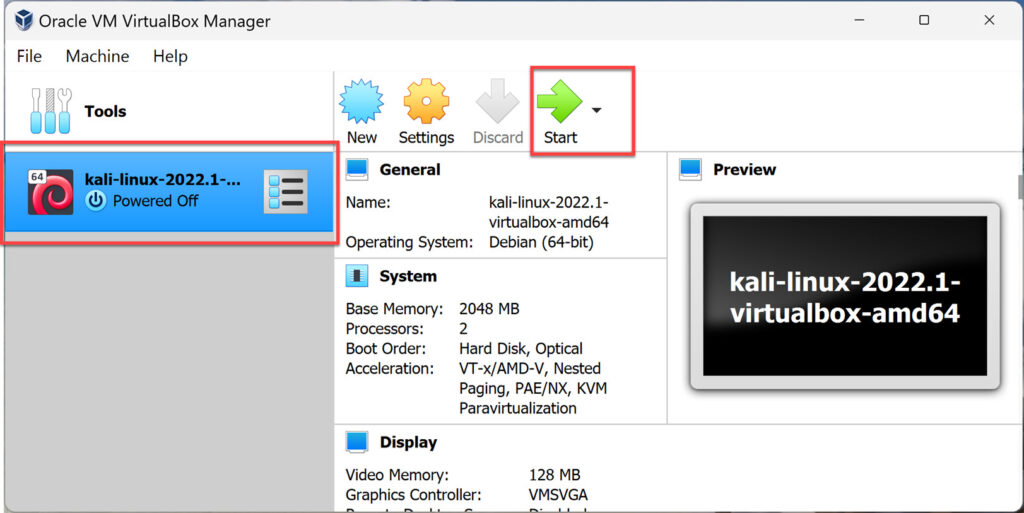
- Sur l’écran de connexion, entrez « Kali » comme nom d’utilisateur et mot de passe, puis cliquez sur « S’identifier“.
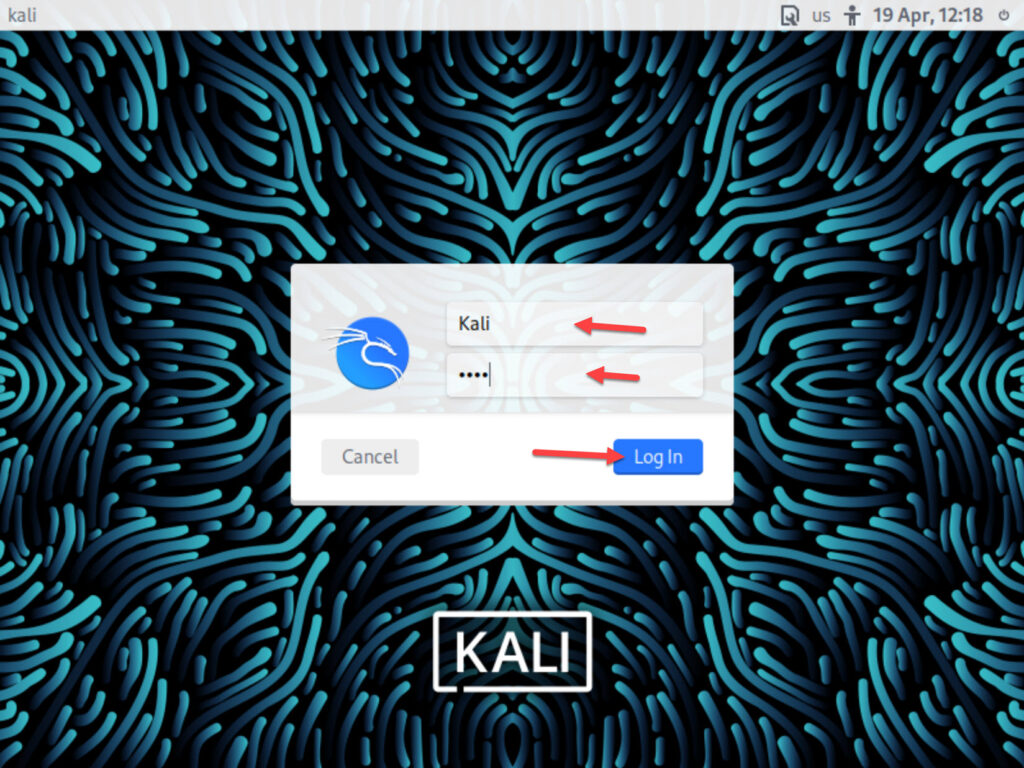
- Le bureau de l’interface graphique Kali Linux vous sera maintenant présenté. Toutes nos félicitations! Vous vous êtes connecté avec succès à Kali Linux.
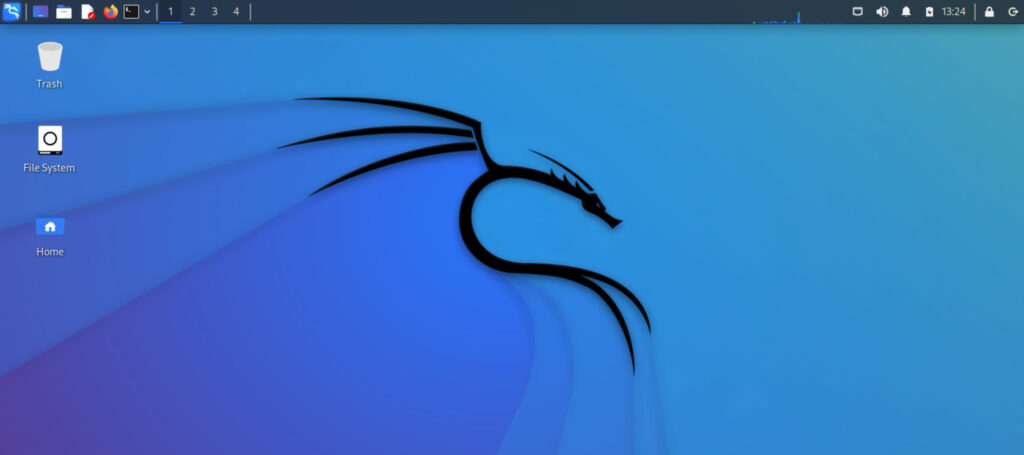
FAQ
Pourquoi devrais-je utiliser Kali Linux ?
Il y a plusieurs raisons pour lesquelles on devrait utiliser Kali Linux. Kali Linux est un système d’exploitation totalement gratuit qui comprend plus de 600 outils distincts de test d’intrusion et d’analyse de la sécurité. C’est aussi un logiciel open source, et il adhère au concept open source très admiré. Leur arbre de développement est ouvert au public sur Git, et tout le code est accessible pour modification.
De plus, alors que la plupart des outils de pénétration sont écrits en anglais, Kali dispose d’un support multilingue, permettant à davantage d’utilisateurs de travailler dans leur langue locale et de trouver les outils dont ils ont besoin pour la tâche. Enfin, il est entièrement personnalisable. Il a été rendu aussi simple que possible pour les utilisateurs les plus aventureux de modifier Kali Linux à leur goût, jusqu’au noyau.
Kali Linux est-il illégal ?
Kali Linux n’est qu’un système d’exploitation et son installation et son utilisation ne sont pas illégales, mais illégales si vous l’utilisez en tant que pirate informatique. Cependant, il est légal si vous l’installez à des fins utiles telles que l’apprentissage ou l’enseignement.
Kali Linux convient-il aux débutants ?
Mis à part les chercheurs en sécurité, rien n’indique sur le site Web du projet qu’il s’agit d’une bonne distribution pour les débutants. En fait, le site Web de Kali met expressément en garde les visiteurs contre les dangers liés à l’utilisation du logiciel.
Conclusion
Pour résumer, Kali Linux est un système d’exploitation fantastique qui est largement utilisé par les professionnels, allant des administrateurs de sécurité aux hackers black hat. C’est un système d’exploitation que tout le monde dans l’industrie informatique et les passionnés d’informatique devraient connaître en raison de ses utilitaires robustes, de sa stabilité et de sa facilité d’utilisation. Cet article vous a montré comment installer Kali Linux sur votre PC Windows 11 à l’aide de VirtualBox. Nous espérons que vous avez trouvé ce guide étape par étape utile, et si vous rencontrez des questions, veuillez les laisser dans la section commentaires ci-dessous.
Lire aussi :



