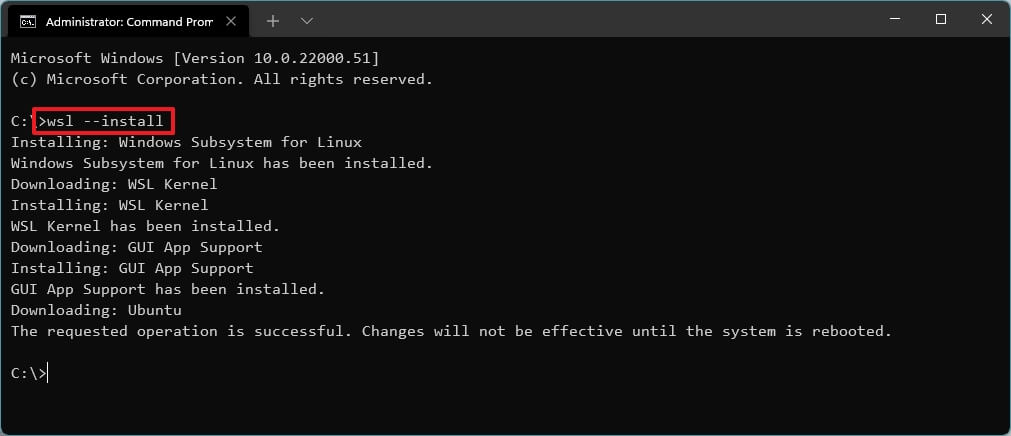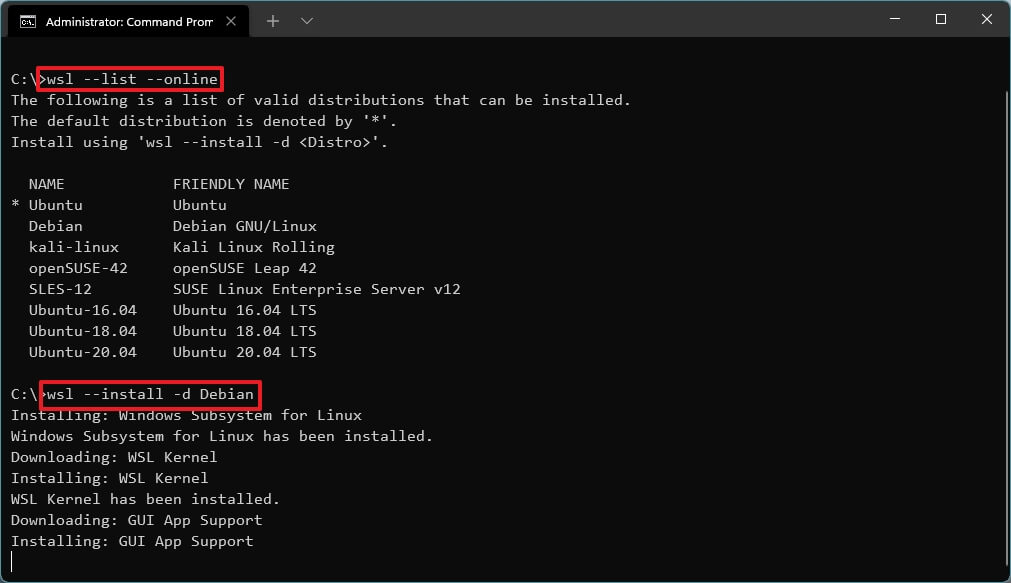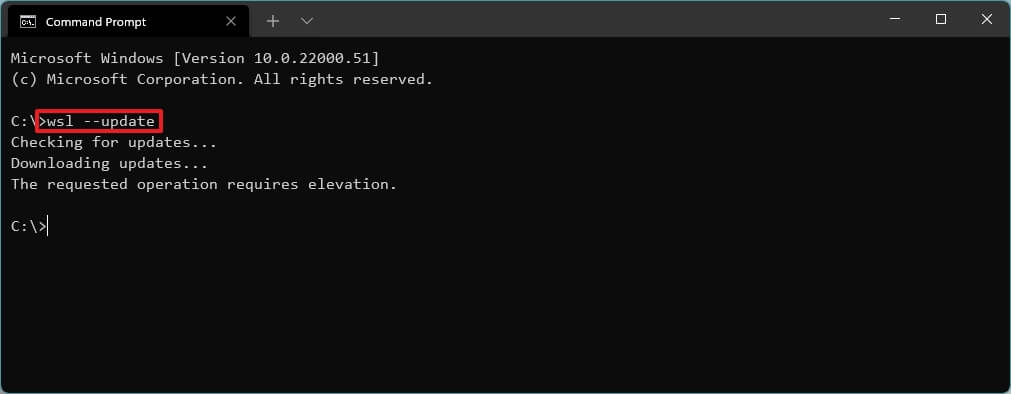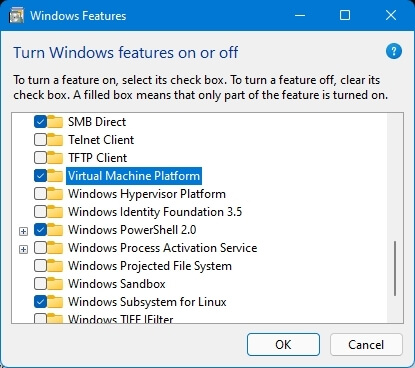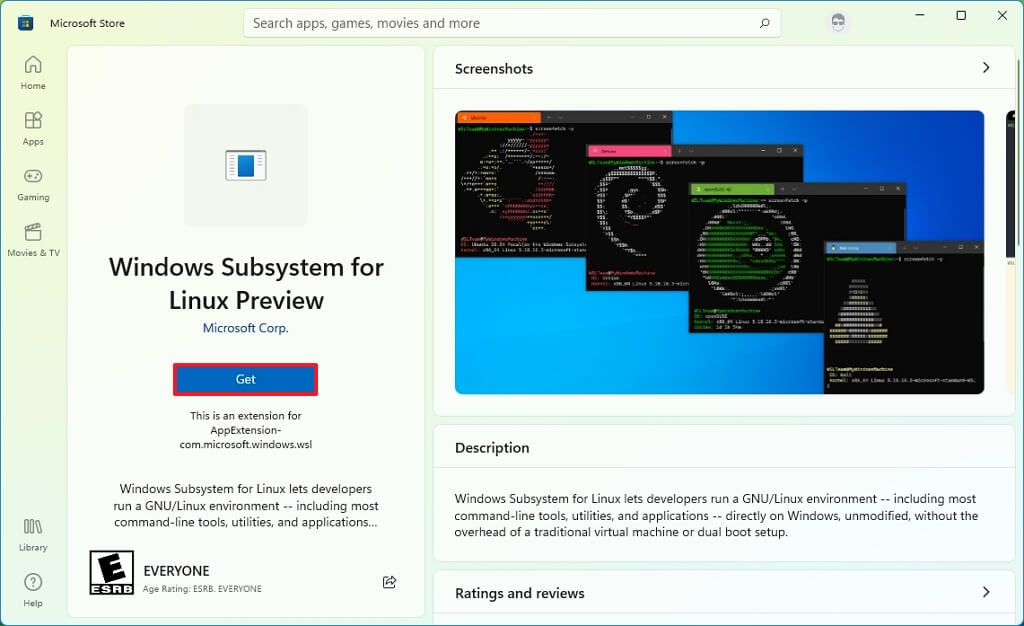Comment installer le sous-système Windows pour Linux (WSL) sur Windows 11
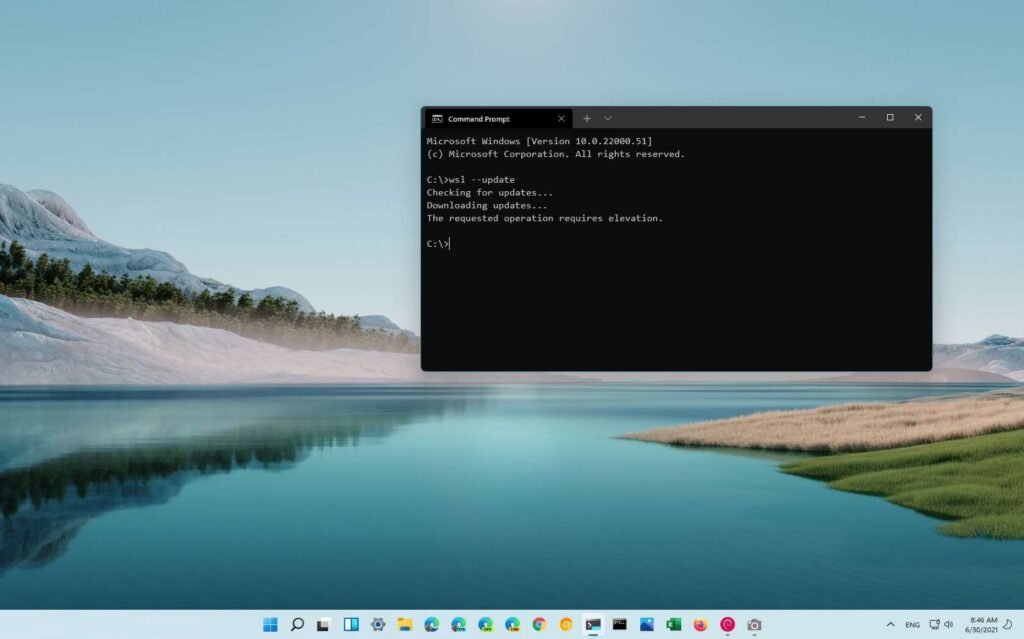
Sous Windows 11, Microsoft simplifiant le processus d’installation du sous-système Windows pour Linux 2 (WSL) à une seule commande qui télécharge et installe tous les composants requis, y compris la plate-forme de machine virtuelle et les applications GUI Linux.
De plus, la commande installe également la dernière distribution Ubuntu par défaut. Si vous préférez une autre distribution de Linux, il existe une option à ajouter dans la commande pour sélectionner une autre installation de distribution. Parallèlement au nouveau processus rapide et facile, il existe une nouvelle commande pour faciliter la mise à jour du noyau avec une seule commande.
Dans ce guide, vous apprendrez les étapes simples pour installer la plate-forme WSL sur votre appareil. De plus, nous décrirons les étapes pour mettre à jour le noyau Linux sur Windows 11. (Voir aussi le didacticiel vidéo pour utiliser cette fonctionnalité.)
Installer WSL sur Windows 11
Pour installer le sous-système Windows pour Linux sur Windows 11 avec l’invite de commande, procédez comme suit :
- Ouvert Début sur Windows 11.
- Rechercher Invite de commandes, cliquez avec le bouton droit sur le premier résultat et sélectionnez le Exécuter en tant qu’administrateur option.
- Tapez la commande suivante pour installer le WSL sur Windows 11 et appuyez sur Entrer:
wsl --install
Windows 11 installer WSL
- Redémarrez votre ordinateur pour terminer l’installation de WSL sous Windows 11.
- Continuez avec la configuration de la distribution Linux si nécessaire.
Une fois les étapes terminées, les composants Linux requis s’installeront automatiquement sur Windows 11 ainsi que la dernière version de la distribution Linux Ubuntu.
Installer WSL avec une distribution spécifique sur Windows 11
Si vous préférez une autre version de Linux, la commande WSL2 inclut une option pour afficher et sélectionner une distribution différente.
Pour installer WSL avec une distribution spécifique sur Windows 11, procédez comme suit :
- Ouvert Début.
- Rechercher Invite de commandes, cliquez avec le bouton droit sur le premier résultat et sélectionnez le Exécuter en tant qu’administrateur option.
- Tapez la commande suivante pour afficher une liste des distributions WSL disponibles que vous pouvez installer sur Windows 11 et appuyez sur Entrer:
wsl --list --online
Note rapide: Au moment d’écrire ces lignes, vous pouvez installer Ubuntu, Debian, Kali Linux, openSUSE et SUSE Linux Enterprise Server.
- Tapez la commande suivante pour installer le WSL avec une distribution spécifique sur Windows 11 et appuyez sur Entrer:
wsl --install -d DISTRO-NAME
Windows 11 installe une distribution spécifique à WSL Dans la commande, n’oubliez pas de remplacer « DISTRO-NAME » par le nom de la distribution que vous souhaitez installer, par exemple Debian.
- Redémarrez votre ordinateur pour terminer l’installation de WSL sous Windows 11.
- Continuez avec la configuration de la distribution Linux si nécessaire.
Une fois les étapes terminées, les composants du sous-système Windows pour Linux 2 s’installeront avec la distribution de Linux que vous avez spécifiée.
Mettre à jour le noyau WSL sur Windows 11
Pour mettre à jour le noyau WSL vers la dernière version à l’aide de l’invite de commande, procédez comme suit :
- Ouvert Début.
- Rechercher Invite de commandes, cliquez avec le bouton droit sur le premier résultat et sélectionnez le Exécuter en tant qu’administrateur option.
- Tapez la commande suivante pour mettre à jour le noyau WSL sur Windows 11 et appuyez sur Entrer:
wsl --update
Commande de mise à jour WSL de Windows 11
Une fois les étapes terminées, si une mise à jour est disponible, elle sera téléchargée et installée sur votre ordinateur.
Installer WSL à partir du Microsoft Store
En plus d’installer WSL avec une seule commande, vous pouvez désormais également télécharger tous les composants en tant qu’application à partir du Microsoft Store. L’avantage d’utiliser cette approche est que la fonctionnalité s’exécutera isolée de Windows 11, et les mises à jour seront disponibles via le Microsoft Store sans attendre que la prochaine version du système d’exploitation installe la version la plus récente.
Pour installer WSL à partir du Microsoft Store, procédez comme suit :
1. Activer la plate-forme de machine virtuelle
- Ouvert Début.
- Rechercher Activer ou désactiver des fonctionnalités Windows et cliquez sur le premier résultat pour ouvrir la page.
- Vérifier la Plateforme de machine virtuelle option.
- Clique le d’accord bouton.
- Clique le Redémarrage bouton.
Une fois les étapes terminées, vous pouvez procéder au téléchargement de l’application à partir du Microsoft Store.
2. Téléchargez l’application Windows Subsystem pour Linux
- Ouvrez le Sous-système Windows pour Linux page de l’application.
- Clique le Avoir bouton.
- Clique le Ouvert bouton.
- Clique le Avoir bouton à nouveau.
Une fois les étapes terminées, WSL s’installera sur Windows 11, y compris la prise en charge des applications GUI Linux.
Nous pouvons gagner une commission pour les achats en utilisant nos liens pour continuer à offrir le contenu gratuit. Informations sur la politique de confidentialité.
Tout le contenu de ce site est fourni sans aucune garantie, expresse ou implicite. Utilisez toute information à vos risques et périls. Sauvegardez toujours votre appareil et vos fichiers avant d’apporter des modifications. Informations sur la politique de confidentialité.