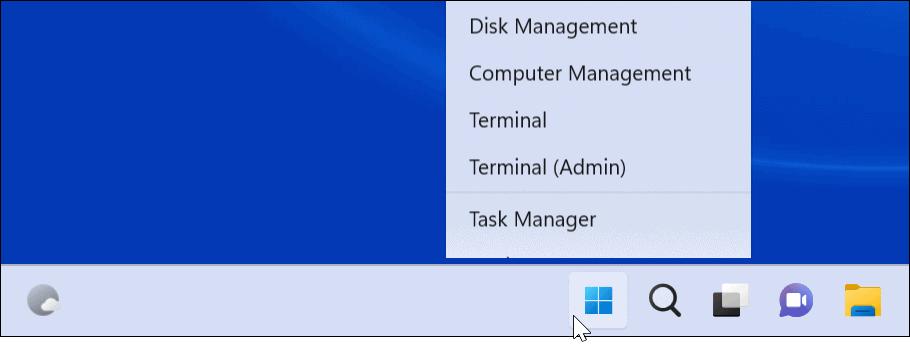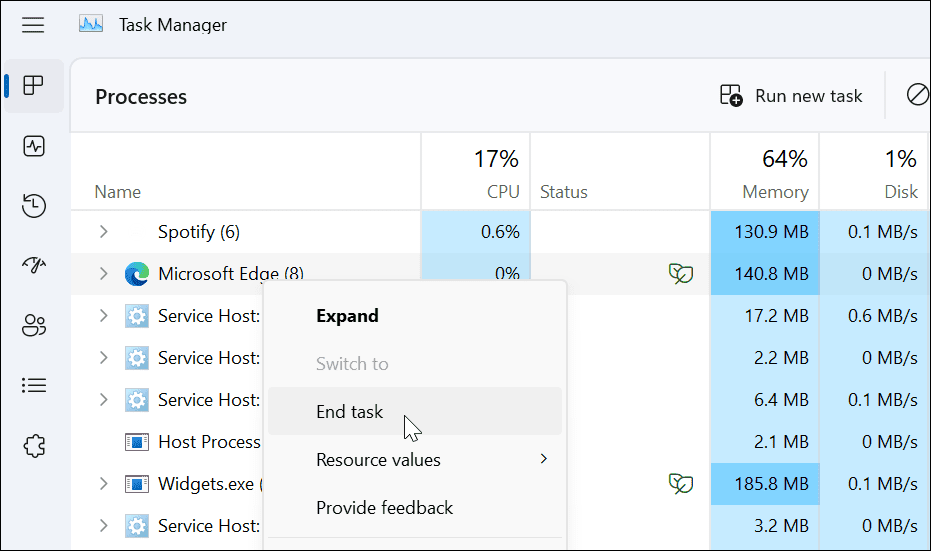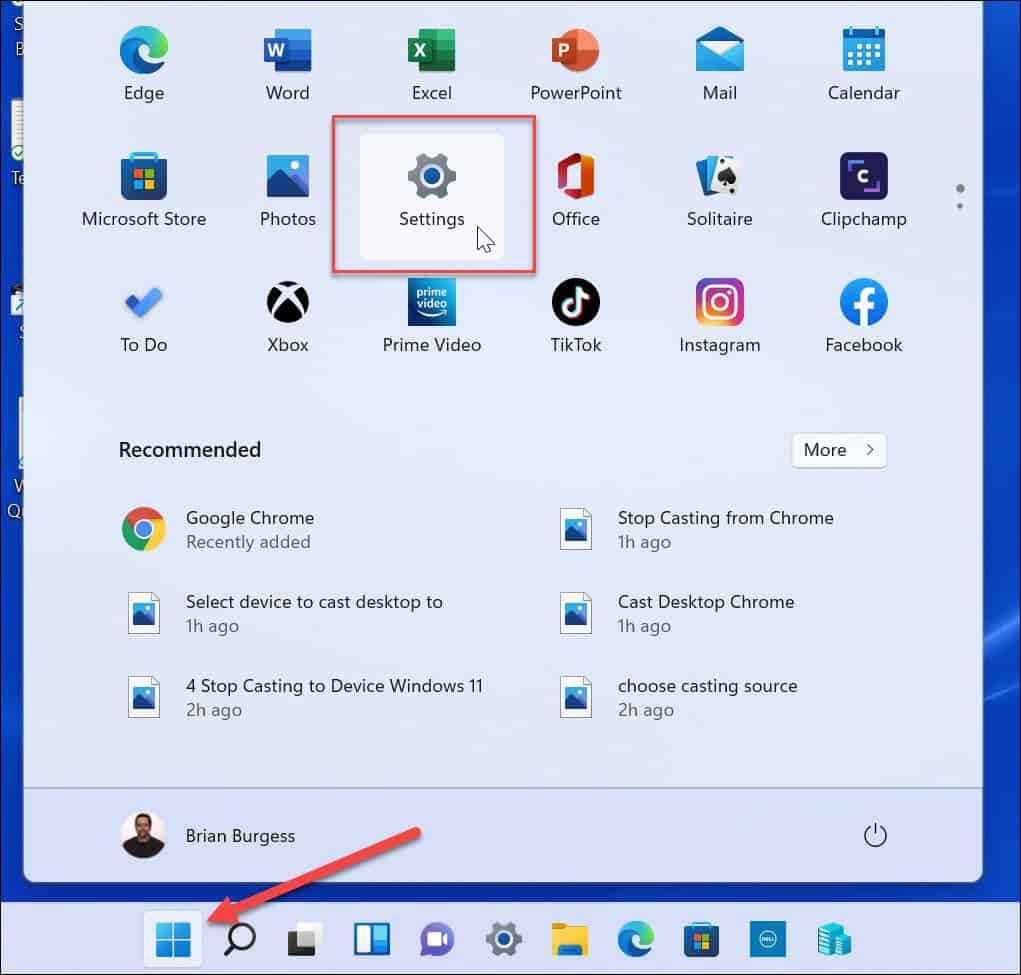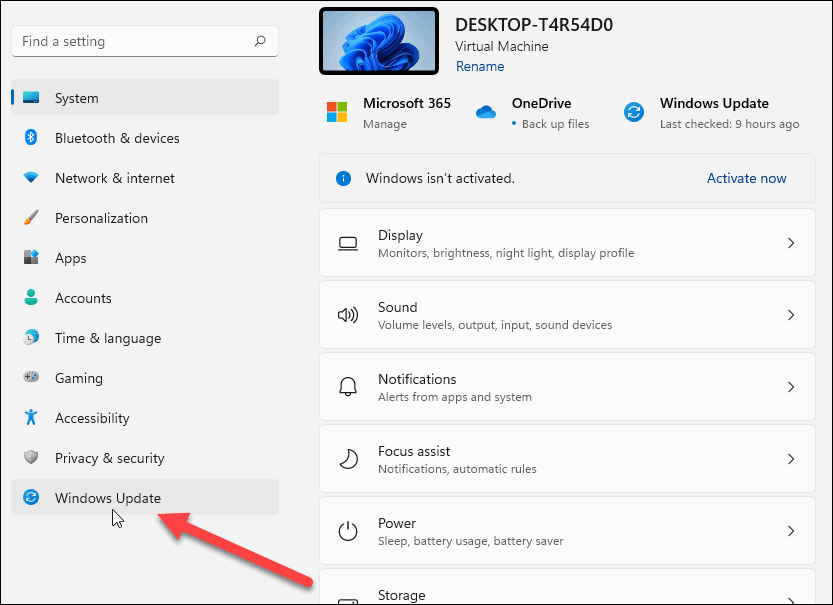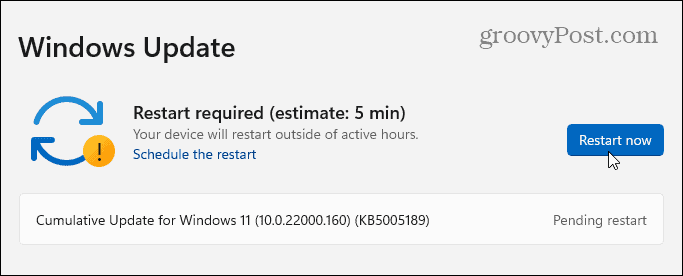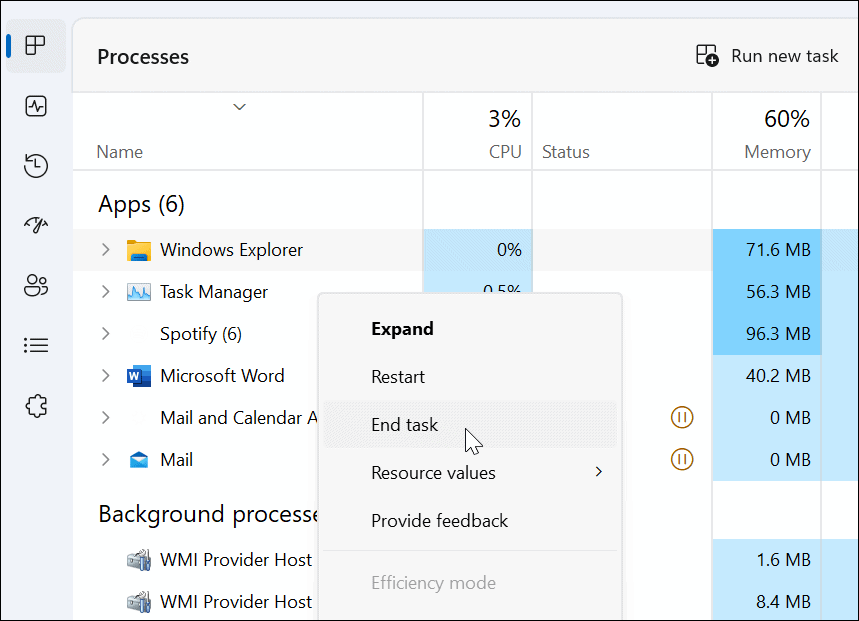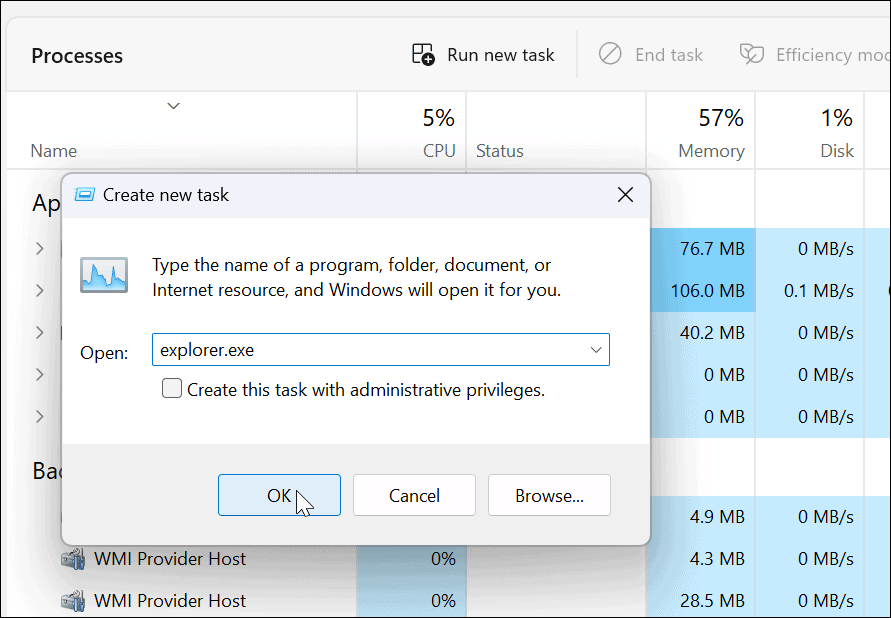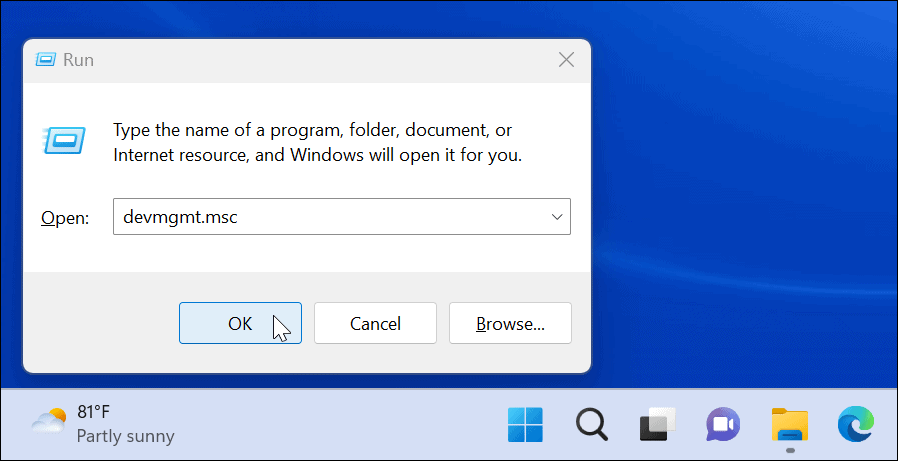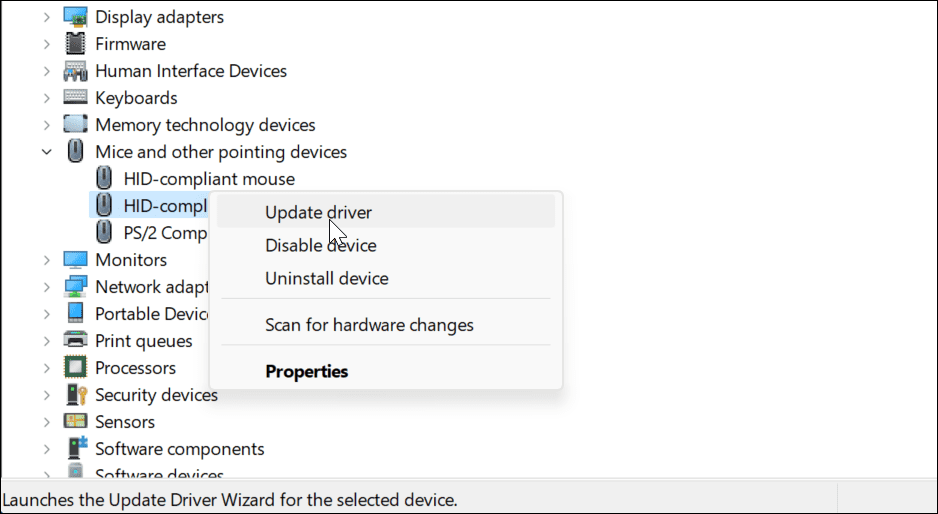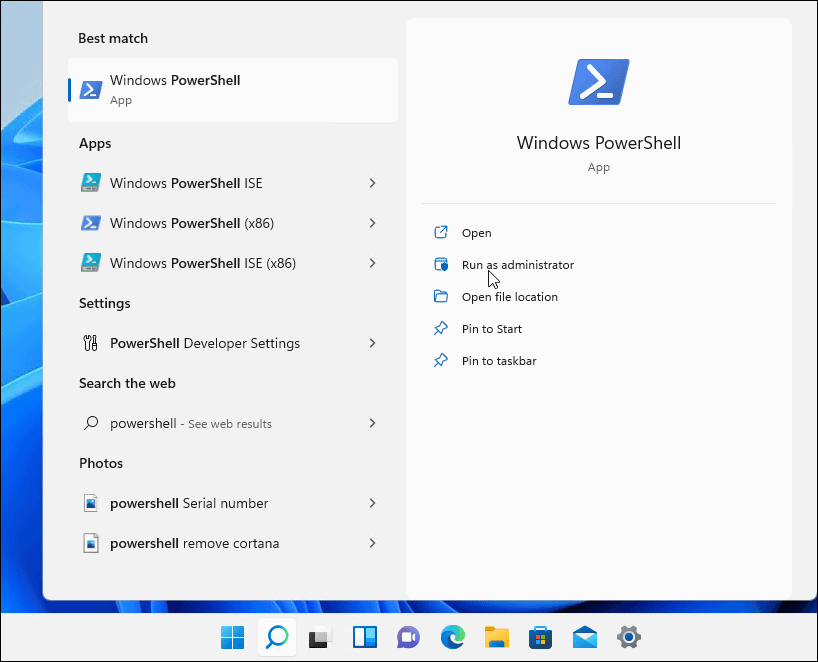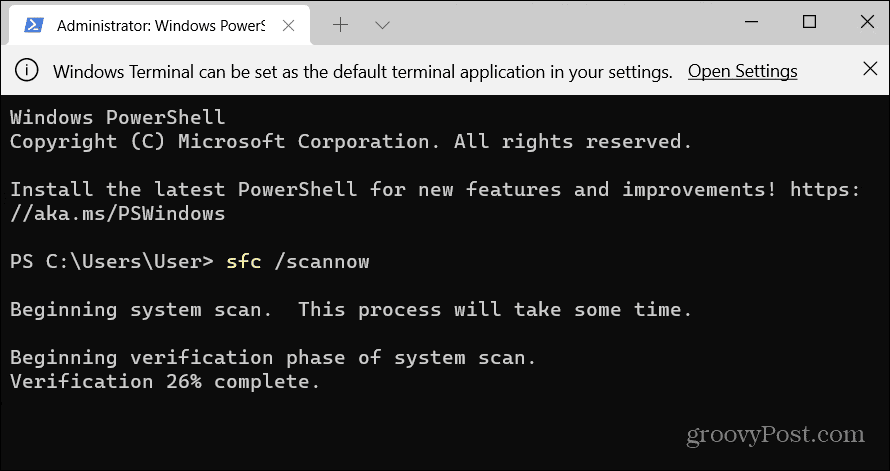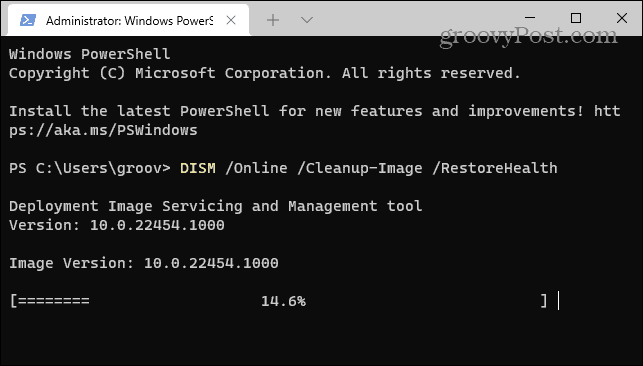Le glisser-déposer de Windows 11 ne fonctionne pas


Ne pas pouvoir faire glisser et déposer des éléments sur Windows peut être ennuyeux. Voici comment réparer le glisser-déposer de Windows 11 qui ne fonctionne pas.
La fonction glisser-déposer de Windows vous permet de déplacer des éléments dans le système d’exploitation et de faire avancer les choses rapidement.
Cependant, vous pouvez rencontrer une situation où l’action de glisser-déposer ne fonctionne pas correctement ou ne fonctionne pas du tout. Bien sûr, vous pouvez toujours utiliser Ctrl + X et Ctrl + V pour déplacer des éléments entre des emplacements. Malheureusement, ce n’est pas toujours la meilleure option pour les utilisateurs, en particulier les personnes qui ne sont pas fans des raccourcis clavier.
Si vous préférez utiliser la souris pour déplacer des éléments, voici quelques façons de corriger le glisser-déposer de Windows 11 qui ne fonctionne pas.
Comment redémarrer une application pour réparer le glisser-déposer de Windows 11 qui ne fonctionne pas
Si vous rencontrez des problèmes de glisser-déposer avec une application spécifique, vous pouvez la redémarrer pour y remédier.
La solution est facile. Enregistrez tout travail dont vous avez besoin et X hors de l’application. Ensuite, redémarrez-le après quelques secondes et voyez si le glisser-déposer fonctionne.
Vous pouvez également fermer l’application dans le Gestionnaire des tâches en procédant comme suit :
- Ouvrez le Gestionnaire des tâches en cliquant avec le bouton droit sur Commencer bouton et en choisissant Gestionnaire des tâches du menu.
- Cliquez avec le bouton droit sur l’application problématique sous le Onglet Processus et sélectionnez Tâche finale du menu.
Après avoir terminé l’application dans le Gestionnaire des tâches, revenez à l’application, relancez-la et vérifiez si la fonction glisser-déposer fonctionne.
Comment oublier le dernier glisser-déposer
Parfois, Windows se bloque sur la dernière action de glisser-déposer que vous avez effectuée. Heureusement, vous pouvez l’oublier facilement.
Ouvert Explorateur de fichierscliquez sur n’importe quel fichier ou dossier, maintenez le bouton gauche de la souris enfoncé et appuyez sur la Esc clé. Essayez de glisser-déposer un fichier pour voir s’il réussit.
Comment mettre à jour Windows 11
Lorsque Microsoft déploie des mises à jour, elles incluent la sécurité, les bogues et les correctifs pour les correctifs système. Votre système devrait être mis à jour en arrière-plan, mais cela ne fonctionne pas toujours. Heureusement, vous pouvez mettre à jour manuellement Windows 11.
Pour vérifier les mises à jour Windows, procédez comme suit :
- Clique le Commencer bouton ou appuyez sur le Clé Windows et ouvert Réglages.
- Lorsque Réglages s’ouvre, cliquez sur Windows Update en bas de la liste à gauche.
- Clique le Vérifier les mises à jour et téléchargez toutes les mises à jour disponibles – vous devrez peut-être redémarrer Windows 11 pour terminer le processus de mise à jour.
Après avoir installé les mises à jour les plus récentes pour Windows, vérifiez si la fonction glisser-déposer fonctionne.
Comment redémarrer l’explorateur de fichiers pour réparer le glisser-déposer qui ne fonctionne pas
Une autre raison pour laquelle le glisser-déposer de Windows 11 ne fonctionne pas est le gel de l’explorateur de fichiers.
Pour redémarrer l’explorateur de fichiers sous Windows, procédez comme suit :
- Faites un clic droit sur le Bouton Start et choisissez Gestionnaire des tâches du menu.
- Sélectionnez le Onglet Processustrier par nom et cliquer avec le bouton droit sur Windows Explorer.
- Cliquez sur Tâche finale du menu. Votre bureau disparaîtra pendant une seconde, mais vous le récupérerez à l’étape suivante.
- Cliquez sur Exécuter une nouvelle tâchetaper explorer.exeet cliquez D’ACCORD.
L’explorateur de fichiers redémarrera et vous pourrez voir si la fonction glisser-déposer fonctionne.
Comment vérifier votre souris pour les problèmes
Si le glisser-déposer ne fonctionne pas, le problème vient peut-être de votre souris. Lorsque vous avez une souris avec un cordon qui doit être branché, débranchez-le et rebranchez-le sur le port USB pour vous assurer qu’il est reconnu. Si ce n’est pas le cas, essayez de le brancher sur un autre port de travail connu de votre PC ou de le brancher sur un autre PC.
Vous avez une souris sans fil ? Assurez-vous qu’il est connecté via Bluetooth ou une autre technologie sans fil. Par exemple, de nombreuses souris Logitech utilisent un récepteur propriétaire que vous branchez sur un port USB.
Si la souris utilise des piles, assurez-vous de remplacer les anciennes piles par une nouvelle. S’il s’agit d’une souris à chargement automatique, branchez-la pendant la nuit pour qu’elle se recharge complètement. Vérifiez également que la souris et le cordon (le cas échéant) ne sont pas endommagés. Si la souris a des dommages physiques, c’est probablement la raison pour laquelle le glisser-déposer ne fonctionne pas.
Si la souris ne fonctionne pas après l’avoir branchée sur un autre PC, vous devrez la remplacer. Donc, si le glisser-déposer fonctionne, il s’agit probablement d’un problème système.
Comment vérifier les pilotes de souris
Une autre chose à vérifier est de savoir si les pilotes de la souris sont à jour. S’assurer que les pilotes de la souris sont à jour est simple en utilisant Gestionnaire de périphériques.
Pour vérifier les pilotes de souris, procédez comme suit :
- Succès Touche Windows + R pour élever le Courir dialogue.
- Taper devmgmt.msc et cliquez D’ACCORD.
- Élargir le Souris et autres dispositifs de pointage
- Cliquez avec le bouton droit de votre souris et sélectionnez Mettre à jour le pilote, et suivez les instructions à l’écran.
Si votre souris possède un logiciel propriétaire, lancez-le sur votre PC et vérifiez si vous pouvez l’utiliser pour mettre à jour votre souris.
Comment exécuter une analyse SFC et DISM
La fonction glisser-déposer peut ne pas fonctionner en raison de fichiers système corrompus. Pour vérifier, vous aurez envie de courir Vérificateur de fichiers système (SFC)et Maintenance et gestion des images de déploiement (DISM) analyse pour vérifier si votre PC contient des fichiers d’installation corrompus.
L’analyse SFC trouve les fichiers système corrompus et les remplace par des fichiers de travail connus. Cependant, il n’attrape pas tout, alors exécutez une seconde analyse DISM pour obtenir des fichiers de remplacement directement auprès de Microsoft.
Pour exécuter des analyses SFC et DISM, procédez comme suit
- Clique le Commencer bouton ou appuyez sur le Clé Windows.
- Chercher PowerShell et sélectionnez Exécuter en tant qu’administrateur du côté droit de la Le menu Démarrer.
- Tapez la commande suivante et appuyez sur Entrée.
sfc / scannow
- Après le SFC analyse terminée, exécutez le DÉC scan, qui remplace les fichiers système corrompus par des fichiers de travail connus des serveurs Microsoft.
- Toujours dans le terminal, exécutez la commande suivante :
DISM /Online /Cleanup-Image /RestoreHealth
Notez que chaque analyse peut prendre un certain temps. Une fois qu’ils ont terminé, redémarrez votre PC et voyez si le glisser-déposer fonctionne.
Correction du glisser-déposer de Windows 11 ne fonctionnant pas
Si vous rencontrez un problème avec le glisser-déposer qui ne fonctionne pas, vous pouvez le résoudre avec l’une des étapes de dépannage expliquées ci-dessus.
Si vous êtes gaucher, vous pouvez faire en sorte que la souris soit gaucher sous Windows 11 et 10. Si une souris n’est pas aussi réactive que vous le souhaiteriez, vous pouvez modifier la sensibilité de la souris sous Windows. De plus, si vous êtes nouveau sur Windows 11 et que vous avez un pavé tactile, consultez la personnalisation des gestes du pavé tactile.