Comment installer Windows 11
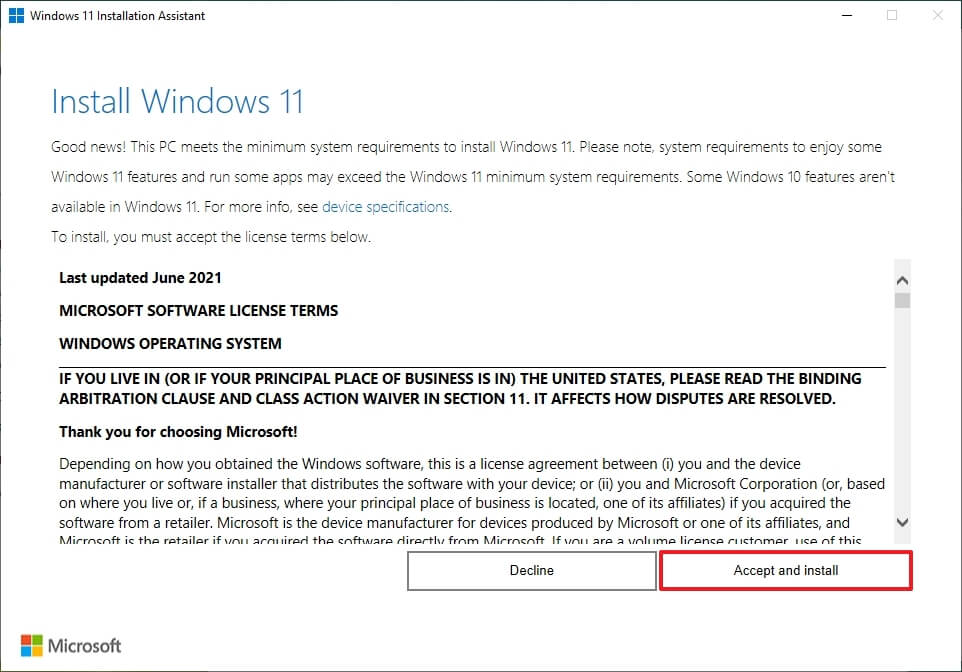
Vous pouvez installer Windows 11 sur votre ordinateur de deux manières différentes. Vous pouvez effectuer une mise à niveau sur place ou une nouvelle installation, et quelle que soit l’approche que vous utilisez, vous bénéficierez de différents avantages.
La mise à niveau sur place installera la nouvelle version de Windows en préservant vos fichiers, paramètres et applications (dans la plupart des cas), et le processus sera plus rapide. D’un autre côté, une installation propre vous donnera une configuration plus stable, mais vous devrez restaurer vos fichiers à partir de la sauvegarde, reconfigurer vos paramètres et réinstaller vos applications, ce qui prendra plus de temps.
De plus, si vous avez un ordinateur qui ne répond pas à la configuration minimale requise, il est toujours possible d’installer Windows 11 via le processus de mise à niveau ou d’installation propre, mais la configuration sera dans un état non pris en charge.
Dans ce guide, vous apprendrez les différentes manières d’installer Windows 11 sur votre appareil.
Mise à niveau sur place de Windows 11
La mise à niveau sur place fait référence au processus de mise à niveau de l’installation actuelle vers Windows 11. Lorsque vous utilisez ce processus, la nouvelle version de Windows s’installera, en préservant vos fichiers, vos applications et la plupart de vos paramètres.
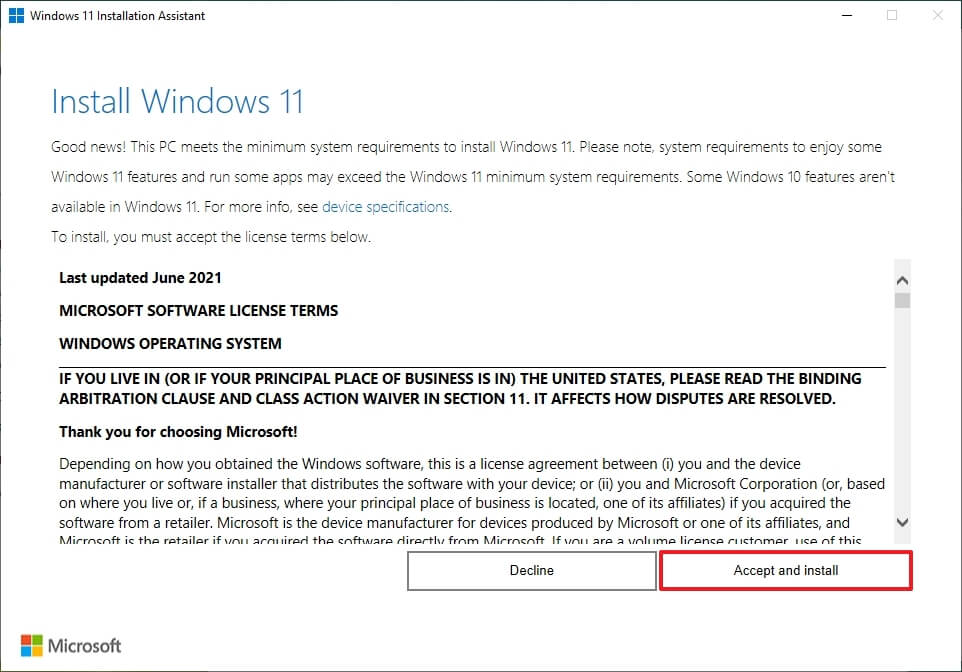
En outre, le programme d’installation créera une copie de l’installation actuelle en cas de problème et un retour à la version précédente est nécessaire.
Microsoft propose plusieurs façons de mettre à niveau vers Windows 11, selon l’endroit où l’appareil exécute Windows 10, 8.1 ou 7.
La méthode la plus simple pour la mise à niveau vers Windows 11 utilise Windows Update. Lorsque la nouvelle version du système d’exploitation est prête pour votre appareil, vous recevrez une notification via les paramètres de Windows Update pour procéder à la mise à niveau. Le processus téléchargera et installera la nouvelle version de Windows comme une mise à jour mensuelle, mais cela prendra plus de temps car il s’agit d’une nouvelle version et une réinstallation est nécessaire.
Cette méthode est disponible pour les appareils exécutant déjà Windows 10 et préserve vos fichiers, paramètres et applications. Après l’installation, si quelque chose ne va pas ou si vous n’êtes pas prêt, vous pouvez revenir à la version précédente pendant les dix premiers jours.
L’autre méthode de mise à niveau recommandée consiste à utiliser le Assistante d’installation. L’assistant d’installation est un outil qui vous permet de mettre à niveau un ordinateur portable ou de bureau via un processus similaire à Windows Update. Cependant, la différence est que vous pouvez l’utiliser pour forcer l’installation à tout moment. Cette option n’est disponible que pour les ordinateurs exécutant déjà Windows 10.
Vous pouvez également mise à niveau à l’aide du fichier ISO de Windows 11. Un ISO est un format de fichier image pour stocker du contenu comme un disque physique. Les éditeurs de logiciels utilisent généralement ce support pour distribuer leurs produits sans avoir besoin d’expédier des supports physiques.
Bien que ce ne soit pas nouveau, il n’était pas simple d’obtenir l’image d’installation dans le passé, mais cela a changé. À partir de Windows 11, Microsoft fait du fichier ISO une option que tout le monde peut télécharger directement à partir du site officiel.
Une fois que vous avez téléchargé le fichier ISO de Windows 11, vous pouvez l’utiliser pour installer la nouvelle version de Windows sur une machine virtuelle, ou vous le montez dans l’explorateur de fichiers pour commencer le processus de mise à niveau.
Vous pouvez utiliser le fichier ISO de Windows 11 pour mettre à niveau un appareil exécutant Windows 10, 8.1, ou 7.
Si tu mise à niveau à partir de Windows 7, la configuration ne vous permettra pas de conserver les paramètres ou les applications. Seuls les fichiers seront conservés.
Installation propre de Windows 11
Une nouvelle installation fait référence au processus qui supprime tout sur le disque dur et installe une nouvelle copie de Windows 11 sans conserver vos fichiers, applications et paramètres.

Il s’agit généralement de la meilleure option pour installer une nouvelle version de Windows, car elle minimise les risques de problèmes pendant et après l’installation. En outre, cela peut aider à résoudre les problèmes existants avec la configuration actuelle, tels que les problèmes de performances, les problèmes d’arrêt, de démarrage, etc.
Étant donné que le processus d’installation propre efface tout sur l’ordinateur, c’est la méthode de choix pour effectuer une mise à niveau à partir d’une version plus ancienne, telle que Windows 8.1, 7 et même plus ancienne, si le matériel répond aux exigences minimales.
Vous pouvez effectuer un installation propre de Windows 11 de nombreuses façons différentes. Vous pouvez créer un support de démarrage USB avec l’outil de création de support pour démarrer l’ordinateur et poursuivre l’installation. Il s’agit généralement de l’option de mise à niveau d’un système ou d’installation de Windows sur un disque dur vide. Vous pouvez aussi utiliser connectez le support de la clé USB à l’ordinateur pour démarrer l’installation et utilisez l’option Ne rien garder pour effectuer une nouvelle installation.
Vous pouvez monter le fichier ISO dans l’explorateur de fichiers, lancez l’installation de Windows 11 et choisissez l’option Ne rien garder pour effectuer une nouvelle installation.
Alternativement, si l’appareil exécute déjà Windows 11, mais qu’il pose des problèmes, vous pouvez effectuer une nouvelle installation à l’aide de l’option de récupération « Réinitialiser ce PC ».
Réinitialiser ce PC est une fonctionnalité qui efface le disque dur et réinstalle Windows 11 sans utiliser d’outils supplémentaires. La fonction offre la possibilité de réinstaller Windows à l’aide de l’image disponible localement, ou vous pouvez utiliser l’option pour télécharger la nouvelle image depuis le cloud.
L’option cloud est pratique si un ou plusieurs fichiers d’installation de l’image locale sont endommagés ou si l’ordinateur utilise une image personnalisée du fabricant et que vous souhaitez une installation propre sans paramètres personnalisés ni applications préinstallées.
Si l’appareil ne démarre pas, le Options de démarrage avancées environnement comprend les mêmes options disponibles avec la fonction « Réinitialiser ce PC ».
Vous ne pouvez utiliser cette option que pour réinstaller la même version de Windows 11 déjà installée sur l’ordinateur.
Installation de Windows 11 sur du matériel non pris en charge
Si vous avez un ordinateur avec du matériel non pris en charge, il est toujours possible d’installer Windows 11, mais ce n’est pas une méthode prise en charge car l’appareil peut rencontrer des problèmes de performances et de fiabilité. Il ne vous sera pas proposé de passer à la version suivante. Vous pouvez rencontrer plus d’erreurs, telles que Blue Screen of Death (BSoD) et des problèmes avec les pilotes.

Si vous souhaitez continuer avec la méthode non prise en charge sur un appareil qui ne répond pas à la configuration minimale requise, vous avez trois options. La première option est création d’un support de démarrage USB Windows 11 en utilisant l’outil de création de média ou un outil tiers comme Rufus que vous pouvez utiliser pour démarrer l’appareil pour commencer la configuration de Windows. Ensuite, vous pouvez utiliser modifier le registre pour contourner les vérifications TPM et Secure Boot pour continuer l’installation de Windows 11. (Lorsque vous utilisez cette option, l’ordinateur n’a pas besoin d’avoir une puce TPM.)
La deuxième option consiste à utiliser le Script MediaCreationTool.bat pour modifier le Registre de l’installation en cours pour contourner toutes les exigences du système. Cependant, en utilisant cette option, vous ne pouvez démarrer le processus de mise à niveau qu’à partir du bureau Windows 10 à l’aide d’un fichier ISO ou d’un support d’installation USB.
Enfin, Microsoft propose également une solution de contournement pour contourner les exigences de Windows 11 et continuez le processus d’installation en modifiant le Registre. Cependant, l’appareil a toujours besoin d’au moins TPM 1.2 et du micrologiciel UEFI avec Secure Boot activé.



