Comment lier votre téléphone Android à Windows 11 en quelques étapes simples

Windows et Android sont très populaires et beaucoup de gens les utilisent. Il existe une application appelée « Votre téléphone » de Microsoft qui connecte votre téléphone Android à votre PC, vous permettant d’afficher les notifications, les messages texte, les images et d’autres fonctionnalités de votre téléphone directement depuis votre PC. Dans ce guide, nous vous montrerons comment connecter ou lier votre téléphone Android à Windows 11 à l’aide de l’application « Votre téléphone » de Microsoft, afficher les notifications de votre téléphone et passer des appels depuis votre ordinateur.
Que fait l’application Votre téléphone de Microsoft ?
Vous pouvez accéder à votre téléphone depuis votre ordinateur portable ou votre PC en utilisant l’application Votre téléphone. Vous pouvez utiliser cette application pour envoyer et recevoir des messages, ainsi que pour synchroniser votre téléphone avec votre ordinateur pour rester connecté quel que soit l’appareil que vous utilisez. Vous pouvez également passer et recevoir des appels téléphoniques depuis votre ordinateur portable. Voici quelques-unes des fonctionnalités de l’application Votre téléphone :
- Faites glisser des fichiers entre votre PC et votre téléphone. Copiez et collez le contenu de votre ordinateur vers votre téléphone.
- Accédez aux images de votre téléphone depuis votre PC en temps réel.
- Passez et recevez des appels téléphoniques depuis votre ordinateur.
- Gérez les notifications de votre téléphone Android sur votre PC
- Accédez à vos applications mobiles préférées sur votre PC
- Lire et répondre aux SMS depuis votre PC
- Utilisez le plus grand écran, le clavier, la souris et l’écran tactile de votre PC pour interagir avec votre téléphone depuis votre PC.
Comment lier votre téléphone Android à Windows 11
En suivant les étapes ci-dessous, vous pouvez facilement connecter n’importe quel téléphone Android (téléphones Samsung, Xiaomi, Oppo et Google Pixel) à votre PC ou ordinateur portable Windows 11.
Étape 1. Pour commencer, vous devez télécharger et installer Votre compagnon téléphonique depuis le Google Play Store sur votre téléphone ou votre tablette Android.
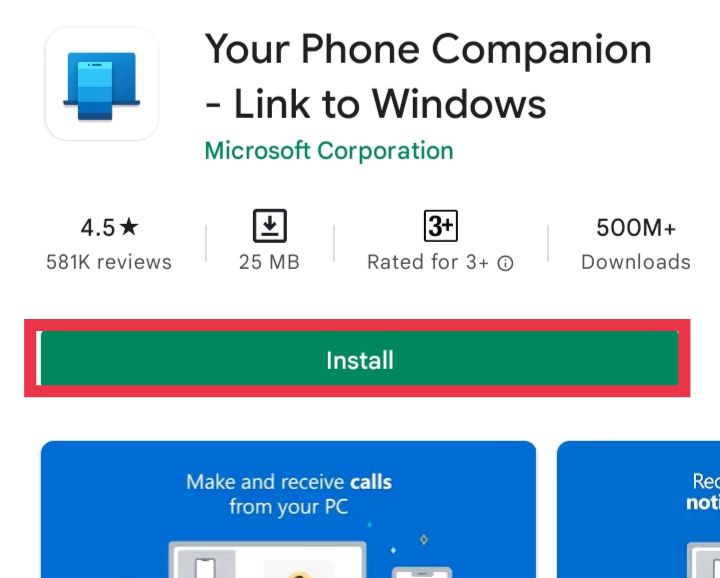
Étape 2. Maintenant, dans la recherche Windows, recherchez l’application préinstallée « Votre téléphone » et ouvrez-la.
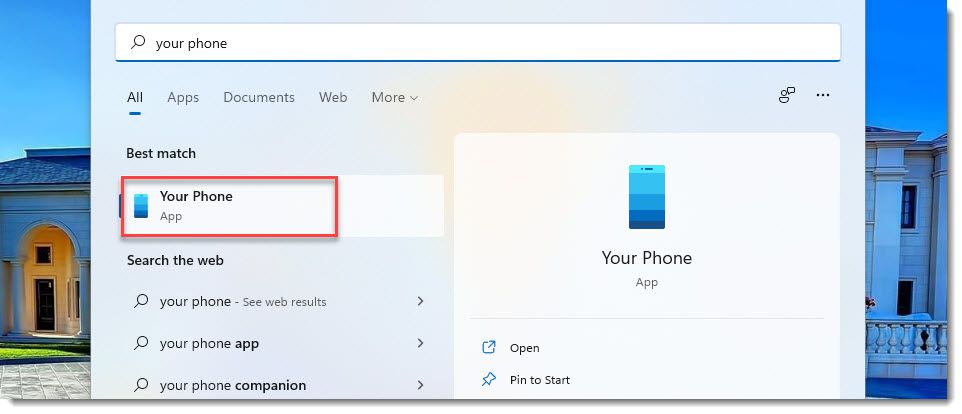
Étape 3. Dans l’application, vous verrez une page d’accueil. Clique sur le « Commencer” pour continuer.
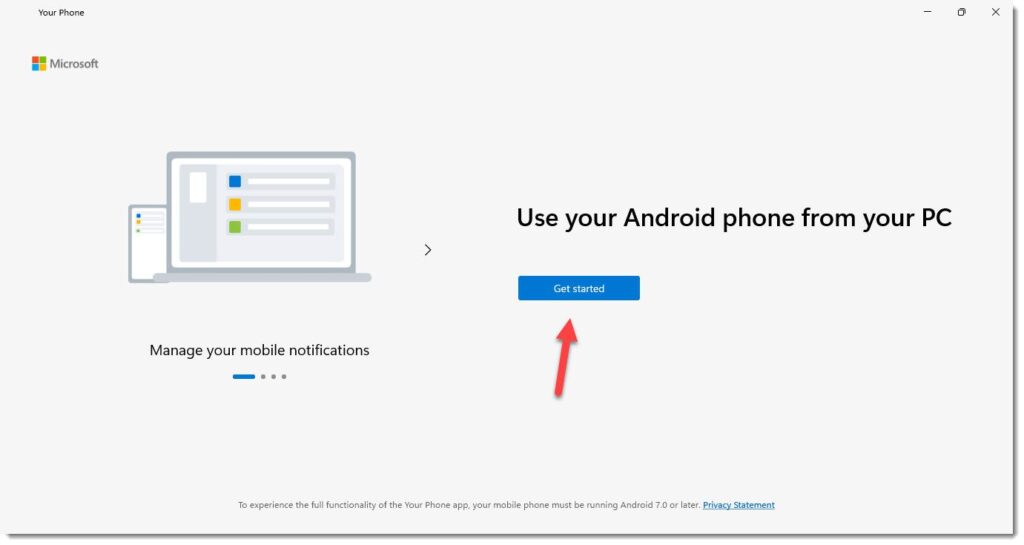
Étape 4. Sur la page suivante, vous serez invité à vous connecter à l’aide de votre compte Microsoft. Clique le « S’identifier” bouton là. Il y aura une boîte de dialogue de connexion. Là, vous pouvez vous connecter en utilisant un compte que vous avez précédemment utilisé pour vous connecter avec votre ordinateur, ou vous pouvez choisir le « Compte microsoft” ci-dessous pour vous connecter avec un autre compte. Appuyez ensuite sur le «Continuez » bouton.
Étape 5. Après vous être connecté, sur la page Jumeler des appareils, cliquez sur «Associer avec le code QR » bouton. L’application affichera un code QR.
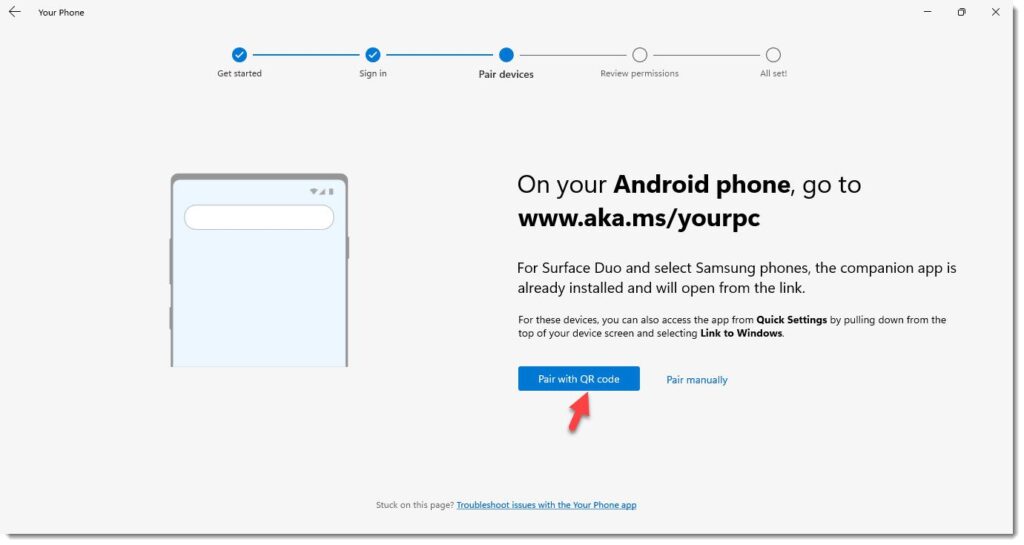
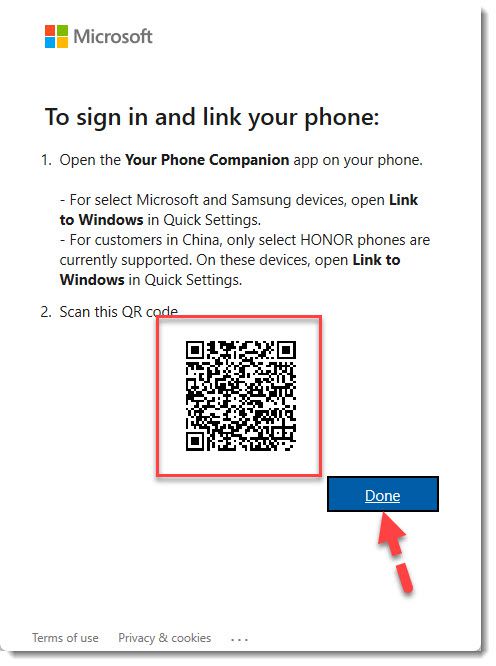
Étape 6. Maintenant, ouvrez l’application sur votre téléphone et cliquez sur « Associez votre téléphone et votre PC » bouton.
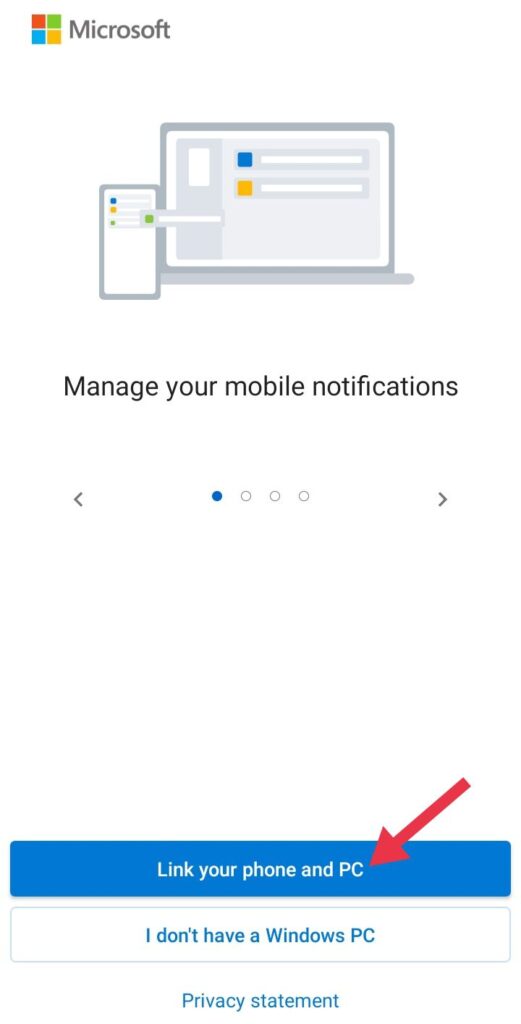
Étape 7. Ensuite, cliquez sur « Continuez“, et scannez le code QR affiché sur votre PC Windows avec l’appareil photo de votre téléphone.
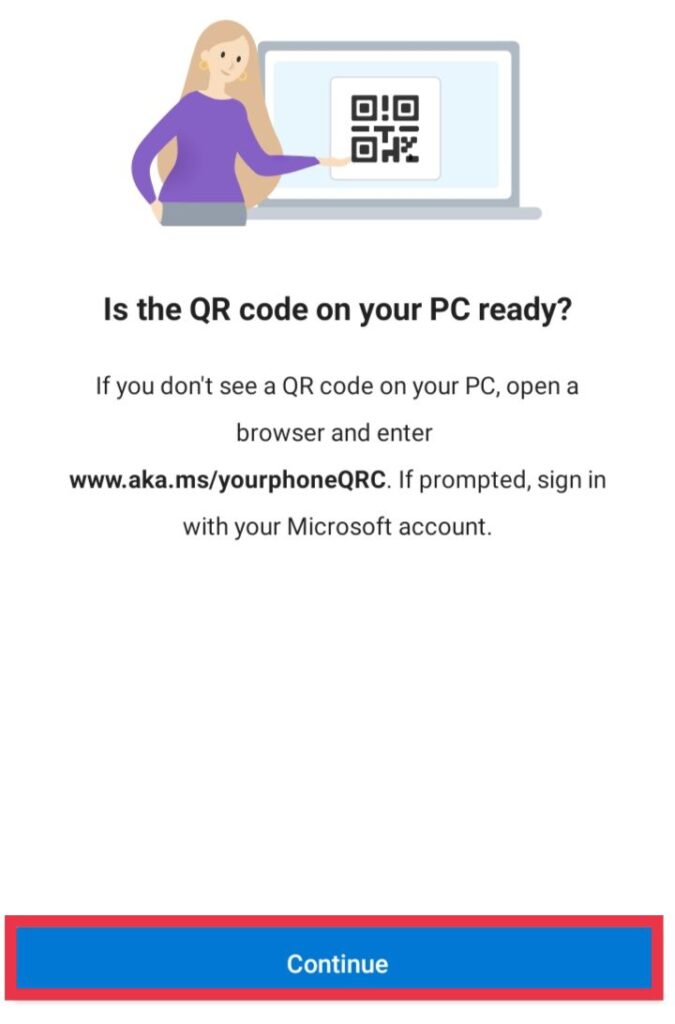
Étape 9. L’application vous demandera maintenant quelques autorisations sur votre appareil Android afin que votre téléphone et votre PC fonctionnent ensemble. Appuyez sur le « Continuez » et choisissez « Permettre” pour chaque autorisation demandée.
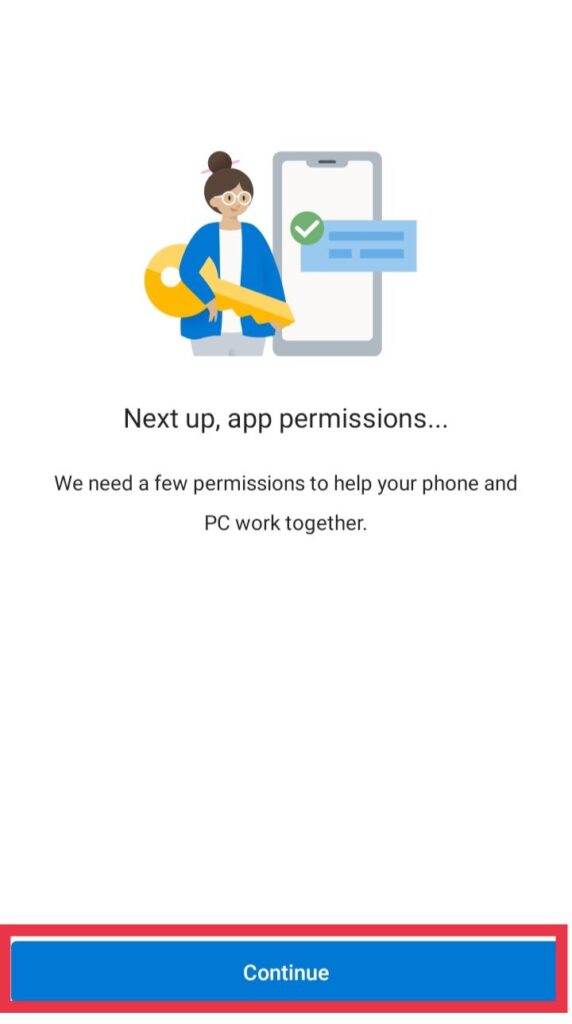
Étape 11. Enfin, appuyez sur le « Permettre » pour permettre à l’application de s’exécuter en arrière-plan, puis appuyez sur « Fait.”
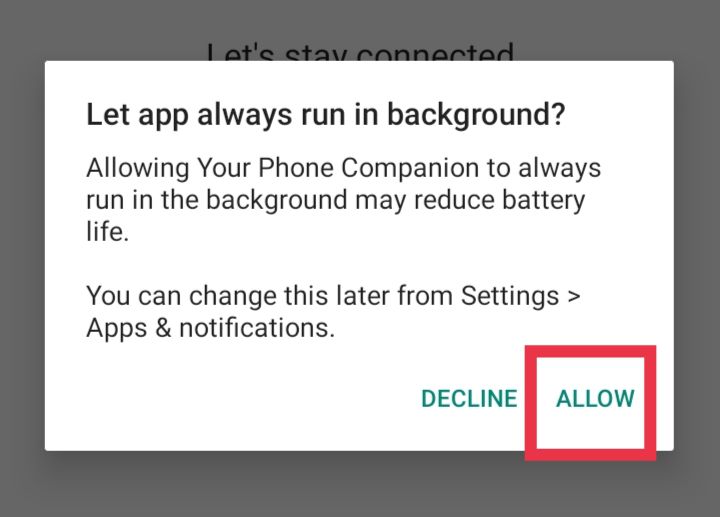
Étape 12. Vous devriez maintenant voir le « Vous êtes tous soit » dans l’application Votre téléphone sur votre PC ou votre ordinateur portable. Pour utiliser l’application, cliquez sur « Continuez.” C’est tout. Votre téléphone est maintenant connecté à l’application Votre téléphone.
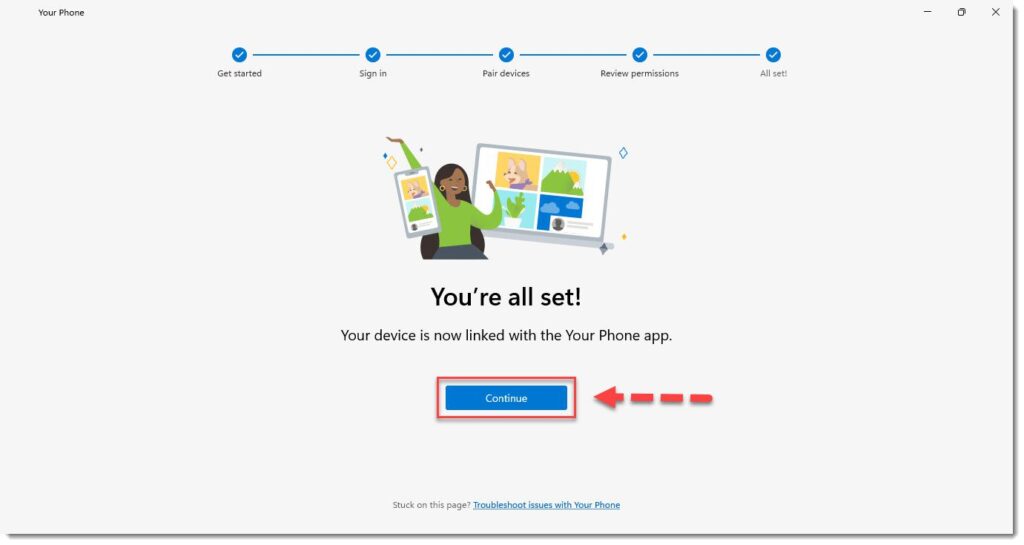
C’est ça! Vous pouvez désormais passer des appels, consulter vos messages et afficher vos images directement depuis votre PC ou votre ordinateur portable.
Comment afficher les notifications de votre téléphone sur Windows 11
Vous pouvez consulter les notifications de votre smartphone sur votre ordinateur sans jamais en détourner le regard. Avec l’application Votre téléphone, vous pouvez voir toutes les notifications de votre téléphone sur votre PC et vous concentrer sur votre travail sans interruption. Pour ce faire, suivez les étapes ci-dessous :
Étape 1. Pour synchroniser les notifications avec votre PC, ouvrez le « Avis » onglet dans le Ton téléphone application sur votre PC. Ensuite, cliquez sur le « Ouvrir les paramètres du téléphone » bouton.
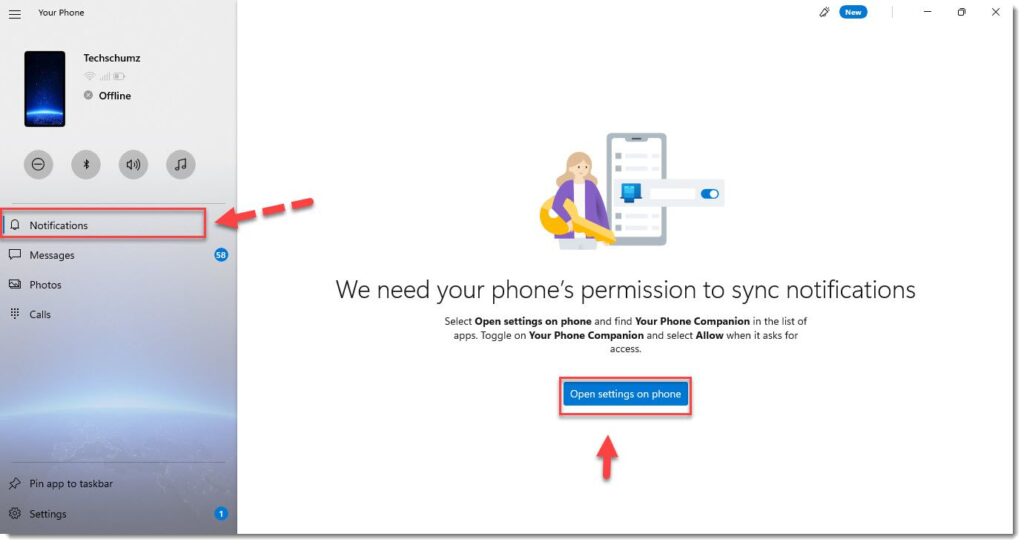
Étape 2. Lorsque vous cliquez sur le bouton ci-dessus, votre téléphone affiche une notification indiquant : « Nous avons besoin de votre permission pour synchroniser la notification de votre téléphone avec votre PC.” Cliquez sur la notification, et cela ouvrira le « Lire la notification d’application » réglages. Trouvez le « Votre compagnon téléphonique » et activez l’autorisation en cliquant sur la bascule à côté de celle-ci.
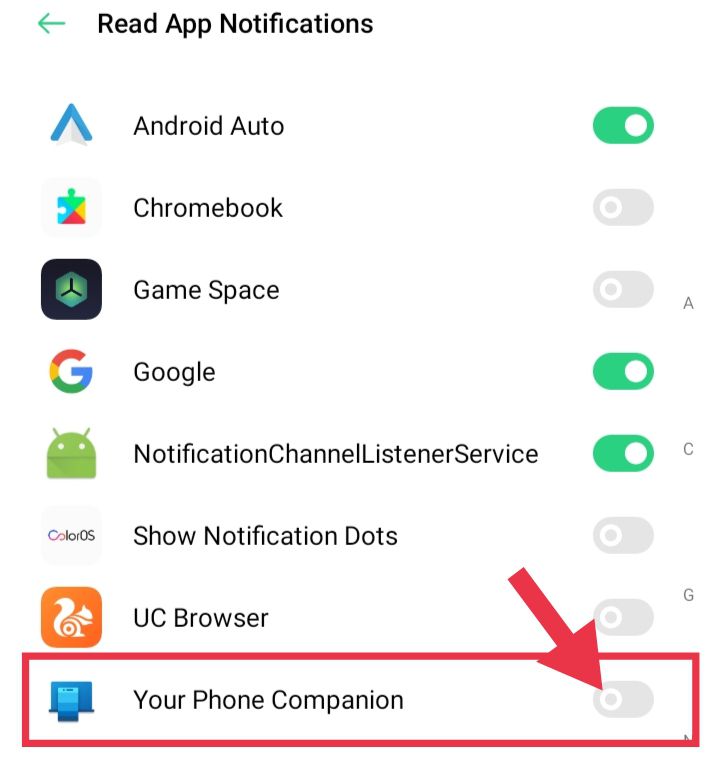
Étape 3. Ensuite, ouvrez l’application Votre téléphone sur votre PC, et chaque fois que vous recevez des notifications sur votre smartphone, vous les verrez également ici.
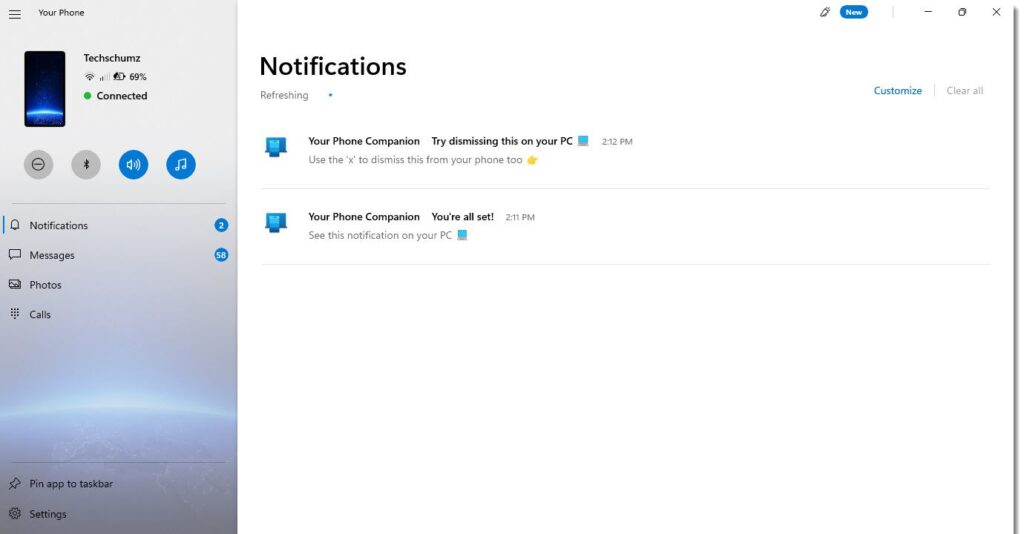
Pour effacer une notification, cliquez sur « X” à droite de la notification, et elle sera supprimée à la fois de votre PC et de votre téléphone portable. Cliquez sur « Tout effacer” pour supprimer toutes les notifications.
Passer des appels à partir d’un PC Windows 11 à l’aide de l’application Votre téléphone
Vous pouvez également passer des appels téléphoniques depuis votre PC ou votre ordinateur portable. N’oubliez pas que lorsque vous passez des appels à l’aide de l’application « Votre téléphone » sur votre PC, l’appel est réellement passé par votre téléphone, mais vous pouvez parler et l’entendre via le microphone et le haut-parleur de votre PC. Pour ce faire, procédez comme suit :
Étape 1. Ouvrez le « Appels » dans la barre latérale gauche de l’application Votre téléphone à partir de votre PC ou ordinateur portable, et si le Bluetooth de votre PC est désactivé, cliquez sur « Activer » pour l’allumer.
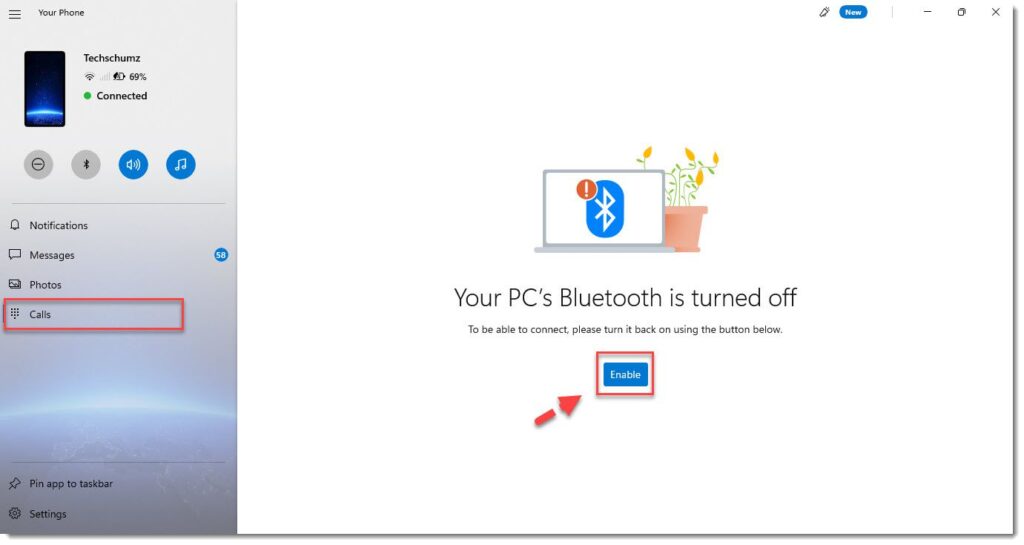
Étape 2. Ensuite, activez le Bluetooth sur votre smartphone et gardez-le à proximité. Ensuite, sur votre PC, cliquez sur le « Relier” option pour se connecter à votre téléphone mobile.
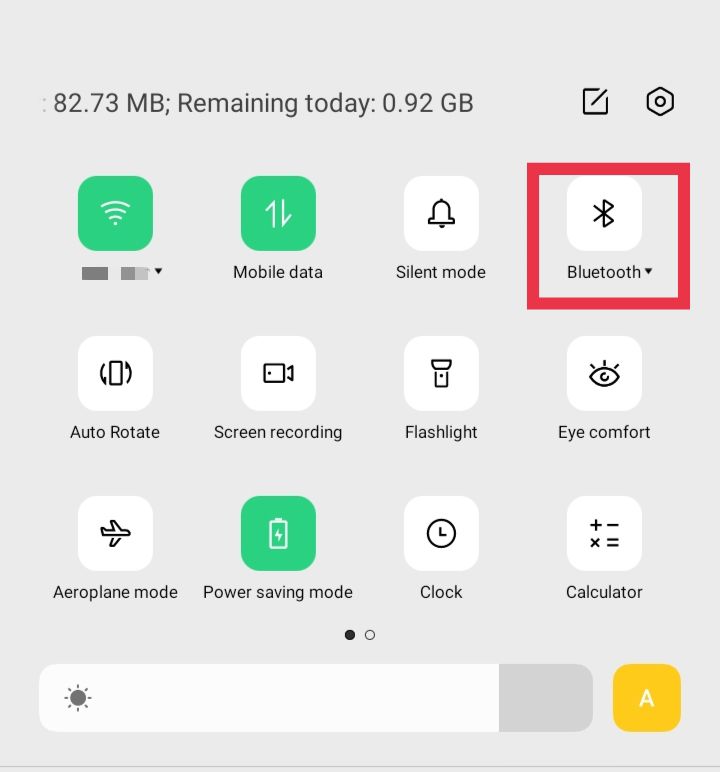
Étape 3. Pour voir votre historique d’appels et passer des appels, votre PC aura besoin de l’autorisation de votre téléphone. Pour cela, rendez-vous sur votre PC et cliquez sur le «Envoyer l’autorisation » bouton. Ensuite, votre téléphone recevra une demande d’autorisation.
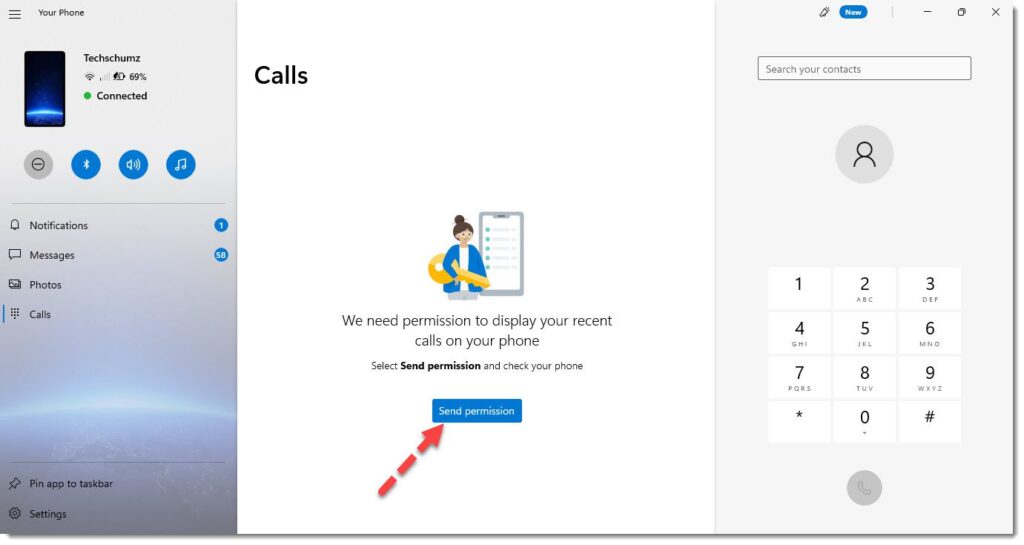
Étape 4. Vous recevrez une notification sur votre téléphone indiquant : « Nous avons besoin de votre autorisation pour afficher les appels téléphoniques sur votre PC ». Cliquez sur la notification pour autoriser l’application. Appuyez sur « Autoriser » pour le « Autoriser l’assistant de votre téléphone à accéder à vos journaux d’appels téléphoniques” Invite d’options.
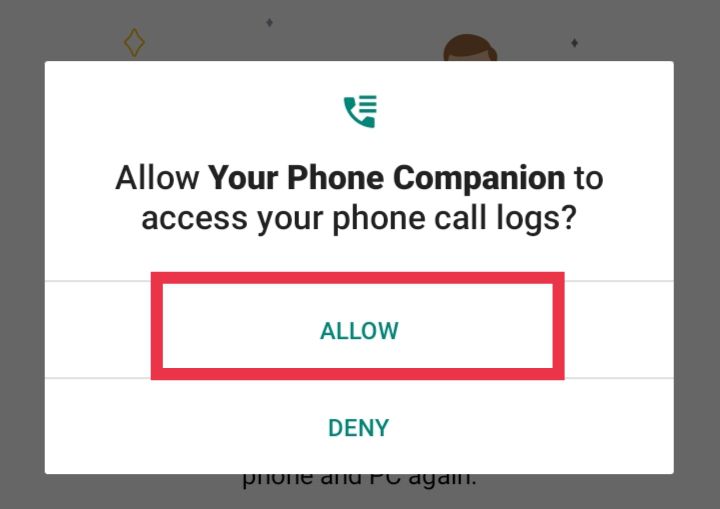
Étape 5. C’est ça! Vous pourrez désormais voir vos journaux d’appels récents dans la page « Appels » de votre PC après avoir activé l’autorisation. Vous pouvez maintenant passer des appels téléphoniques depuis votre PC sans toucher votre téléphone.
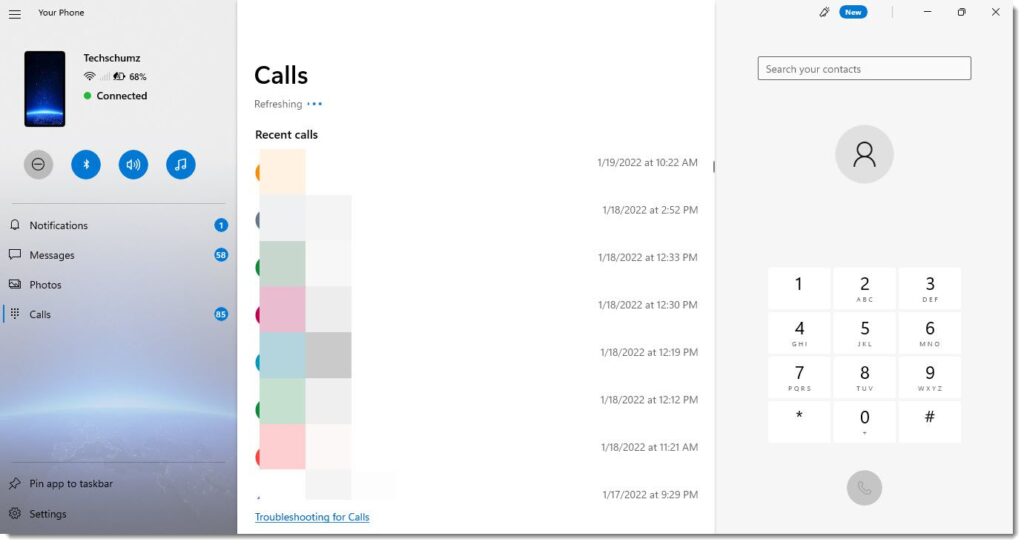
Comment dissocier votre téléphone de Windows 11
Si vous ne souhaitez pas synchroniser votre téléphone et Windows 11 via l’application Votre téléphone, vous pouvez dissocier le téléphone quand vous le souhaitez. pour ce faire, suivez les étapes ci-dessous :
Étape 1. Ouvrez l’application « Votre téléphone » sur votre PC ou ordinateur portable Windows 11.
Étape 2. En bas à gauche de votre écran, sélectionnez « Réglages.”
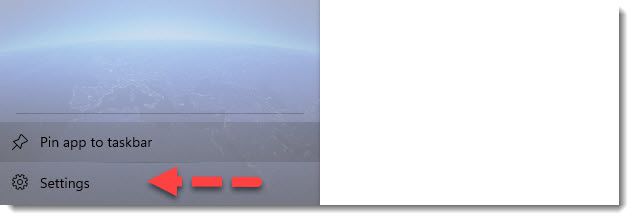
Étape 3. Maintenant, dans le volet du milieu, sélectionnez « Mes appareils,” et les appareils connectés au “Ton téléphone” l’application y sera affichée.
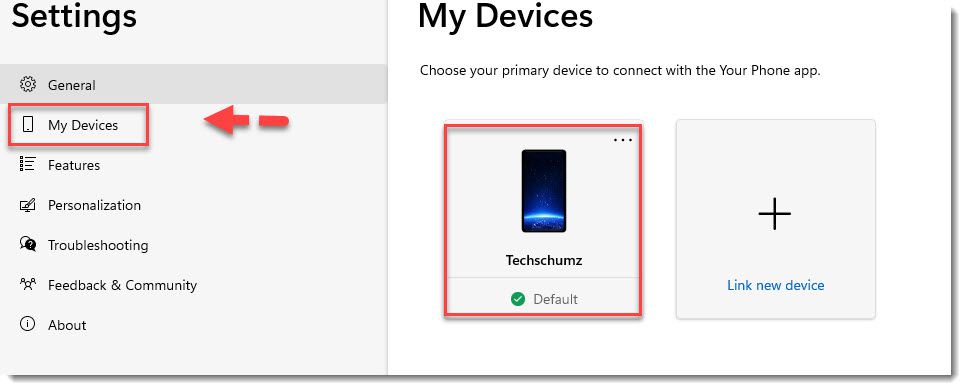
Étape 4. Enfin, sur l’appareil dont vous souhaitez vous déconnecter, cliquez sur le menu à trois points et sélectionnez « Supprimer.”
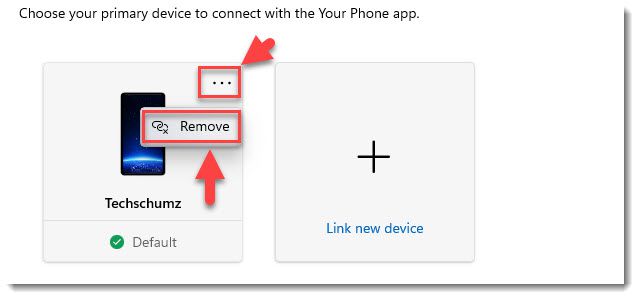
C’est ça! Votre téléphone sera désormais dissocié de Windows 11.
FAQ
Q. L’application « Votre téléphone » fonctionne-t-elle avec l’iPhone ?
À l’heure actuelle, Microsoft « Ton téléphone » app ne fonctionne pas bien avec les iPhones ou autres smartphones basés sur iOS. Bien que vous puissiez toujours connecter votre iPhone à votre PC en utilisant certaines solutions de contournement, vous ne pourrez pas synchroniser votre iPhone avec Windows 11 comme vous le pouvez avec Appareils Android. Cela est dû au contrôle étroit d’Apple sur iOS, qui ne donne pas autant d’accès et de liberté que les téléphones Android.
Q. Dois-je connecter mon téléphone à mon PC ?
Oui! Connecter votre téléphone à votre PC semble être inoffensif. Et quand il s’agit d’avantages, ils sont nombreux. En plus de partager des pages Web, vous pouvez recevoir des notifications d’applications Android sur votre Centre d’action Windows 11.
Q. Est-ce que Windows Votre Téléphone est sécurisé ?
Oui! Comme il s’agit d’une application Microsoft, vous pouvez la faire fonctionner sur votre PC sans crainte de dommages. Vous pouvez cependant le désactiver si vous le souhaitez. Vous pouvez mettre fin manuellement au processus yourphone.exe dans le Gestionnaire des tâches Windows ou vous pouvez le désactiver dans les paramètres Windows.
Conclusion
C’est tout! Nous avons montré comment connecter ou lier votre téléphone Android à Windows 11 dans cet article. Nous avons également montré comment voir les notifications de votre téléphone sur votre PC ou ordinateur portable et passer des appels téléphoniques avec votre ordinateur Windows 11. Enfin, nous espérons que vous avez trouvé cet article informatif, et si vous avez des questions ou souhaitez ajouter quoi que ce soit, veuillez utiliser la zone de commentaires ci-dessous. Meilleurs vœux!
Lire aussi :



