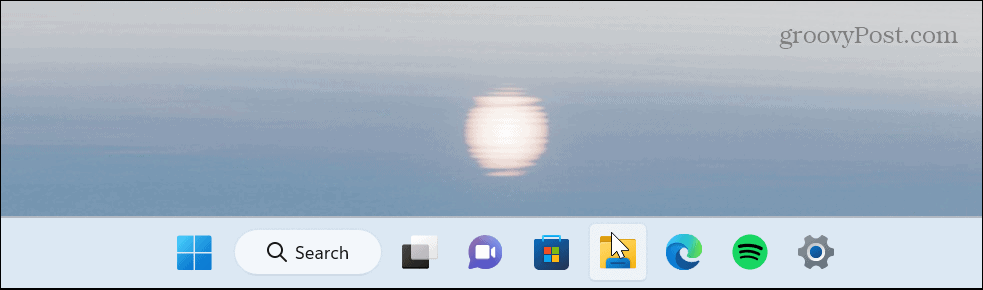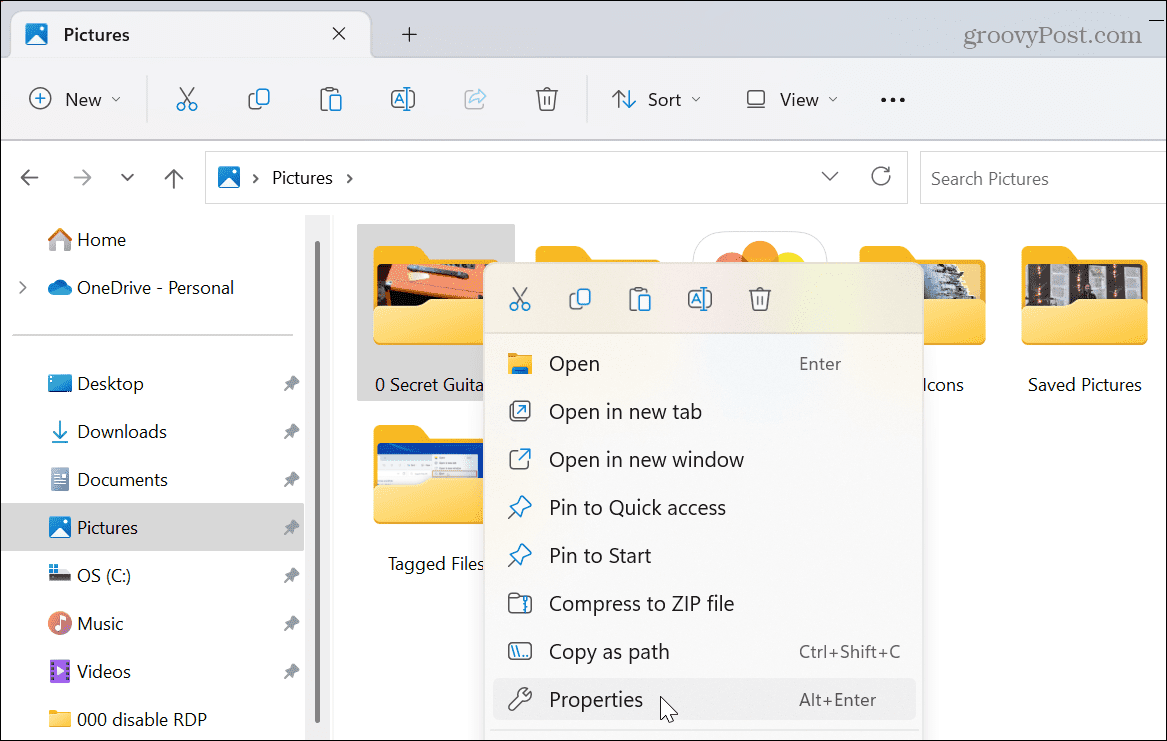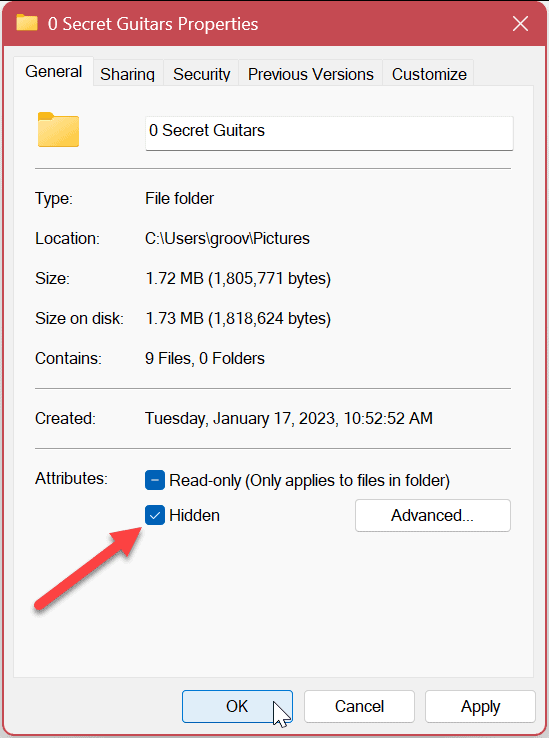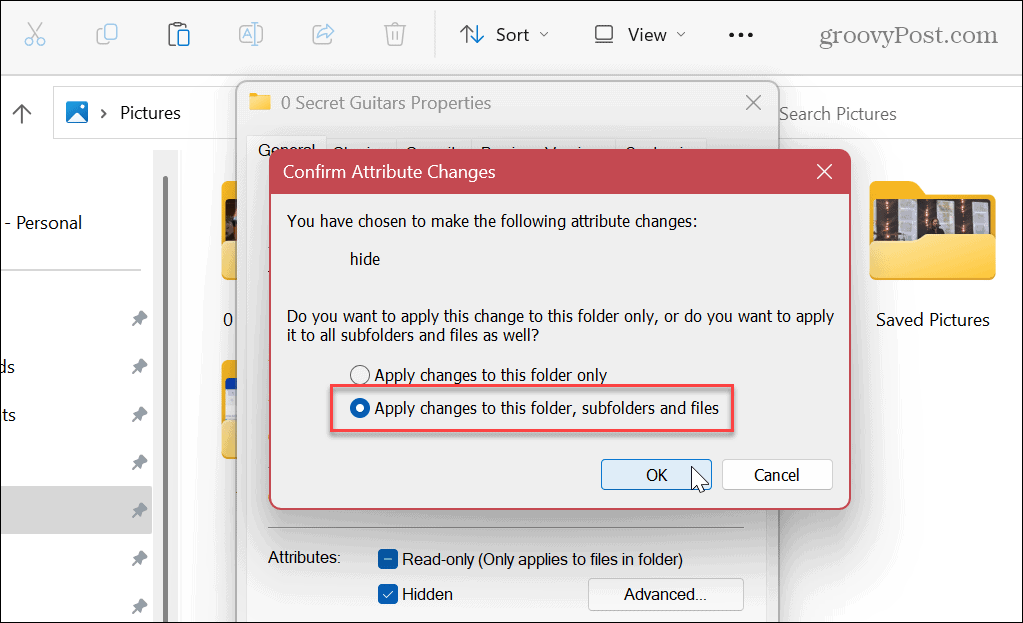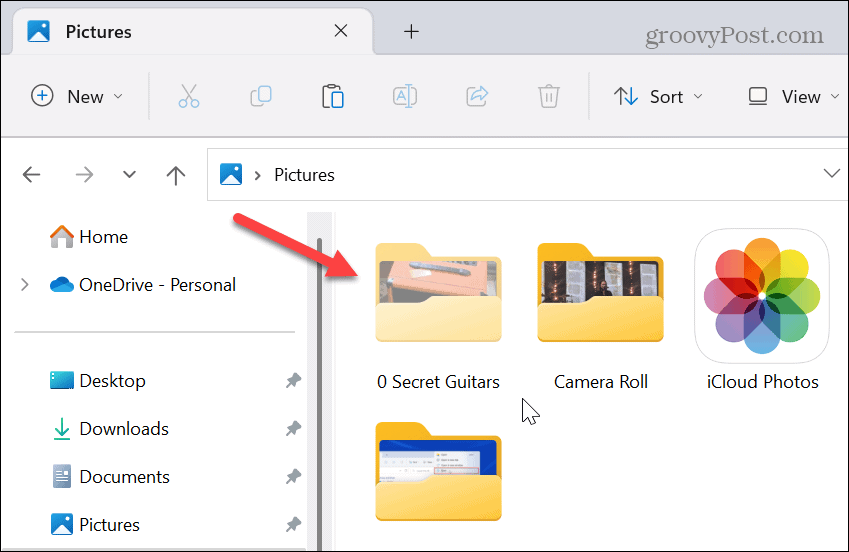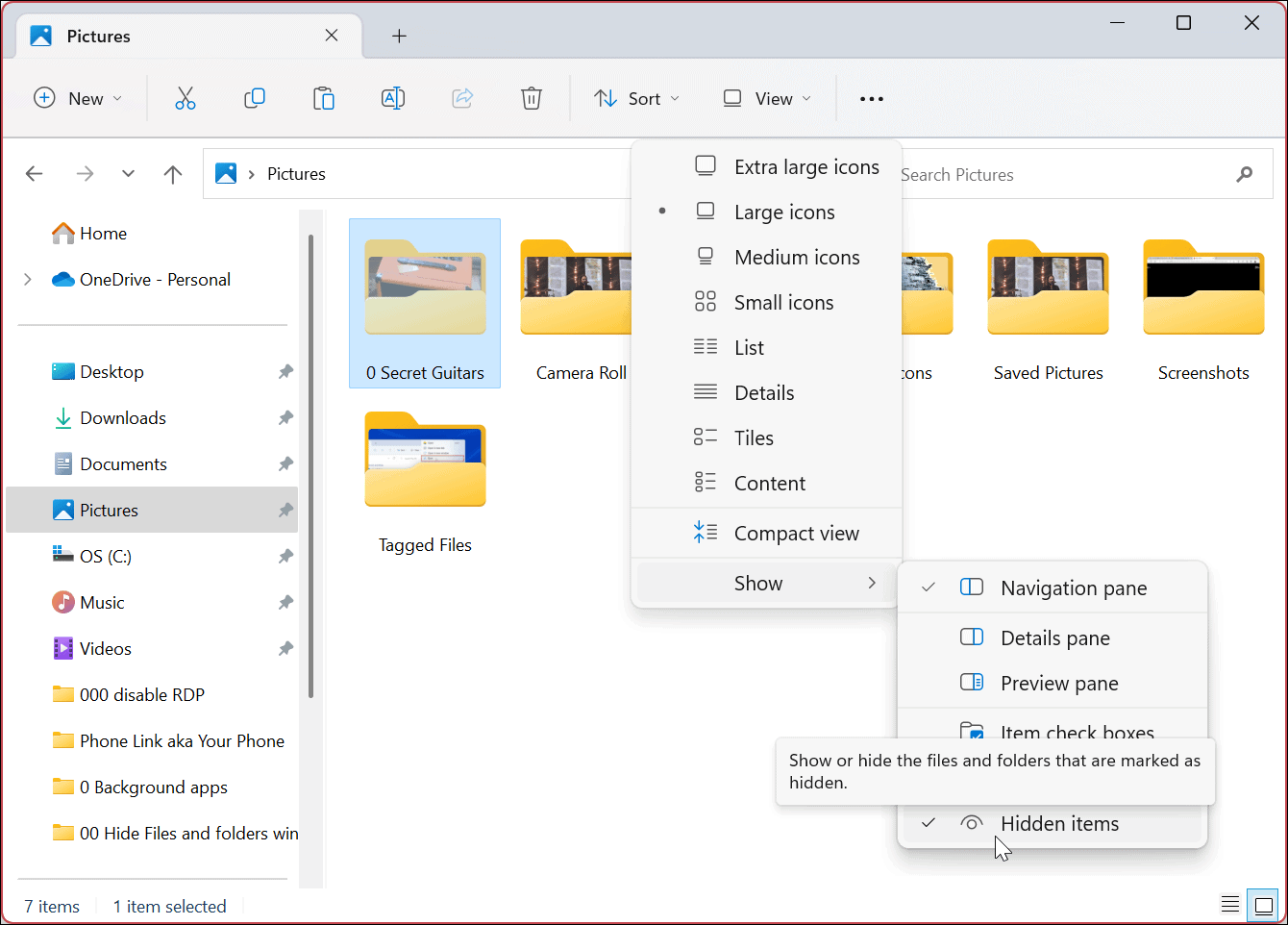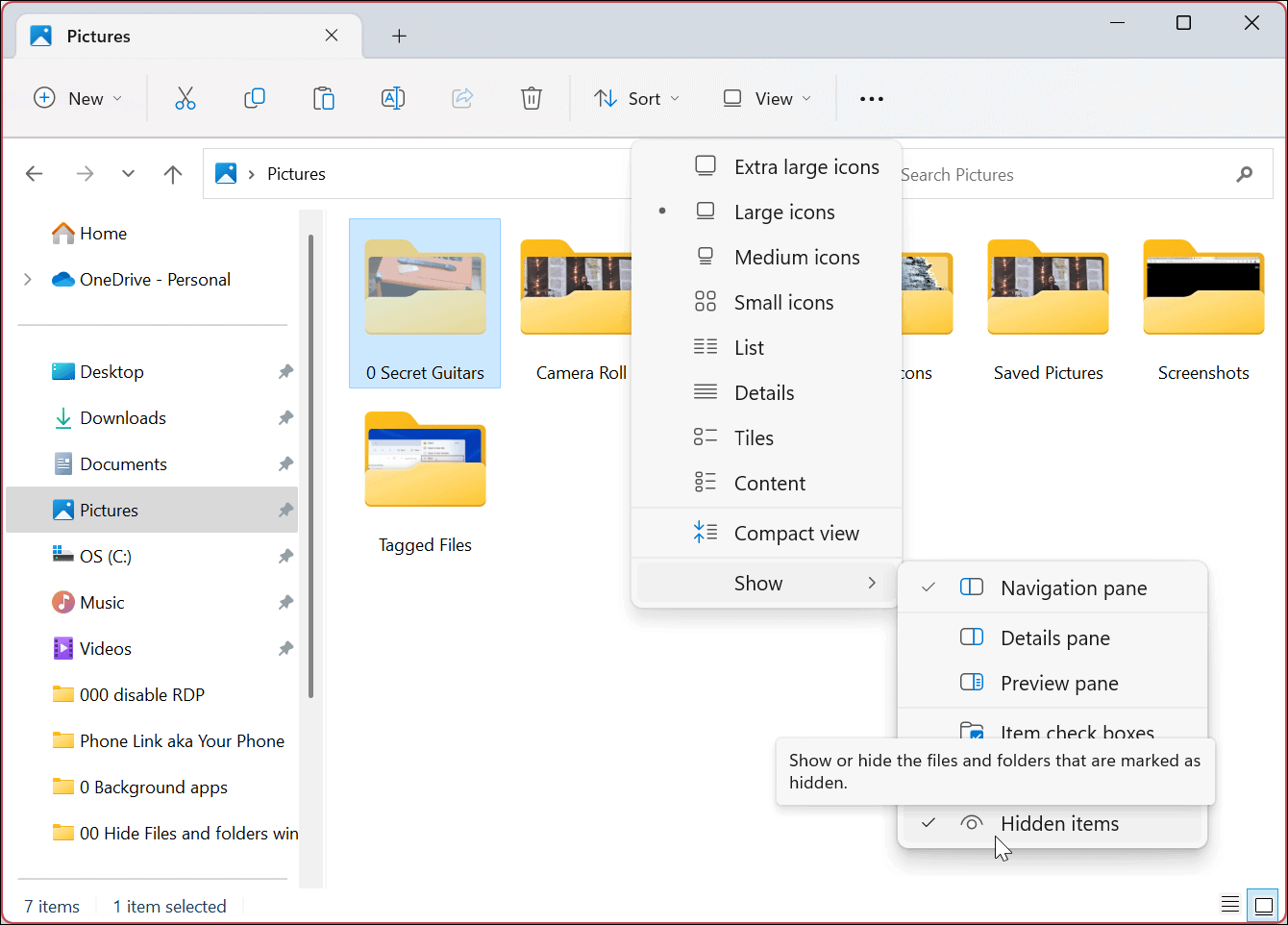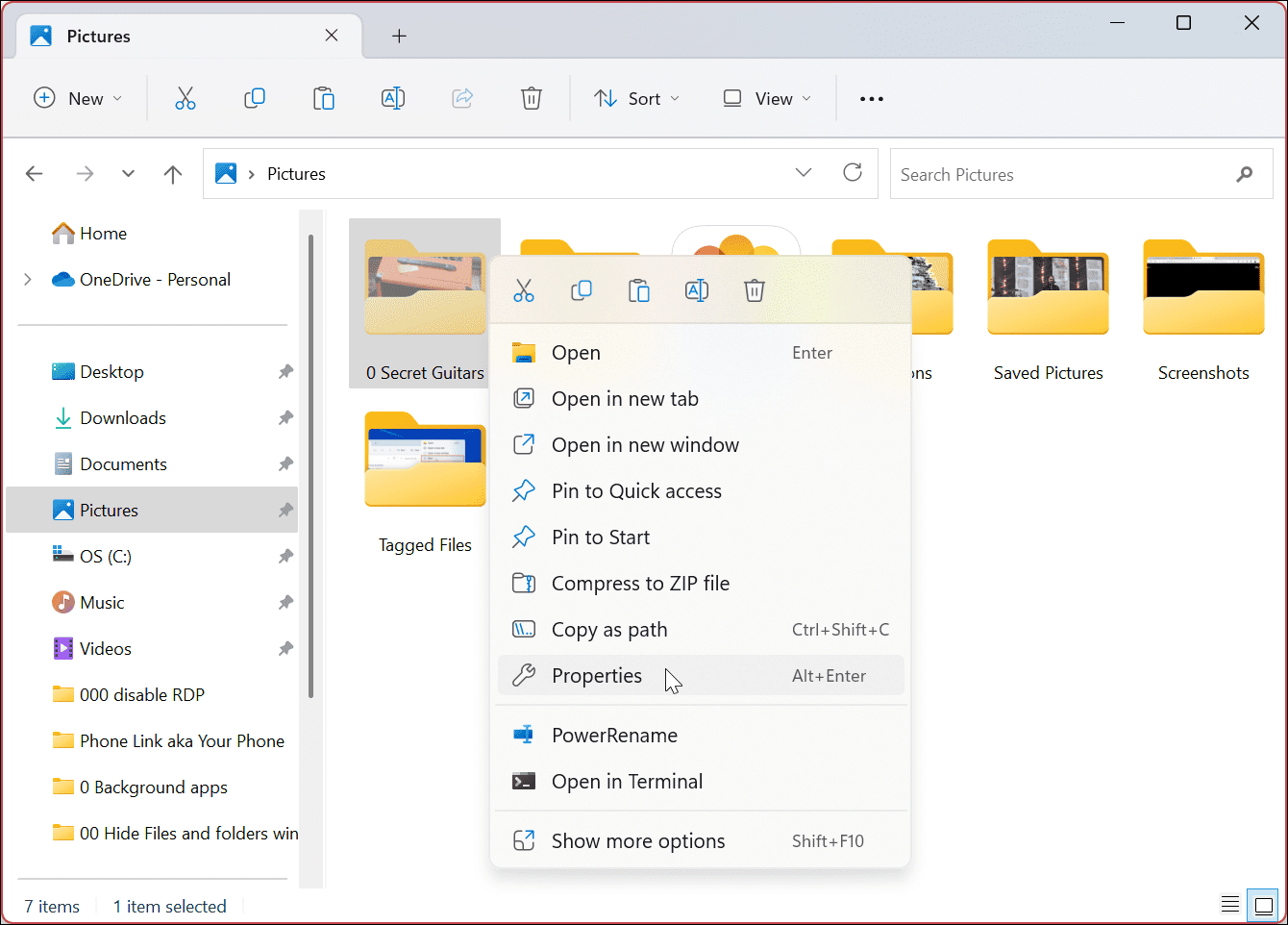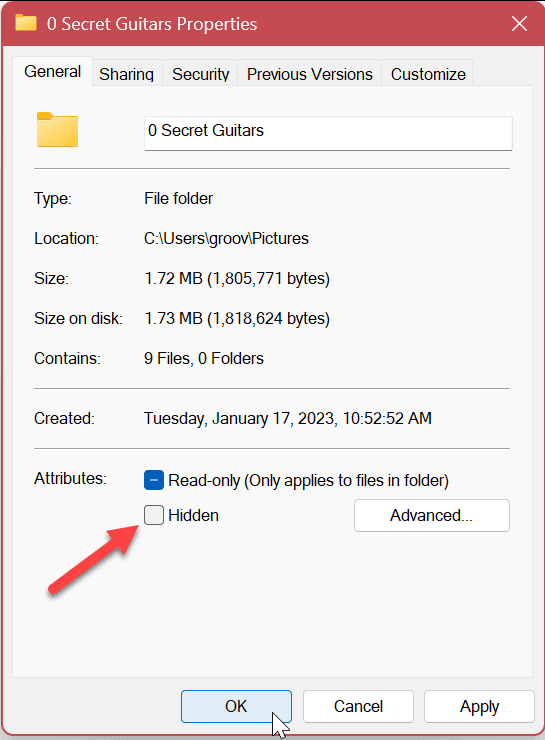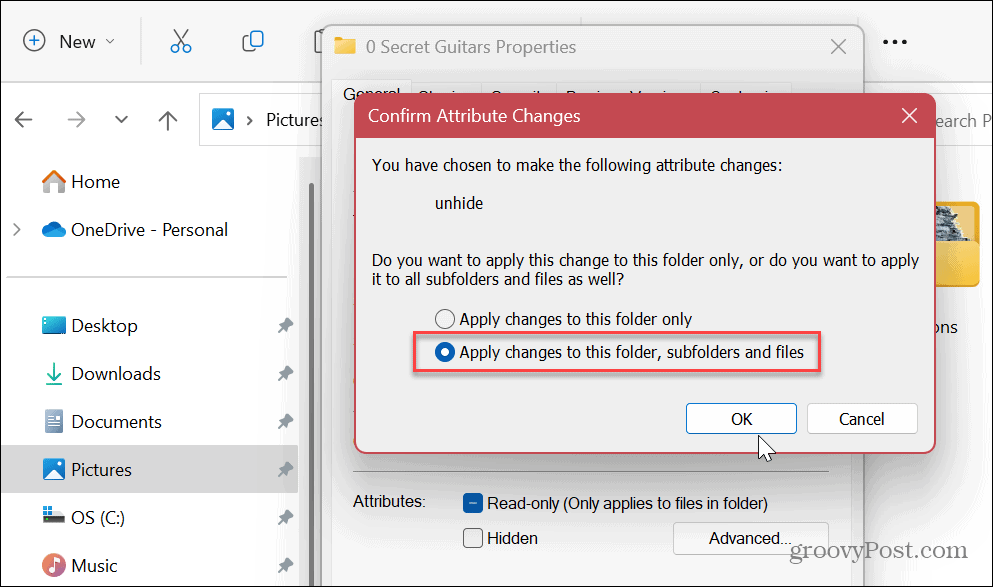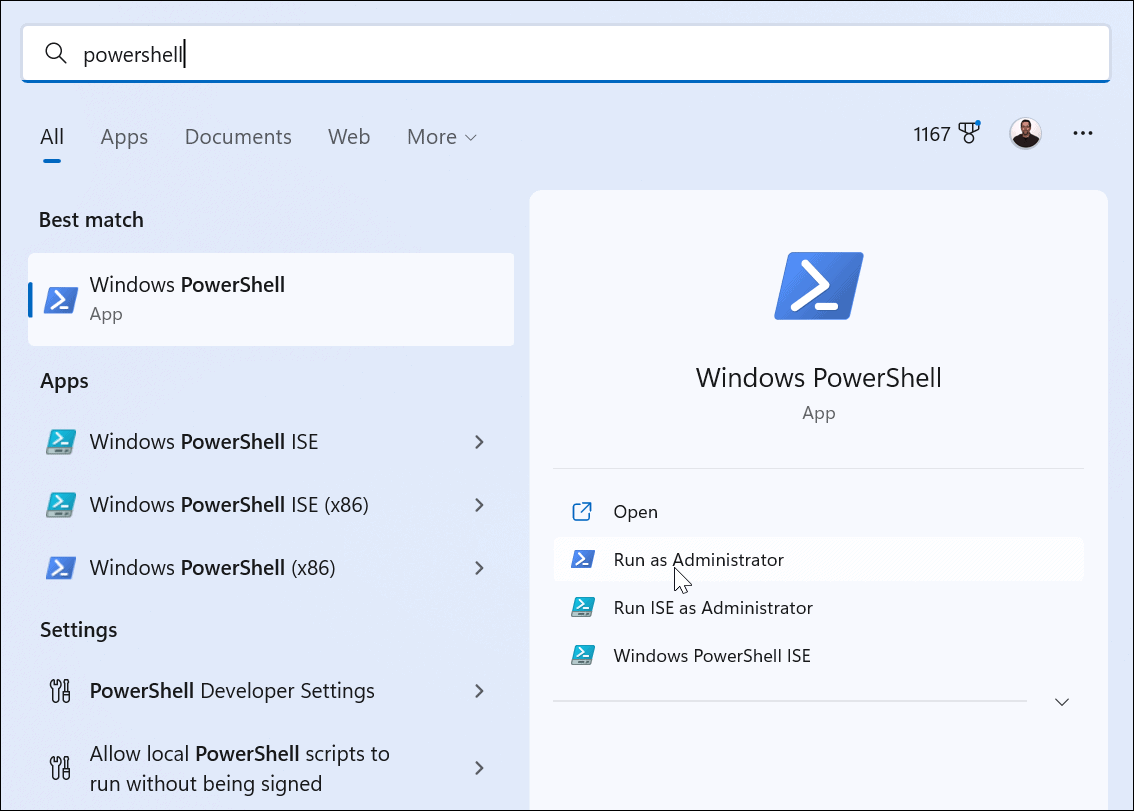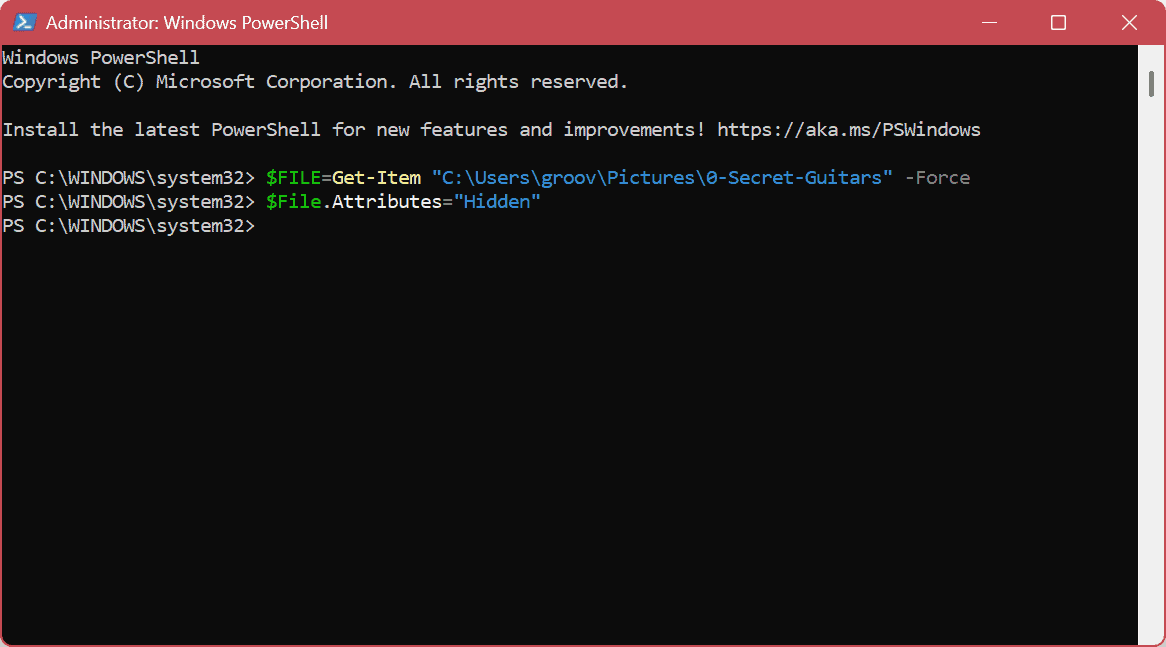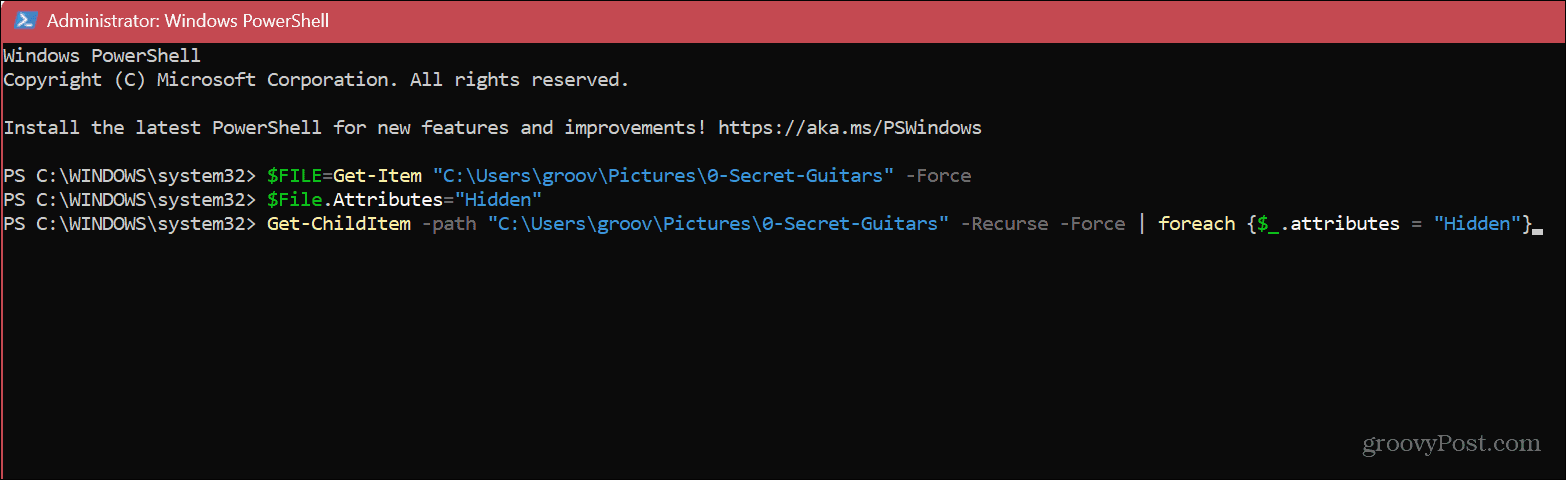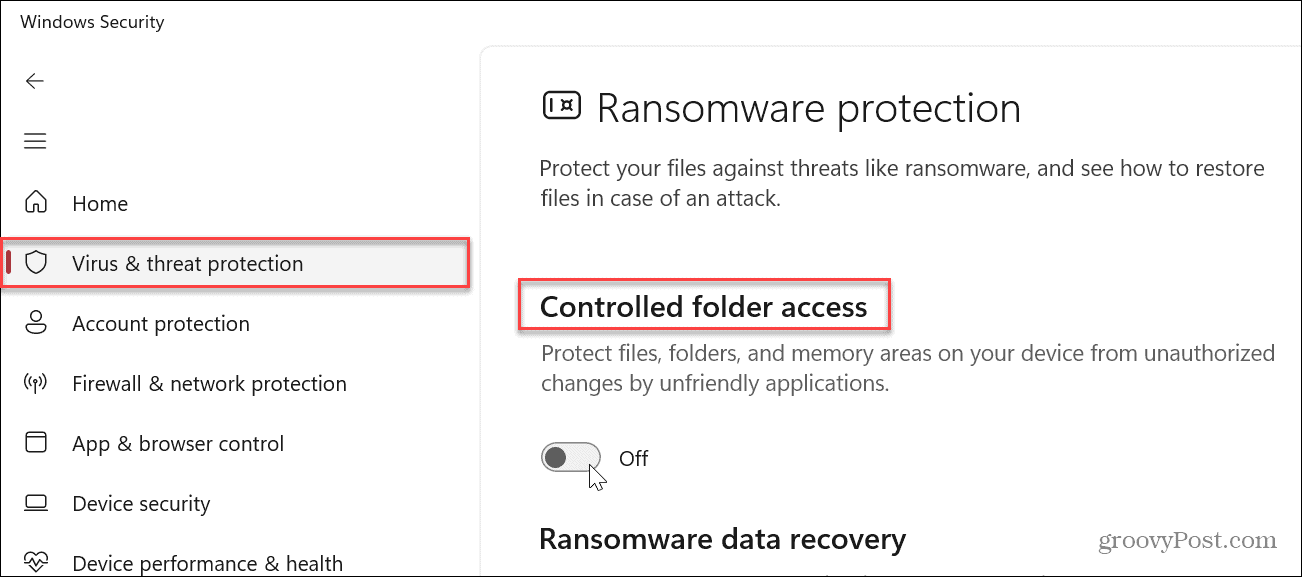Comment masquer des fichiers et des dossiers sur Windows 11


Vous avez un fichier important (ou deux) que vous souhaitez garder caché ? Si vous souhaitez masquer des fichiers et des dossiers sur Windows 11, utilisez ce guide pour vous aider.
Si vous souhaitez garder certains fichiers et dossiers privés et à l’abri des regards indiscrets, il est indispensable de les cacher. Quel que soit le type de données sur votre PC, il y a probablement au moins un élément que vous préféreriez garder caché.
Vous avez peut-être des documents, des photos ou des vidéos sensibles que vous souhaitez garder confidentiels et empêcher les autres de voir lorsqu’ils se trouvent à proximité de votre ordinateur. Il peut y avoir d’autres raisons pour lesquelles vous souhaitez les masquer, par exemple pour éviter une suppression accidentelle.
Quelles que soient vos motivations, vous pouvez masquer des fichiers et des dossiers sur Windows 11 à l’aide de l’explorateur de fichiers ou d’un terminal PowerShell. Nous vous expliquons comment ci-dessous.
Masquer les fichiers et dossiers via l’explorateur de fichiers
Windows 11 propose différentes manières de masquer des fichiers et des dossiers. Par exemple, vous pouvez masquer des fichiers et des dossiers de Windows Search. Cela empêche les éléments indésirables d’apparaître dans les résultats de recherche locaux.
Cacher des fichiers et des dossiers sur Windows 11 peut sembler une tâche ardue. Heureusement, c’est en fait assez simple à l’aide des paramètres intégrés de l’explorateur de fichiers ou en exécutant quelques commandes simples dans PowerShell.
Pour masquer des fichiers et des dossiers via l’explorateur de fichiers :
- Lancement Explorateur de fichiers à partir de l’icône de la barre des tâches.
- Accédez au fichier ou au dossier que vous souhaitez masquer, clic-droit et choisissez le Propriétés option du menu.
- Sous le Général onglet, vérifiez l’onglet Caché case et cliquez D’ACCORD.
- Lorsque le message de confirmation apparaît, sélectionnez le Appliquer les modifications à ce dossier, sous-dossiers et fichiers option pour masquer le dossier et son contenu.
- Cliquez sur D’ACCORD confirmer.
- Étant donné que Windows n’affichera pas les éléments masqués par défaut, le dossier et son contenu seront masqués.
- Si l’option Afficher les fichiers cachés est activée, le fichier ou le dossier que vous avez sélectionné sera grisé, mais il restera visible.
- Vous pouvez activer ou désactiver la vue de l’élément masqué. Pour ce faire, cliquez sur le Voir dans la barre d’outils de l’Explorateur de fichiers et sélectionnez Afficher > Masqué articles pour le rendre visible ou non.
Comment afficher un fichier ou un dossier sous Windows 11
Si vous n’avez plus besoin d’un fichier ou d’un dossier masqué, vous pouvez définir l’élément pour qu’il soit à nouveau visible. Afficher un fichier ou un dossier le rendra accessible comme les autres fichiers et dossiers de votre système.
Pour afficher un fichier ou un dossier sous Windows 11 :
- Configurez l’explorateur de fichiers pour qu’il affiche à nouveau les fichiers et dossiers cachés en accédant à Affichage > Afficher > Éléments masqués de la barre d’outils.
- Cliquez avec le bouton droit sur le fichier ou le dossier caché (il sera grisé) et sélectionnez Propriétés.
- Lorsque la fenêtre des propriétés de l’élément s’affiche, sélectionnez le Général onglet, décochez la Caché onglet, puis cliquez sur D’ACCORD.
- Lorsque l’écran de confirmation apparaît, assurez-vous que Appliquer les modifications à ce dossier, sous-dossier et fichiers l’option est sélectionnée, puis cliquez sur D’ACCORD.
Après avoir suivi les étapes ci-dessus, le fichier réapparaîtra et sera accessible comme les autres fichiers et dossiers. Il ne sera plus grisé et vous pourrez également accéder à son contenu.
Comment utiliser PowerShell pour masquer des fichiers et des dossiers sur Windows 11
Vous pouvez également utiliser Windows PowerShell pour masquer des fichiers et des dossiers sur Windows 11. Le masquage d’un fichier ou d’un dossier ne nécessite que l’exécution de quelques commandes.
Si vous préférez utiliser le nouveau terminal Windows, vous pouvez l’utiliser à la place en suivant les mêmes commandes ci-dessous.
Pour utiliser les commandes du terminal pour masquer des fichiers et des dossiers :
- appuie sur le Clé Windows ou cliquez sur le Commencer bouton.
- Rechercher PowerShell et sélectionnez Exécuter en tant qu’administrateur de la colonne de droite.
- Lorsque PowerShell se lance, exécutez les commandes suivantes dans l’ordre et appuyez sur Entrer après chaque. Noter que « chemin d’accès au dossier” est le chemin réel du dossier ou du fichier sur votre système.
$FILE=Get-Item ”path to folder” -Force
$FILE.Attributes=”Hidden”
- La commande ci-dessus masquera le dossier. Toutefois, si vous souhaitez également masquer le contenu du dossier, exécutez la commande suivante :
Get-ChildItem -path “path to folder” -Recurse -Force | foreach {$_.attributes = "Hidden"}
Note: Si vous ne pouvez pas masquer le dossier via PowerShell en raison d’une erreur, assurez-vous que l’accès contrôlé au dossier dans l’application de sécurité Windows est désactivé. N’oubliez pas non plus que le terminal n’affichera aucun message de vérification. Vous devrez vérifier l’élément pour vérifier s’il a été masqué correctement dans l’explorateur de fichiers.
Gestion des fichiers et des dossiers sur Windows 11
Que vous souhaitiez masquer des fichiers et des dossiers sur votre système Windows des regards indiscrets sur votre PC via l’Explorateur de fichiers ou le terminal, suivez les étapes ci-dessus pour accomplir la tâche.
Il existe différentes façons de gérer les fichiers et les dossiers sur Windows 11. Par exemple, le système d’exploitation masque automatiquement certains fichiers et répertoires système, mais si vous avez besoin d’accéder à l’un de ces fichiers, vous pouvez simplement les révéler en activant l’option pour afficher les fichiers cachés et dossiers.
N’oubliez pas que les éléments système sont cachés pour une raison et que la suppression du mauvais fichier peut créer un PC instable. Donc, si vous n’êtes pas encore sur Windows 11, lisez notre article sur la façon d’afficher les fichiers et dossiers cachés sur Windows 10.
Pour plus d’aide sur la gestion des fichiers, découvrez comment chiffrer des fichiers et des dossiers sur Windows 11 pour protéger vos données. Vous pourriez être intéressé à apprendre comment ouvrir un fichier TGZ sous Windows ou ajouter des balises aux fichiers pour faciliter la gestion des fichiers.