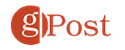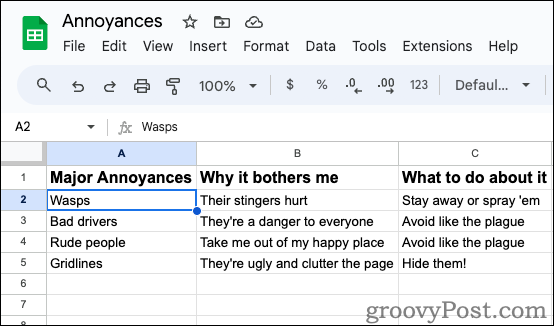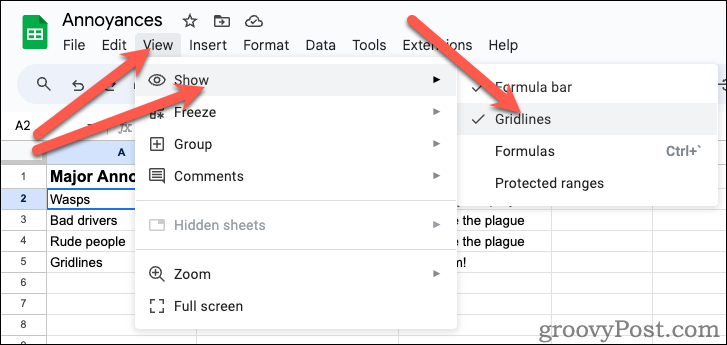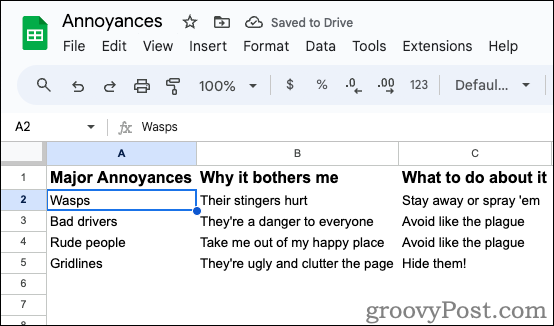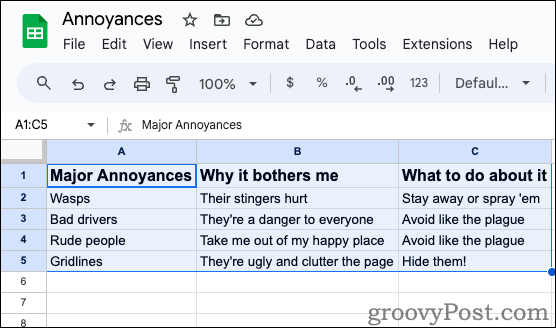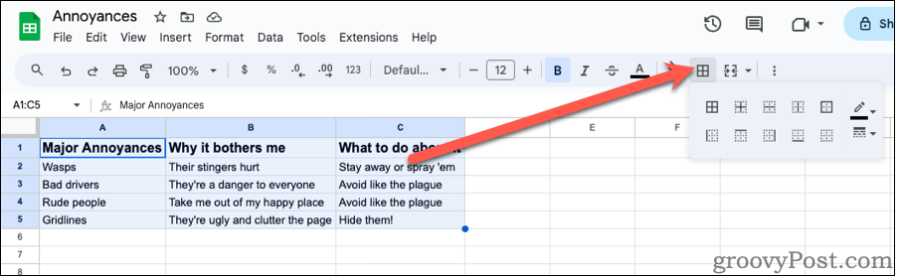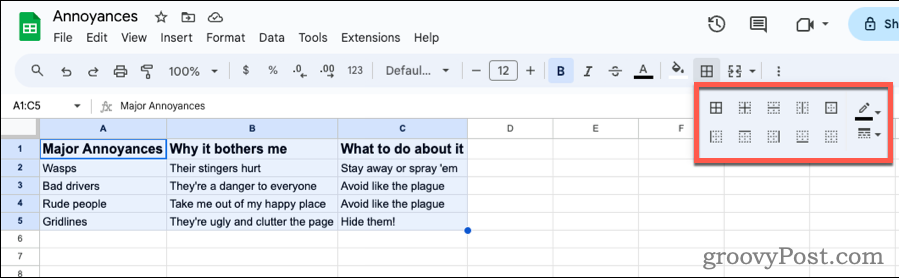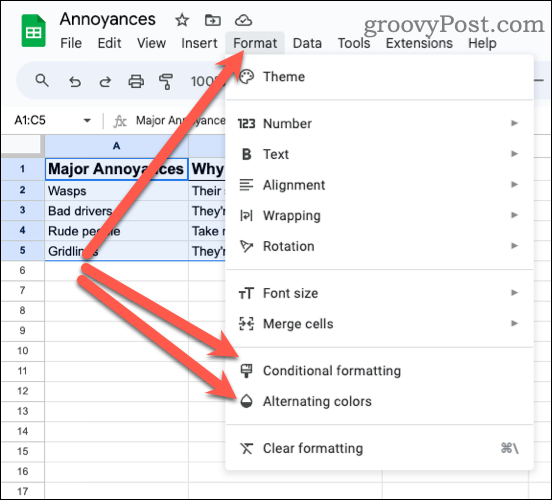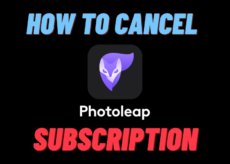Comment masquer le quadrillage dans les feuilles de calcul Google Docs


Google Sheets vous permet de masquer le quadrillage dans vos feuilles de calcul afin que vous puissiez entièrement personnaliser leur apparence. Voici comment.
J'ai une relation amour/haine avec le quadrillage dans les feuilles de calcul. Oui, ils permettent de voir facilement l’organisation de vos cellules, mais ils peuvent aussi donner l’impression que les tableaux sont encombrés. Cela est particulièrement vrai lorsque vous imprimez la feuille de calcul ou que vous souhaitez la présenter au format PDF à quelqu'un d'autre. Heureusement, la plupart des tableurs modernes vous permettent de masquer ces quadrillages. Cela est vrai pour Microsoft Excel, et c'est également possible dans Google Sheets. Laissez-moi vous expliquer comment masquer le quadrillage dans votre feuille de calcul Google Sheets.
Comment masquer le quadrillage dans Google Sheets
Par défaut, votre feuille de calcul dans Google Sheets comporte un quadrillage visible, comme ci-dessous.
Mais les cacher est facile. Dans votre feuille de calcul Google Sheets, cliquez sur Affichage > Afficher > Quadrillage. Assurez-vous que le Quadrillage l’option n’est plus cochée.
Vous verrez le quadrillage disparaître, vous laissant le contrôle total pour définir les bordures afin d'afficher exactement comment vous souhaitez qu'elles apparaissent. Cela s’appliquera à l’écran ainsi que lorsque vous imprimerez votre feuille de calcul.
Ajout de bordures aux cellules de votre feuille de calcul dans Google Sheets
Vous souhaiterez peut-être toujours des bordures autour de certaines de vos cellules, et Google Sheets facilite cette tâche.
- Mettez en surbrillance les cellules pour lesquelles vous souhaitez créer des bordures.
- Clique le Les frontières icône dans la barre d'outils.
- Divers boutons vous permettent d'activer toutes les bordures ou seulement certaines. Vous pouvez également configurer le type de bordure, sa largeur et sa couleur.
- Vous souhaiterez peut-être également définir une mise en forme conditionnelle ou des couleurs de remplissage alternées. Les deux options peuvent être trouvées dans le Format menu.
Comme vous pouvez le constater, masquer le quadrillage dans Google Sheets et utiliser à la place des bordures de cellules permet une plus grande personnalisation de votre feuille de calcul. Vous n'êtes pas limité aux lignes entre toutes les cellules et pouvez à la place configurer votre feuille pour qu'elle ressemble exactement à ce que vous souhaitez.
Article initialement publié le 23 février 2011. Entièrement réécrit le 6 mai 2024.