Comment mélanger le fond d’écran de Windows 11 [Change Automatically]
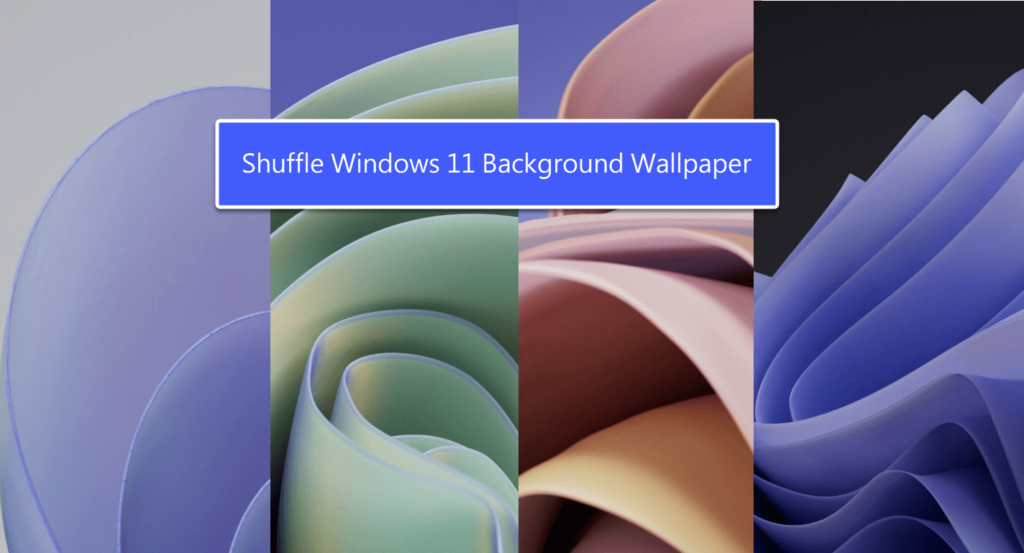
Souhaitez-vous modifier automatiquement le fond d’écran sur le bureau Windows 11 ? Si tel est votre cas, vous êtes au bon endroit. Dans ce guide Windows 11, nous allons vous montrer comment mélanger l’arrière-plan de Windows 11 facilement.
En attendant, il ne fait aucun doute que Windows 11 est plus personnalisable que jamais. Comme vous pouvez déplacer la barre des tâches vers la gauche ou le centre. Cependant, comme vous le savez tous, les papiers peints statiques peuvent être trop ennuyeux. Afin de personnaliser l’arrière-plan de votre bureau et de le rendre plus élégant, vous devez mélanger automatiquement le fond d’écran dans Windows 11.
De plus, le système d’exploitation Windows 11 dispose d’une fonction de diaporama qui met à jour le bureau avec un nouveau fond d’écran toutes les quelques minutes ou en fonction de la période sélectionnée par l’utilisateur. Vous pouvez éventuellement choisir un dossier dans lequel le système continuera à mélanger les images.
Comment mélanger le fond d’écran du bureau Windows 11
Avant de commencer, gardez à l’esprit que lors de la création d’un diaporama avec Windows 11, vous ne pourrez pas choisir des photos à partir de plusieurs endroits. Par conséquent, vous devez sélectionner un dossier contenant les fonds d’écran. Tous ces fonds d’écran seront inclus dans le diaporama. Si vous avez plusieurs images à différents endroits, créez d’abord un nouveau dossier, puis copiez ou transférez toutes vos collections de photos attrayantes dans ce dossier.
Voici les étapes pour mélanger automatiquement l’arrière-plan du bureau dans Windows 11 ou modifier automatiquement le fond d’écran dans le bureau Windows 11.
Étape 1. Clic-droit sur votre bureau Windows 11, puis cliquez sur le Personnaliser option. Sinon, appuyez sur la Windows + je touche simultanément pour ouvrir les paramètres, puis sélectionnez Personnaliser du volet de gauche.
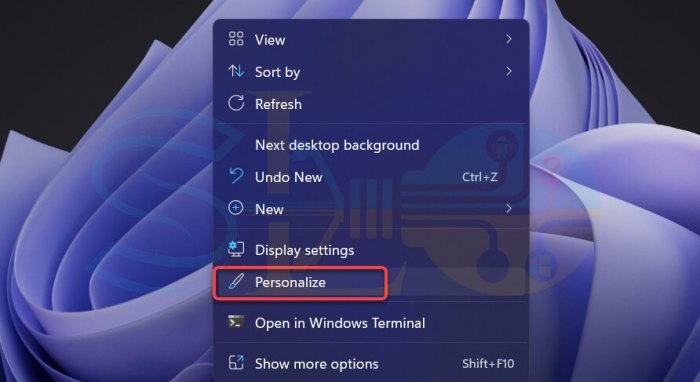
Personnaliser
Étape 2. Une fois que vous êtes dans les fenêtres de personnalisation, sélectionnez Fond.
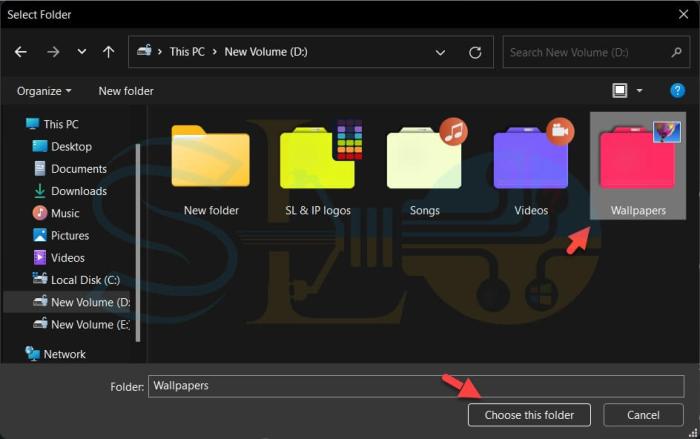
Fond
Étape 3. Assurez-vous de choisir le Diaporama option à côté de Personnalisez votre arrière-plan menu déroulant.
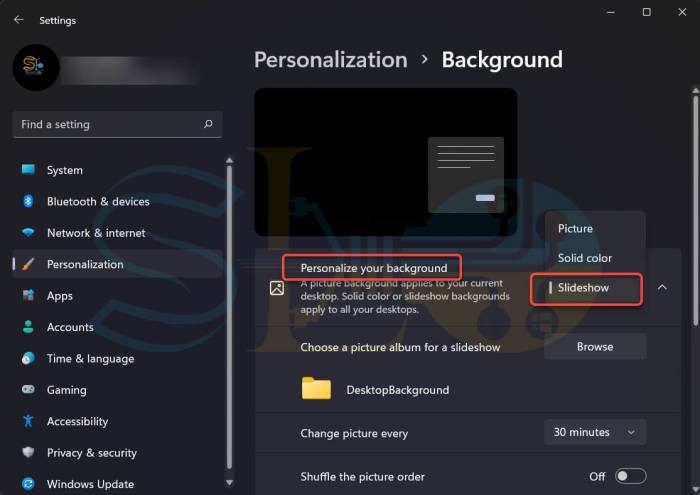
Diaporama
Étape 4. Maintenant, cliquez sur le Parcourir option sélectionnez le fond d’écran de votre choix à côté de Choisir un album photo pour un diaporama.
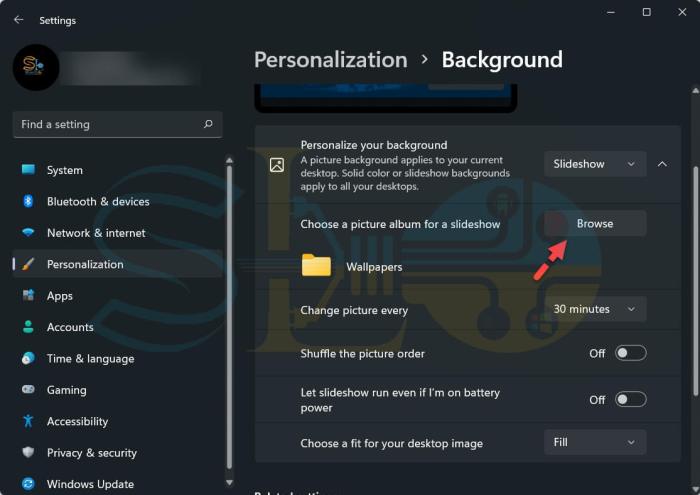
Parcourir
Étape 5. Trouvez le dossier qui contient le fond d’écran de votre choix. Une fois sélectionné, cliquez sur Choisissez ce dossier.
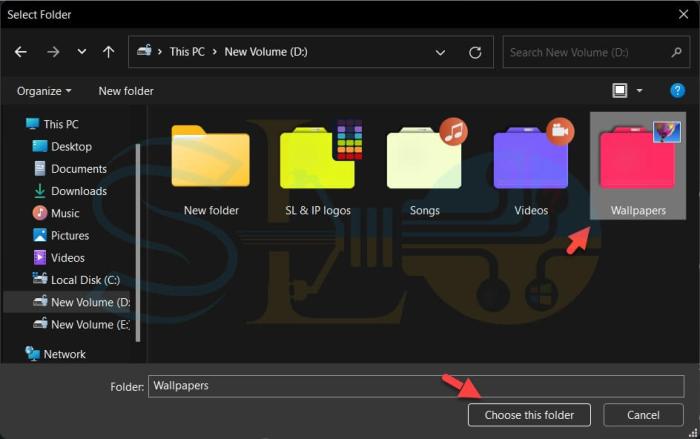
Choisissez ce dossier
Étape 6. Ensuite, sélectionnez l’intervalle de temps pendant lequel Windows 11 modifiera automatiquement les images. Pour cela, cliquez sur le menu déroulant à côté du Changer d’image tous les option. Vous pouvez régler l’intervalle de temps à partir de 1 minute à 1 jour. Dans notre cas, nous aimerions le régler à 30 minutes.
![Comment mélanger le fond d'écran de Windows 11 [Change Automatically]](https://quedulourd.com/wp-content/uploads/2021/12/1640195474_917_Comment-melanger-le-fond-decran-de-Windows-11-Change-Automatically.jpg)
Changer d’image tous les
Étape 7. Ici, activez l’option à côté de Mélanger l’ordre des images.
![Comment mélanger le fond d'écran de Windows 11 [Change Automatically]](https://quedulourd.com/wp-content/uploads/2021/12/1640195474_646_Comment-melanger-le-fond-decran-de-Windows-11-Change-Automatically.jpg)
Mélanger l’ordre des images
Étape 8. Si votre appareil Windows est alimenté par une batterie, le diaporama se mettra automatiquement en pause pour économiser la batterie lorsqu’il est alimenté par une batterie. Allumez l’interrupteur à bascule Laisser le diaporama s’exécuter même si je suis sur batterie si vous souhaitez que le diaporama fonctionne également sur batterie.
![Comment mélanger le fond d'écran de Windows 11 [Change Automatically]](https://quedulourd.com/wp-content/uploads/2021/12/1640195474_985_Comment-melanger-le-fond-decran-de-Windows-11-Change-Automatically.jpg)
Laisser le diaporama s’exécuter même si je suis sur batterie
Étape 9. L’image doit ensuite être mise à l’échelle pour s’adapter à votre écran. Pour ce faire, sélectionnez Choisissez un ajustement pour votre image de bureau à partir de l’option déroulante. Vous pouvez choisir Remplir, En forme, S’étirer, Tuile, Centre, ou Envergure selon la taille des photos que vous souhaitez exécuter sous forme de diaporama.
![Comment mélanger le fond d'écran de Windows 11 [Change Automatically]](https://quedulourd.com/wp-content/uploads/2021/12/1640195474_444_Comment-melanger-le-fond-decran-de-Windows-11-Change-Automatically.jpg)
Choisissez un ajustement pour votre image de bureau
C’est ça. Ce sont les étapes pour mélanger le fond d’écran du bureau dans Windows 11. Après cela, votre ordinateur Windows 11 affichera maintenant un diaporama de photos du dossier spécifié, qui sera mis à jour à l’intervalle de temps que vous spécifiez.
Lire la suite



