Comment mettre en miroir Xiaomi Pad 5 sur un ordinateur portable ou un PC sous Windows 11
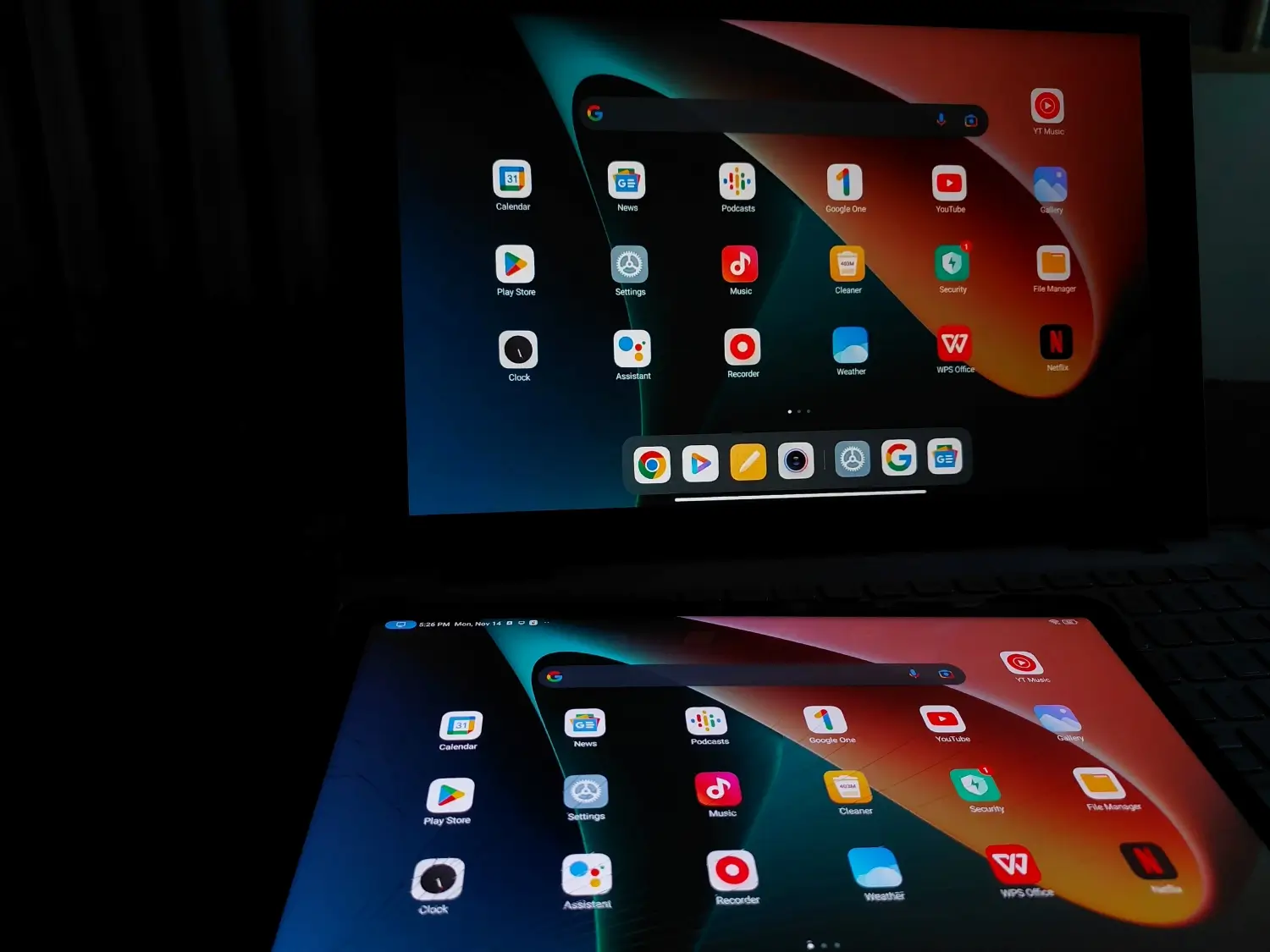
Vous souhaitez partager l’écran de votre Mi Pad 5 avec un écran externe comme un ordinateur portable Windows 11 ? Si oui, veuillez lire ce post jusqu’à la fin. Dans ce guide, vous apprendrez à mettre en miroir Xiaomi Pad 5 sur un ordinateur portable sous Windows 11.
Pendant ce temps, la mise en miroir d’écran est un excellent moyen de diffuser l’écran de votre appareil sur un affichage plus visible. Bien que la tablette Mi Pad 5 ait un écran de 10,95 pouces, vous voudrez peut-être le partager avec un écran d’ordinateur portable de 15 pouces.
D’autre part, le Xiaomi Pad 5 est une excellente tablette Android polyvalente avec un bel écran, des tonnes de puissance de traitement et un logiciel optimisé. En fait, surtout à un prix comparable, c’est la meilleure alternative d’entrée de gamme pour iPad que nous ayons jamais vue. Le fait que les défauts mineurs de la tablette soient des préoccupations courantes avec les ardoises comme l’absence d’un port casque 3,5 mm ou le coût plus élevé des accessoires apparemment nécessaires ne fait que souligner à quel point cette ardoise est bien équilibrée. Pour Suite.
Spécifications détaillées du Xiaomi Mi Pad 5
| Construire | SE | Système d’exploitation Android 11 | |
|---|---|---|---|
| interface utilisateur | MIUI | ||
| Dimensions | 254,7 × 166,3 × 6,9 mm | ||
| Lester | 511g | ||
| SIM | Double SIM, double veille (Nano-SIM) | ||
| Couleurs | Gris Cosmique, Blanc Perle, Vert | ||
| La fréquence | Bande 2G | SIM1 : N / A SIM2 : N / A | |
| Processeur | CPU | Octa-core (1 x 2,96 GHz Kryo 485 Gold + 3 x 2,42 GHz Kryo 485 Gold + 4 x 1,78 GHz Kryo 485 Silver) | |
| Jeu de puces | Qualcomm Snapdragon 860 (7nm) | ||
| GPU | Adrène 640 | ||
| Affichage | Technologie | Écran tactile capacitif LCD IPS, couleurs 1B, multitouch | |
| Taille | 11,0 pouces | ||
| Résolution | 1600 x 2560 pixels (~274 PPP) | ||
| protection | Être confirmé | ||
| Fonctionnalités supplémentaires | 120 Hz, HDR10, Dolby Vision | ||
| Mémoire | Intégré | 128/256 Go intégré, 6 Go de RAM, UFS 3.1 | |
| Carte | Non | ||
| Caméra | Principal | 13 MP, f/2.0, double flash LED | |
| Fonctionnalités | Géolocalisation, mise au point tactile, HDR, panorama, vidéo (4K@30fps, 1080p@30fps) | ||
| De face | 8 MP, f/2.0, Vidéo (1080p@30fps) | ||
| Connectivité | Wi-Fi | Wi-Fi 802.11 a/b/g/n/ac, double bande, Wi-Fi Direct, point d’accès | |
| Bluetooth | v5.0, A2DP, LE | ||
| GPS | Oui + AGPS, GLONASS, BDS, GALILEO | ||
| Radio | (pas encore confirmé) | ||
| USB | Port USB de type C | ||
| NFC | Oui | ||
| Fonctionnalités | Capteurs | Accéléromètre, boussole, gyroscope, proximité | |
| l’audio | Audio 24 bits/192 kHz, téléphone à haut-parleur | ||
| Navigateur | HTML5 | ||
| Messagerie | SMS (vue filetée), MMS, Email, Push Mail, IM | ||
| Jeux | Intégré + Téléchargeable | ||
| Torche | Oui | ||
| En plus | Support stylet (magnétique), Façade en verre, Dos en aluminium, Dos en plastique, Bruit actif annulation avec micro dédié, visionneuse de documents, vidéo/éditeur de photos | ||
| La batterie | Capacité | (Li-Po non amovible), 8720 mAh | |
| – Charge rapide 33W, Power Delivery 3.0 | |||
Comment mettre en miroir Xiaomi Pad 5 sur un ordinateur portable Windows 11
Voici comment vous pouvez diffuser le Mi Pad 5 sur un ordinateur portable :
Noter: Assurez-vous que les deux appareils sont connectés au même réseau Wi-Fi.
1. Sous Windows 11 : accédez à la Réglages application > Système > Projection sur ce PC.
2. Assurez-vous de choisir Disponible partout et cliquez sur Lancez l’application Wireless Display pour projeter sur ce PC.
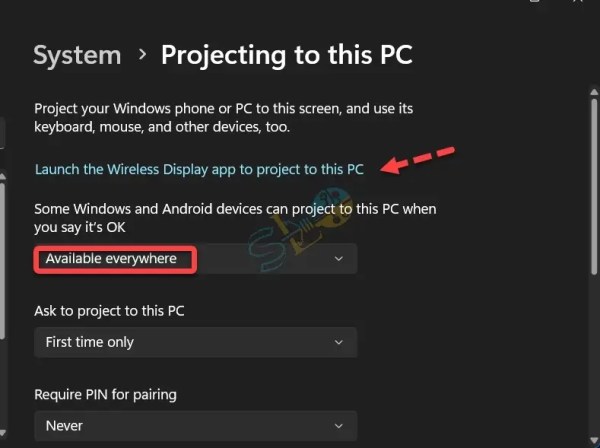
Lancez l’application Wireless Display pour projeter sur ce PC
3. Sur votre tablette Xiaomi Pad 5 : Ouvrez le Réglages application > Connexion & partage > Moulage > Activer la diffusion.
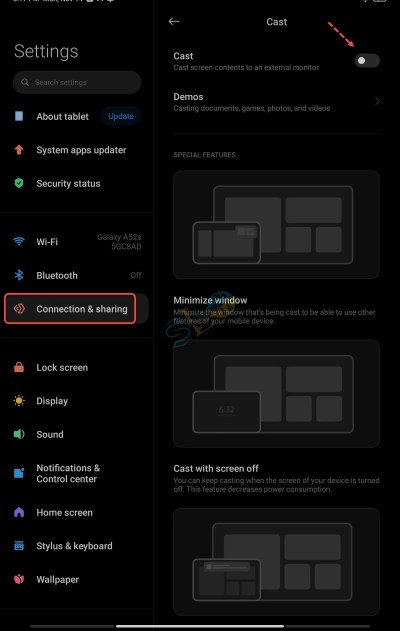
Activer la diffusion
4. Lorsque le modèle ou le nom de votre ordinateur portable apparaît, appuyez dessus.
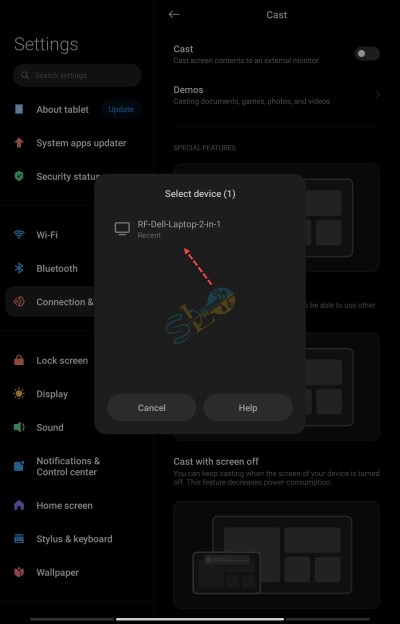
Miroir Xiaomi Pad 5 sur un ordinateur portable
5. Après cela, la mise en miroir de l’écran entre votre ordinateur portable et le Xiaomi Pad 5 commencera.
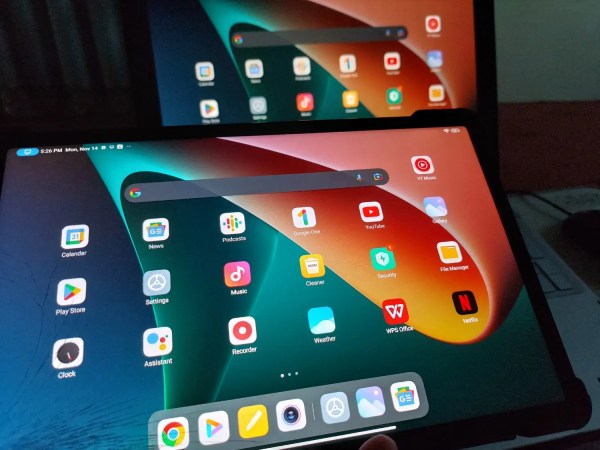
Miroir Xiaomi Pad 5 sur un ordinateur portable
6. Pour déconnecter le processus de screencasting, appuyez sur l’icône de diffusion dans le coin supérieur gauche et appuyez sur Arrêter la diffusion.
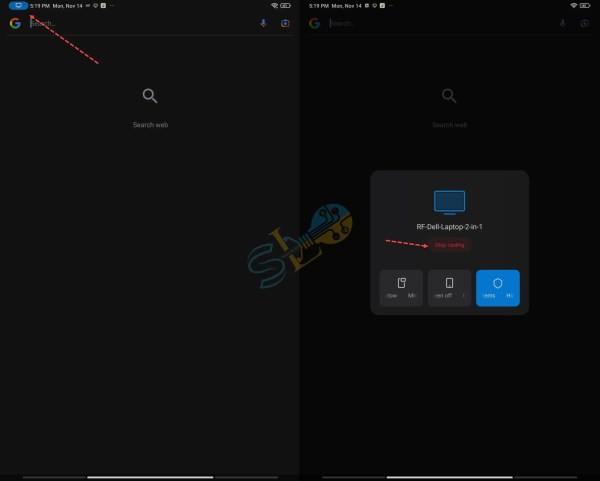
Arrêter la diffusion
C’est tout. Voici comment mettre en miroir le Xiaomi Pad 5 sur un ordinateur portable sous Windows 11.
Lire la suite



