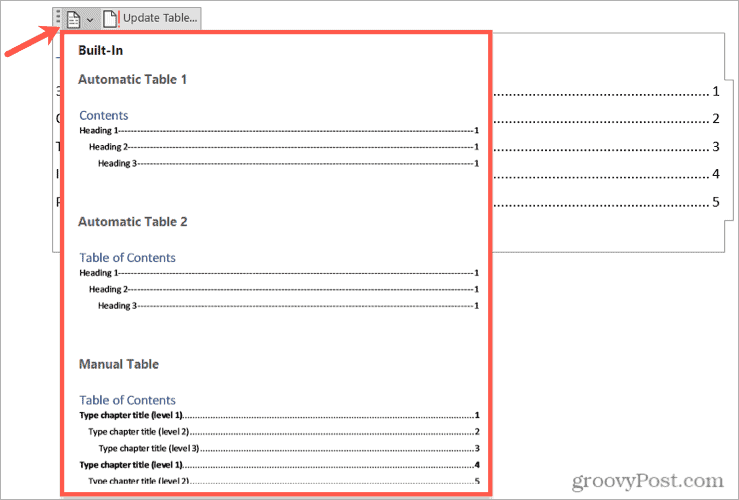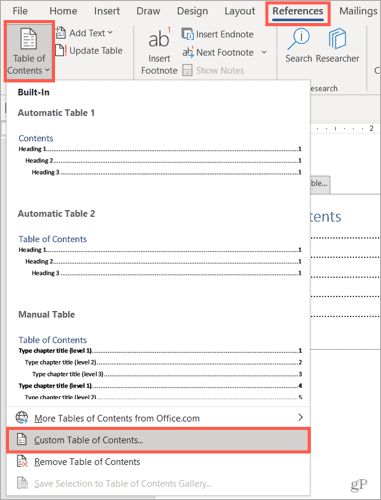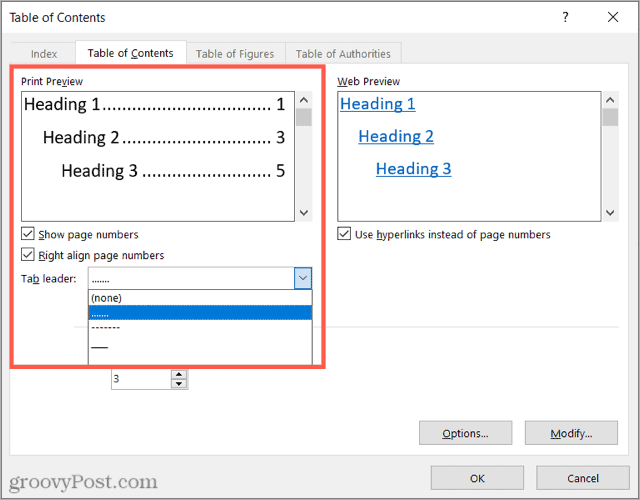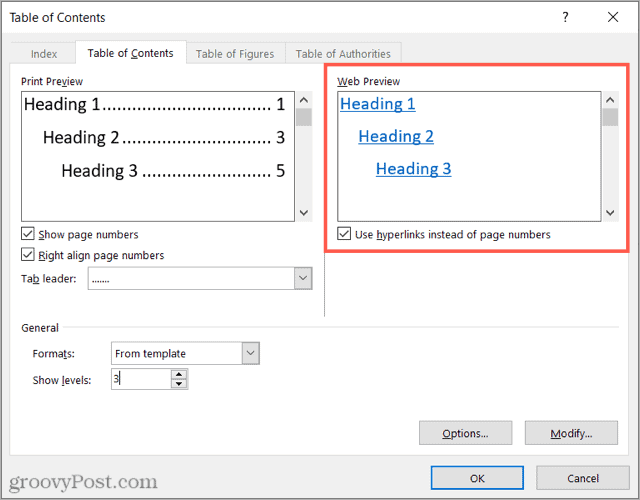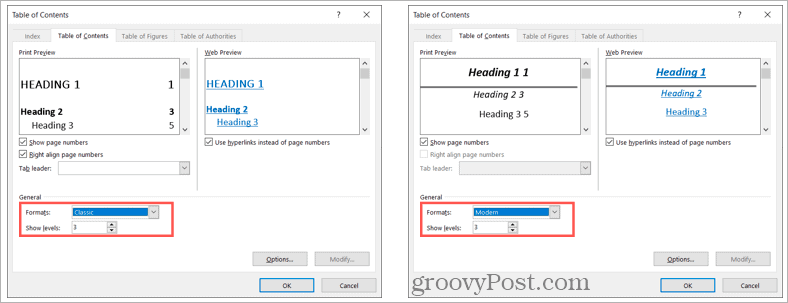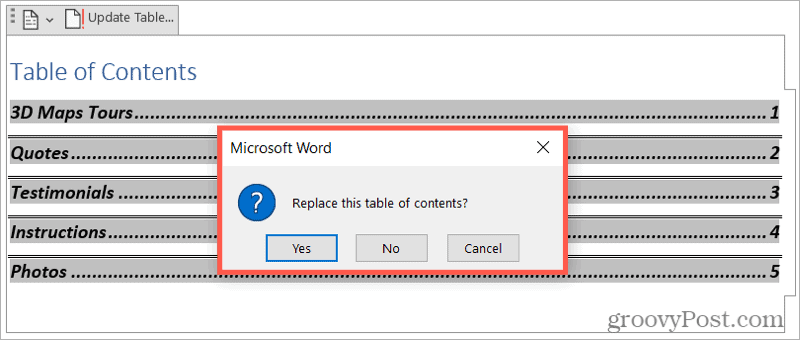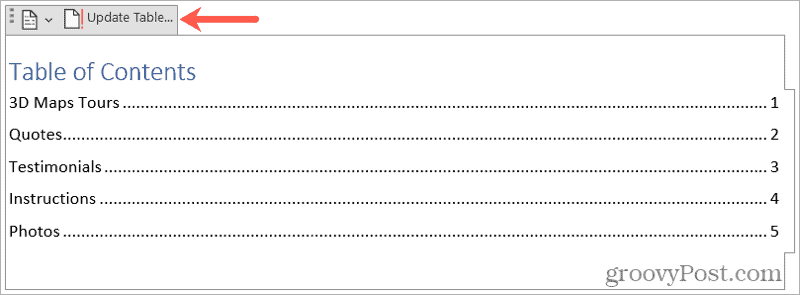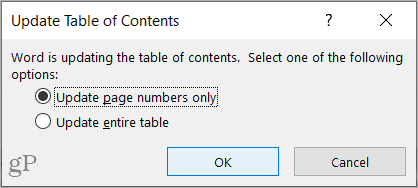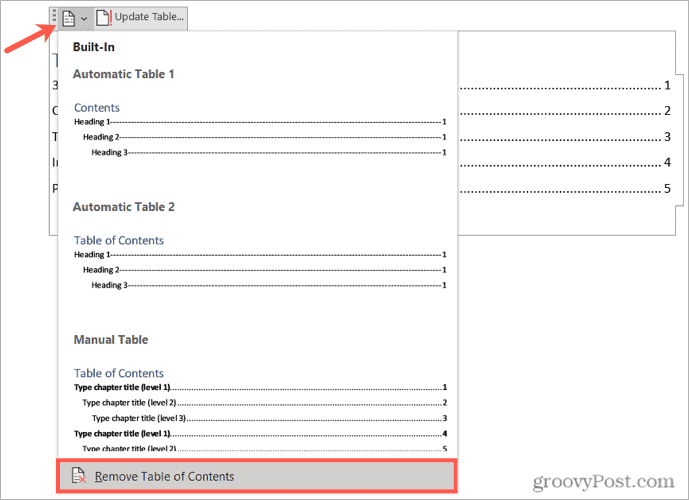Comment modifier, mettre à jour ou supprimer une table des matières dans Word
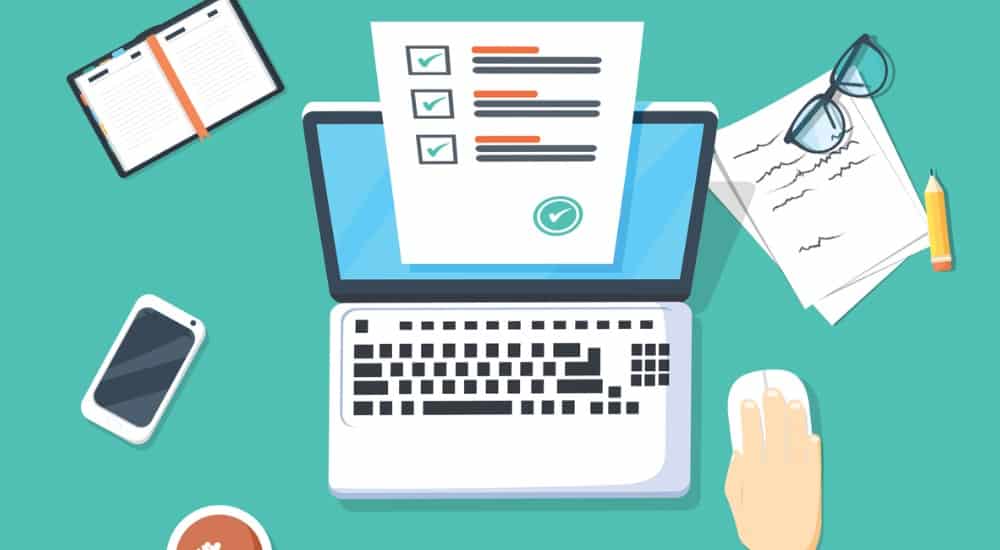
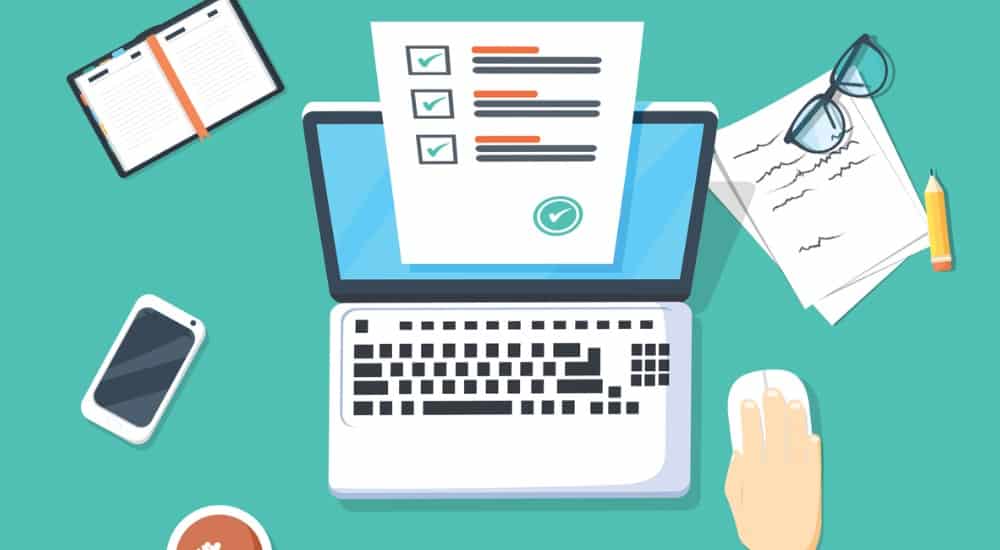
Si vous souhaitez modifier une table des matières dans Word, la mettre à jour pour les modifications de document ou simplement la supprimer, ce tutoriel explique comment tout cela fonctionne.
Une table des matières permet à votre lecteur de se déplacer rapidement et facilement dans un document. Si vous créez une table des matières dans Microsoft Word, par exemple, vous verrez différentes sections répertoriées avec des numéros de page, sur lesquelles vous pouvez cliquer pour accéder à d’autres parties de votre document.
Cependant, après avoir créé une table des matières dans Word, vous devrez peut-être apporter quelques modifications. Vous souhaiterez peut-être modifier le style ou l’alignement. Ou peut-être découvrirez-vous que votre document est meilleur sans lui.
Pour vous aider, nous allons vous montrer comment modifier, mettre à jour et supprimer une table des matières dans Word.
Modifier une table des matières dans Word
Après avoir inséré votre table des matières, vous souhaiterez peut-être essayer un style différent ou créer un style personnalisé adapté à votre document.
Changer le type de tableau
Dans Word, vous pouvez passer d’un automatique à un Manuel table des matières et vice versa. Vous pouvez également choisir parmi deux types de tables automatiques différents.
Pour changer de votre type actuel, sélectionnez votre table et cliquez sur le bouton Table des matières bouton en haut du tableau. Alternativement, vous pouvez aller au Les références onglet et cliquez sur la flèche déroulante pour Table des matières sur le côté gauche du ruban.
Choisissez le type que vous souhaitez utiliser dans le menu déroulant—votre tableau actuel sera mis à jour.
Changer le style du tableau
Vous pouvez personnaliser le style de tableau utilisé pour votre table des matières. Par exemple, vous pouvez choisir un leader de tabulation différent ou supprimer l’alignement du numéro de page.
Pour commencer, sélectionnez votre table actuelle. Allez au Les références onglet, cliquez sur la flèche déroulante pour Table des matières, puis sélectionnez Table des matières personnalisée.
Lorsque la fenêtre apparaît, confirmez que le Table des matières l’onglet est sélectionné en haut.
Ensuite, vous verrez deux aperçus, un pour l’impression et un pour le Web. Les Aperçu avant impression est la vue que vous verrez sur votre ordinateur. Pour chaque aperçu, vous disposez d’options que vous pouvez personnaliser. Par exemple:
- Aperçu avant impression: Vous pouvez décocher les cases pour afficher les numéros de page ou aligner à droite les numéros de page. Vous pouvez également utiliser un autre leader de tabulation, tel qu’une ligne pointillée ou un soulignement.
- Aperçu Web: si vous publiez votre document sur le Web, vous pouvez afficher des liens hypertexte ou des numéros de page en cochant (ou décochant) la case.
Les Général La section au bas de la fenêtre couvre l’impression et le Web, vous permettant de choisir un format ou un nombre de niveaux différents. Vous pouvez sélectionner un Chic ou Formel format ou choisissez-en un qui Moderne ou Simple.
En dessous, vous pouvez ajuster le nombre de niveaux à afficher dans votre tableau.
Lorsque vous avez terminé d’apporter des modifications à votre table des matières personnalisée, cliquez sur d’accord.
Il vous sera demandé si vous souhaitez remplacer votre table actuelle par la table personnalisée. Cliquez sur d’accord pour le remplacer ou Annuler ignorer les changements.
Mettre à jour une table des matières dans Word
Les étapes ci-dessus vous aideront à remplacer votre tableau actuel, mais vous souhaiterez peut-être apporter d’autres modifications à votre document qui peuvent également modifier votre tableau. Par exemple, vous pouvez modifier les en-têtes de votre document ou fractionner votre document en ajoutant d’autres en-têtes.
Pour ce type de changement, vous pouvez mettre à jour une table des matières automatique d’un simple clic. Pour cela, sélectionnez votre table des matières et cliquez sur le bouton Tableau de mise à jour bouton qui apparaît en haut de celui-ci.
Selon les modifications que vous avez apportées à votre document, un message contextuel peut s’afficher. Ce message vous demande si vous souhaitez mettre à jour uniquement les numéros de page ou la table entière.
Faites votre choix, puis cliquez d’accord.
Supprimer une table des matières dans Word
Si votre document finit par être plus court que prévu et que vous n’avez plus besoin ou ne voulez plus de la table des matières, vous pouvez la supprimer facilement.
Pour ce faire, sélectionnez le tableau et cliquez sur le bouton Table des matières bouton en haut. Alternativement, vous pouvez aller au Les références onglet et cliquez sur la flèche déroulante pour Table des matières.
Choisir Supprimer la table des matières en bas du menu. Il ne vous sera pas demandé de confirmer la suppression.
Modifier votre table des matières dans Word
Apporter des modifications à votre table des matières dans Word est assez simple. La mise à jour automatique d’un tableau lorsque votre document change est également très simple. En utilisant ces conseils, vous pouvez rapidement rendre votre table des matières plus utile ou attrayante pour votre lecteur.
Pour en savoir plus, découvrez comment utiliser d’autres tableaux dans Microsoft Word. Vous pouvez diviser et fusionner des tableaux dans votre document, ajouter des lignes et des colonnes à un tableau et créer un tableau des figures personnalisé dans Word.