Comment partager l’écran sur Google Meet
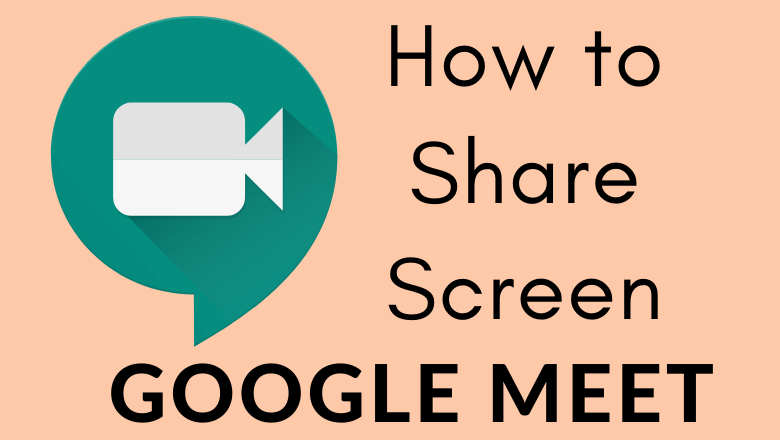
Google Meet est une plate-forme de communication qui permet aux utilisateurs de démarrer ou de rejoindre facilement des vidéoconférences avec d’autres depuis n’importe où via Internet. Avec cette application, vous pouvez organiser une réunion avec jusqu’à 100 participants pour une durée maximale de 60 minutes. Il permet également aux utilisateurs de partager virtuellement l’écran de leur appareil avec les participants pendant la réunion. Par conséquent, il permet de partager des documents, des présentations, des feuilles de calcul, etc. Ce guide vous expliquera brièvement comment partager votre écran sur Google Meet.
- L’ordinateur: Rejoindre la réunion > cliquez sur le Présenter maintenant icône > choisissez l’écran > cliquez sur partager.
- Application: Rejoindre la réunion > cliquer sur trois points verticaux > choisir Partager l’écran > appuyez sur Commencer à partager > sélectionner Commencez maintenant.
Comment partager l’écran sur Google Meet [Using Computer]
[1] Aller à meet.google.com depuis votre PC.
[2] Rejoignez une visioconférence à l’aide d’un code.
[3] Sélectionner la Présenter maintenant icône dans le coin inférieur droit de l’écran.
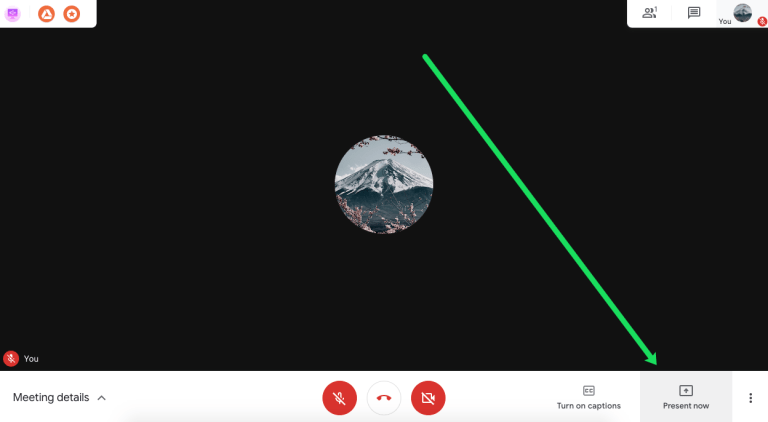
[4] Choisissez si vous souhaitez partager l’intégralité de votre écran, une fenêtre ou un onglet Chrome dans la fenêtre contextuelle.
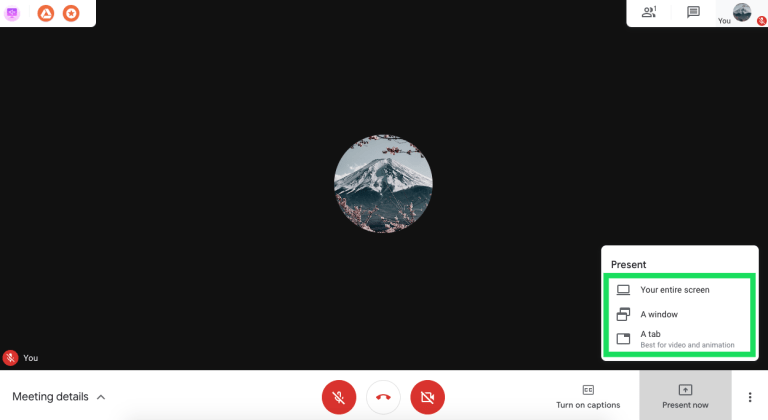
[5] Ensuite, sélectionnez l’écran que vous souhaitez partager.
[6] Une fois terminé, cliquez sur Partager.
Google Meet partagera désormais tout votre écran, y compris la fenêtre de chat.
Pour arrêter la présentation:
- Pour arrêter la présentation, cliquez sur Arrêter de présenter dans le coin supérieur droit de l’écran.
- Ou cliquez sur Arrêter en haut à gauche de l’écran.
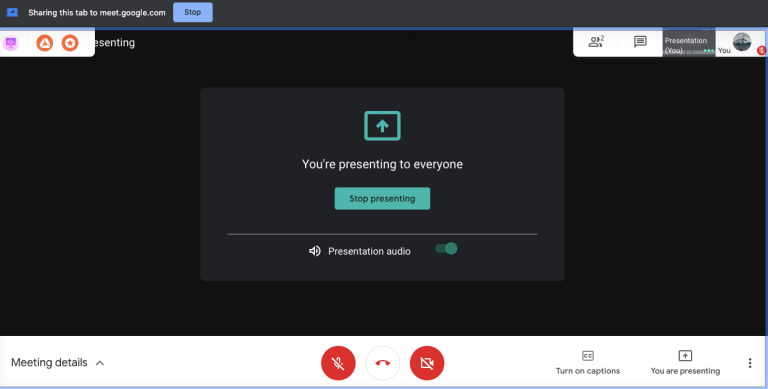
Comment partager l’écran sur Google Meet [Using Android]
[1] Lancez le Google Meet application sur votre smartphone Android.
[2] Rejoignez ou organisez une réunion.
[3] Dans le coin inférieur droit, cliquez sur l’icône à trois points.
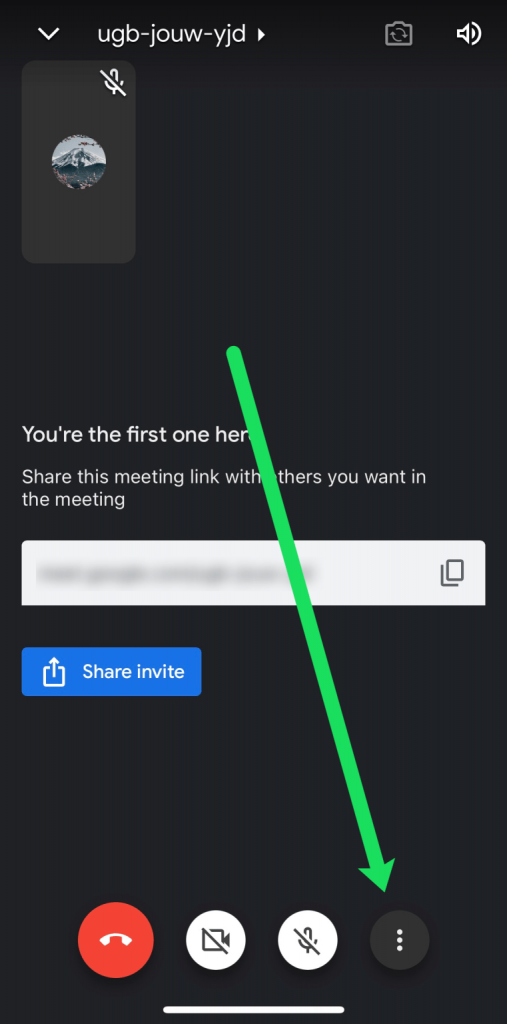
[4] Cliquez sur Partager l’écran dans la liste des options qui s’affichent.
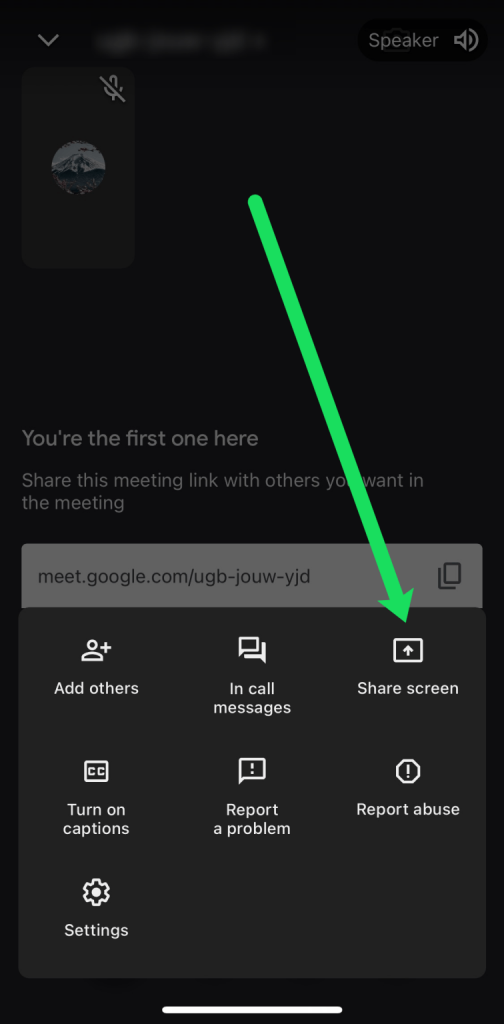
[5] Appuyez sur Commencer à partager à partir du message contextuel.
[6] Cliquer sur Commencez maintenant pour confirmer le partage de votre écran, y compris la notification sur votre écran.
[7] L’écran de votre appareil sera partagé avec les autres participants à la réunion.
[8] Pour arrêter le partage, cliquez sur Arrêter de partager.
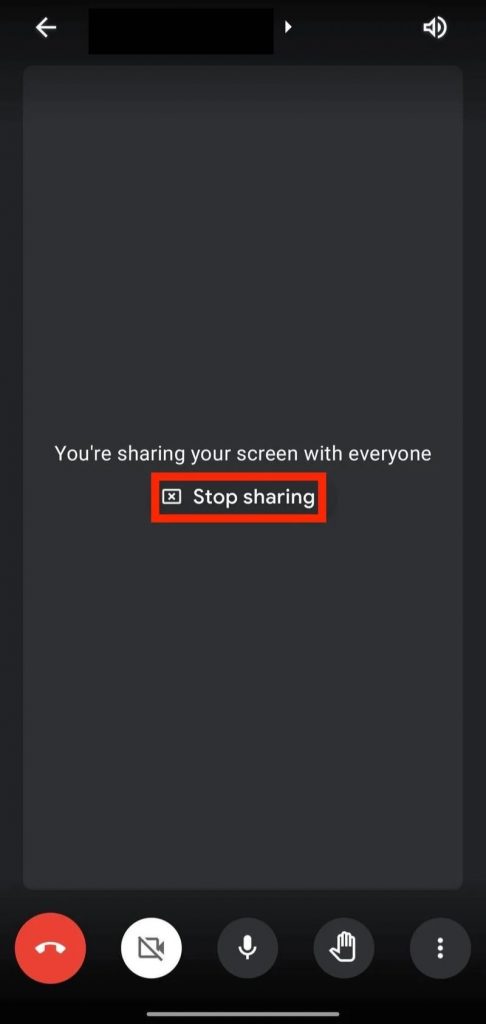
Comment partager l’écran sur Google Meet [Using iPhone]
[1] Lancez le Google Meet application sur votre iPhone.
[2] Rejoindre une réunion ou créer une réunion.
[3] Dans le coin inférieur droit, cliquez sur l’icône à trois points.
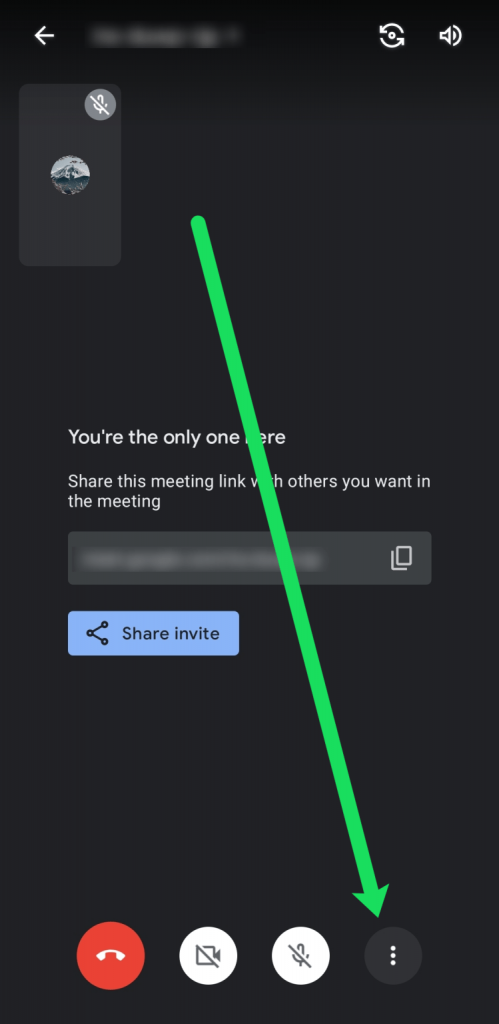
[4] Ensuite, cliquez sur le Partager l’écran.
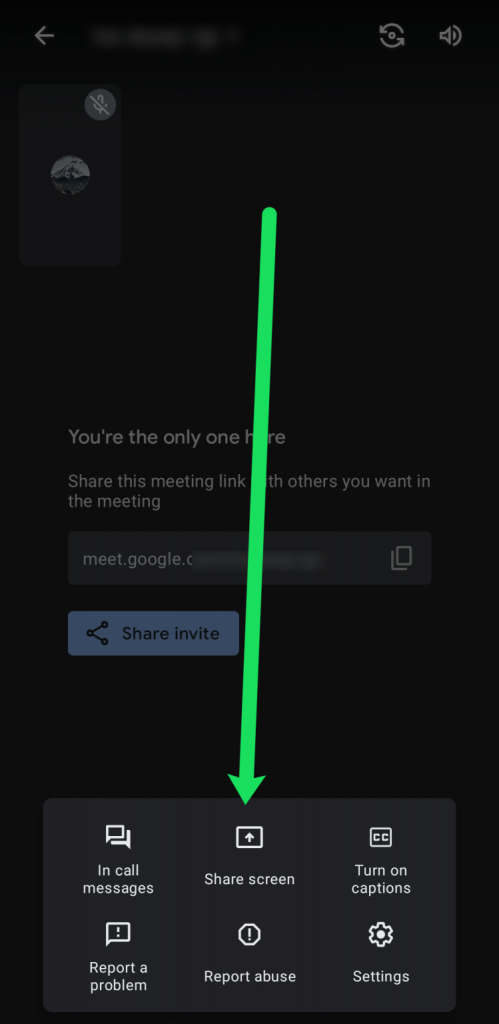
[5] Plus loin, cliquez sur Démarrer la diffusion dans la fenêtre contextuelle pour partager votre écran avec d’autres participants.
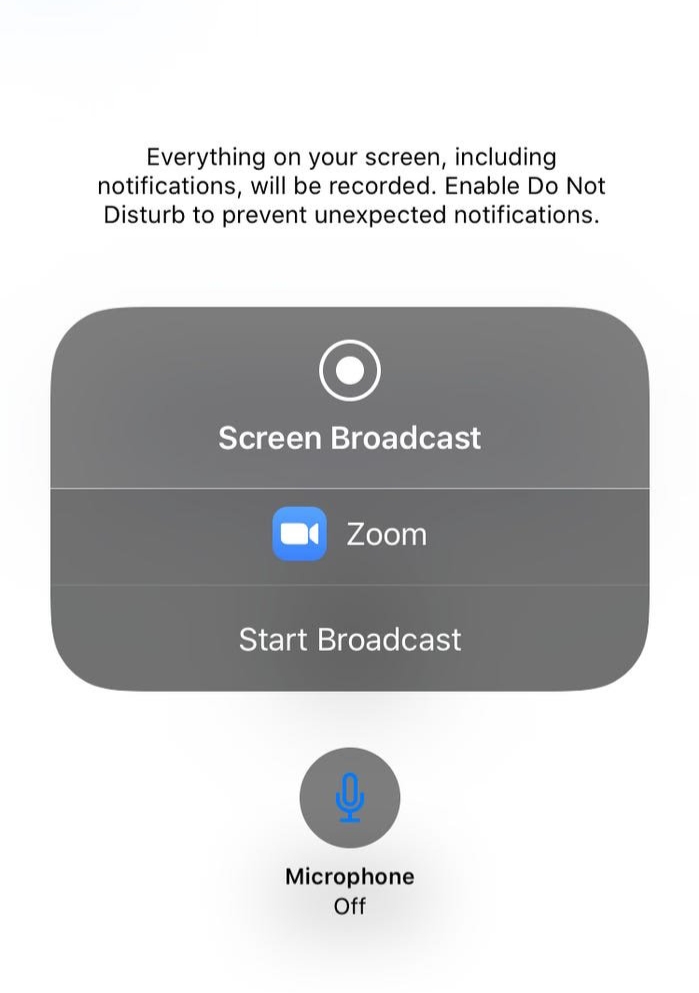
[6] Pour arrêter le partage d’écran, cliquez sur Arrêter de présenter puis cliquez D’accord.
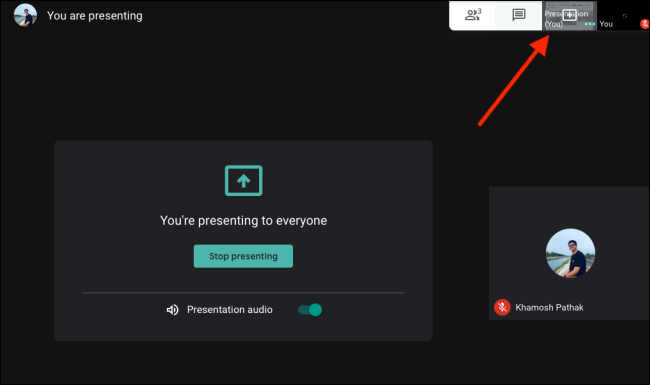
Comment présenter si quelqu’un présente déjà
[1] Appuyez sur le Présenter maintenant menu dans le coin inférieur droit.
[2] Sélectionnez tout l’écran de votre appareil ou une fenêtre.
[3] Ensuite, cliquez sur Présenter à la place.
De cette façon, vous pouvez diffuser votre écran sur Google Meet. Une fois le partage d’écran activé, sachez que les participants peuvent voir tout ce que vous faites, alors n’ouvrez rien de sensible.
Pointe: Vous pouvez également activer Mode Ne pas déranger sur votre smartphone pour empêcher tout le monde de voir les notifications qui s’affichent à l’écran.
En rapport: Comment partager l’écran sur Zoom Meeting
Questions fréquemment posées
Oui. Vous pouvez partager une fenêtre spécifique ou l’intégralité de l’écran pendant une réunion.
Après avoir rejoint une réunion, cliquez sur Présenter maintenant et sélectionnez le type d’écran que vous souhaitez partager. Enfin, touchez Partager. Désormais, l’écran partagé peut être vu par tous les participants à une réunion.
Appuyez simplement sur le micro icône pour réactiver le son pendant une réunion.
Seuls les hôtes de la réunion peuvent empêcher les participants de partager leurs écrans. Pour cela, cliquez Contrôles de l’hôte en bas à droite et Éteindre la Partager son écran option.
Non. Google Meet ne vous permet pas de voir les autres participants lors de la présentation.




