Comment partager votre imprimante sous Windows 11 sur le réseau

Savoir comment partager une imprimante sur votre réseau sur un ordinateur Windows peut être utile. La seule option pour les utilisateurs d’imprimer à partir du même appareil sans partage d’imprimante est de connecter l’imprimante à leurs ordinateurs. Dans ce guide, nous allons vous montrer comment partager votre imprimante sur Windows 11 entre vos PC en réseau afin que vous n’ayez pas à connecter une imprimante à chacun individuellement.
Lorsqu’une imprimante est partagée via un réseau, un seul PC ou ordinateur portable doit être connecté. Toute personne sur le même réseau peut utiliser l’imprimante tant qu’elle est connectée et n’a pas besoin de la configurer sur son propre ordinateur.
Qu’est-ce que le partage d’imprimante sous Windows 11 ?
Imprimante le partage est le processus consistant à fournir à d’autres ordinateurs et périphériques sur le même réseau un accès à une imprimante. Tout nœud ou périphérique du réseau peut imprimer à l’aide de l’imprimante partagée et, dans une certaine mesure, même modifier les paramètres de l’imprimante, en fonction des autorisations accordées par l’administrateur pour chaque utilisateur.
Il existe deux façons de partager une imprimante. Si vous disposez d’une imprimante réseau et que vous êtes connecté à votre réseau via un routeur, tous les PC doivent pouvoir se connecter directement à l’imprimante et l’ajouter séparément.
Si l’imprimante n’est pas une imprimante réseau et est liée ou installée directement à un PC de la maison, elle peut être partagée avec d’autres PC à la maison ou sur le lieu de travail via le PC auquel elle est connectée. Pour permettre à d’autres d’ajouter et d’imprimer sur l’imprimante, connectez-la d’abord au PC principal, soit sans fil, soit via une connexion USB, puis allumez-la. Assurez-vous également que le PC principal est allumé, relié à l’imprimante et connecté au même réseau.
Comment partager votre imprimante sous Windows 11
Pour être partagée, une imprimante doit déjà être installée et reliée au PC principal, et tous les ordinateurs doivent être connectés au même réseau. Une fois que vous avez installé et configuré l’imprimante et que votre ordinateur est connecté au même réseau que les autres ordinateurs, suivez les étapes ci-dessous pour partager une imprimante sur le réseau sous Windows 11 :
Étape 1. Naviguez jusqu’au ‘Imprimantes et scanners‘ section des paramètres. Pour le faire rapidement, ouvrez le menu Démarrer, recherchez « Imprimantes« , puis sélectionnez « Imprimantes et scanners » à partir des résultats. Vous pouvez également lancer l’application Paramètres, accéder à « Bluetooth et appareils », puis sélectionner « Imprimantes et scanners » dans la liste des options.
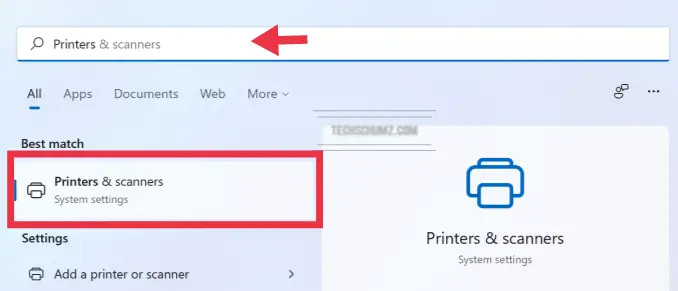
Étape 2. Maintenant, recherchez et appuyez sur l’imprimante que vous souhaitez partager avec d’autres ordinateurs de votre réseau.
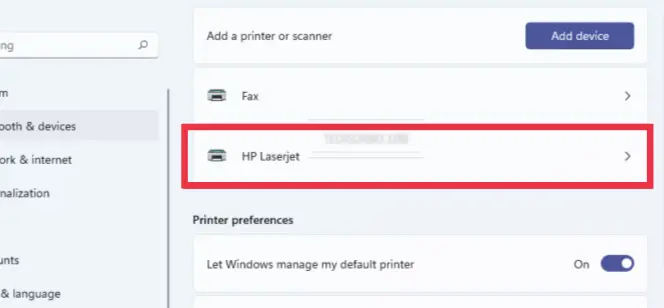
Étape 3. Ensuite, vous verrez un volet de détail de l’imprimante, cliquez sur le « Propriétés de l’imprimante” option.
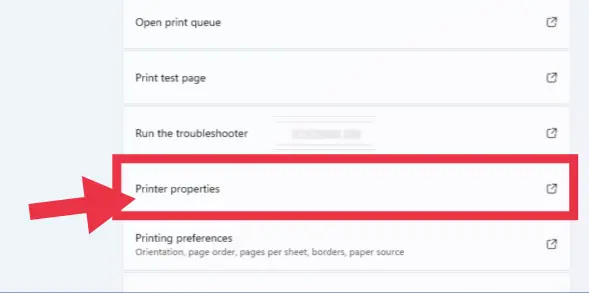
Étape 4. Dans les fenêtres contextuelles, sous le Partage onglet, sélectionnez le « Modifier les options de partage ».
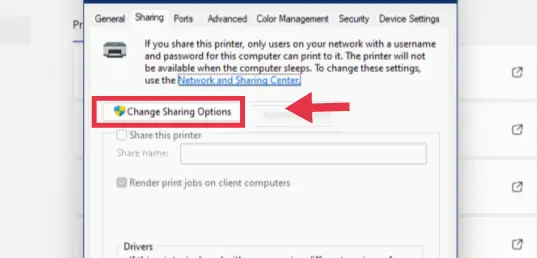
Étape 5. Enfin, pour partager votre imprimante sous Windows 11, cochez la case à côté de «Partager cette imprimante” et utilisez un nom que les autres PC verront lors de la connexion à votre imprimante.
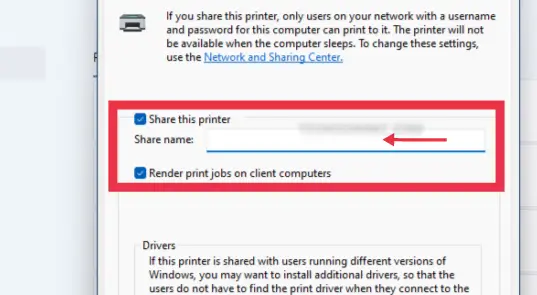
C’est ça! Votre imprimante est maintenant prête pour les autres PC ou ordinateurs portables de votre réseau. L’imprimante partagée peut être utilisée par d’autres ordinateurs après l’avoir ajoutée. Si vous ne savez pas comment ajouter une imprimante partagée, suivez les instructions ci-dessous pour cela.
Comment se connecter à une imprimante partagée Windows 11
Maintenant que l’imprimante a été partagée, suivez les instructions ci-dessous pour utiliser l’imprimante partagée à partir d’un PC ou d’un ordinateur portable Windows 11 sur le même réseau.
Voici comment rechercher et ajouter une imprimante partagée sur un ordinateur Windows 11 :
- Tout d’abord, ouvrez le « Paramètres” en recherchant dans le menu Démarrer ou simplement en utilisant “Gagner + je » raccourcis claviers.
- Ensuite, cliquez sur « Bluetooth et appareils ” dans le volet de gauche et appuyez sur le « Imprimantes et scanners” sur le volet de droite.
- Ensuite, cliquez « Ajouter un appareil« .
- Attendez quelques instants, puis sélectionnez « Ajouter manuellement« .
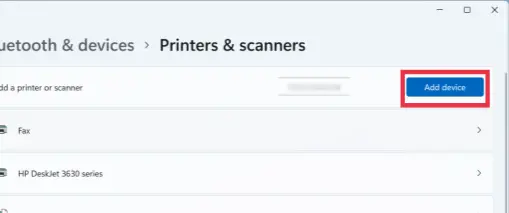
- Maintenant, sélectionnez « Sélectionnez une imprimante partagée par nom, et saisissez le nom partagé de l’imprimante. Il doit inclure l’ordinateur hébergeant l’imprimante. Cela ressemblera à quelque chose comme ceci :
- \nom d’ordinateurnom d’imprimante
- http://nom_ordinateur/nom_imprimante/.imprimante
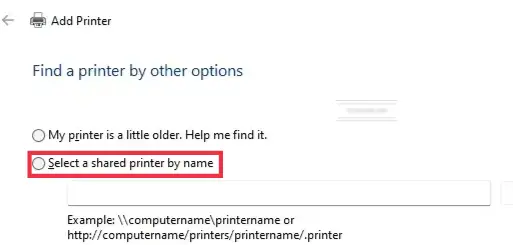
- Enfin, cliquez sur « Prochain » pour ajouter l’imprimante partagée, puis appuyez sur « Prochain > Finir » sur la dernière invite.
Par défaut, vous avez besoin du nom d’utilisateur et du mot de passe du PC principal pour accéder à l’imprimante.
Une fois que tout est connecté et ajouté, vous devriez pouvoir imprimer sur l’imprimante à partir des PC secondaires de votre réseau.
Correction : impossible de trouver l’imprimante partagée sous Windows 11
- Comme nous l’avons mentionné précédemment, assurez-vous que vous êtes sur le même réseau que l’imprimante.
- Redémarrez l’imprimante si nécessaire.
- Redémarrer le PC. Si vous êtes le seul périphérique du réseau à ne pas pouvoir se connecter à l’imprimante, le problème vient probablement de votre ordinateur.
- Redémarrez le routeur. Ceci n’est généralement utile que si plus d’un utilisateur sur le réseau rencontre des difficultés.
- Vérifiez si votre imprimante est correctement configurée ou reliée au système de votre ordinateur.
- Installez le pilote d’imprimante s’il n’était pas déjà installé lorsque vous avez ajouté l’imprimante. L’approche la plus simple pour ce faire est d’aller sur le site Web du fabricant de l’imprimante et de rechercher et de télécharger le pilote nécessaire.
FAQ
Que se passe-t-il lorsque je partage une imprimante sous Windows 11 ?
Le partage d’imprimante réseau permet à un autre ordinateur de votre réseau d’imprimer sur l’imprimante liée à votre ordinateur.
Quelle est la différence entre une imprimante locale et une imprimante réseau ?
Une imprimante locale est une imprimante directement reliée à un ordinateur via un câble USB. Une imprimante réseau, en revanche, est connectée à un groupe de travail ou à un réseau d’ordinateurs qui peuvent tous accéder aux mêmes imprimantes en même temps.
Comment désactiver le partage d’imprimante sous Windows 11 ?
Si vous ne souhaitez plus partager votre imprimante, vous pouvez la désactiver dans Paramètres > Bluetooth et appareils > Imprimantes et scanners. Ensuite, faites un clic droit sur la vignette de l’imprimante et sélectionnez Propriétés de l’imprimante. Enfin, pour désactiver le partage d’imprimante. décochez la case à côté de « Partager cette imprimante« .
Conclusion
Cet article portait sur la façon de partager une imprimante sur le réseau sous Windows 11, et également sur la façon de se connecter à l’imprimante partagée. Nous espérons que cet article vous sera utile et si vous rencontrez des questions ou avez des conseils, veuillez utiliser la section commentaires ci-dessous.
Lire aussi :



