Comment réparer le clavier Windows 10 ne fonctionne pas

L’une des choses les plus ennuyeuses lorsque vous travaillez avec un ordinateur est que le clavier ne fonctionne pas correctement. Il peut y avoir un retard dans la saisie, ou parfois cela ne fonctionnera même pas, ou il peut y avoir des dommages physiques. De même, il existe diverses raisons pour lesquelles le clavier Windows 10 ne fonctionne pas. Dans de tels cas, vous aurez besoin de quelques correctifs pour résoudre le problème. Si des dommages physiques sont constatés, il vous suffit de remplacer le clavier ou de le réparer avec des professionnels. Sinon, vous pouvez effectuer un dépannage pour résoudre ces problèmes.
Raisons pour lesquelles le clavier Windows 10 ne fonctionne pas
Il existe une pléthore de possibilités pour un clavier qui ne fonctionne pas. Certaines des raisons pourraient être :
- Clavier endommagé: Lorsqu’un clavier est endommagé, il ne fonctionnera pas correctement. Les dommages ne se limitent pas seulement au clavier mais aussi au fil de connexion.
- Batterie faible: Si vous utilisez un clavier sans fil, le problème que vous rencontrez est moins de batterie. Donc, si la batterie est faible, chargez-la ou changez les piles.
- Pilotes obsolètes: Votre clavier ne fonctionnera pas si les pilotes ne sont pas corrects ou obsolètes. Mettez donc régulièrement à jour les pilotes.
- Mauvais port USB: Votre clavier ne fonctionnera pas si vous branchez le mauvais câble USB. Assurez-vous également que votre port USB fonctionne correctement.
- Modifier les paramètres d’alimentation: L’option d’économie d’énergie de Windows 10 désactivera tous les appareils inactifs pour économiser l’énergie. Assurez-vous donc de modifier les paramètres d’alimentation.
- Bogue de clé de filtre: Vous devez désactiver la fonction de clé de filtrage pour éviter les problèmes de saisie dans l’écran de connexion. Assurez-vous donc de le désactiver.
Activer le clavier à l’écran
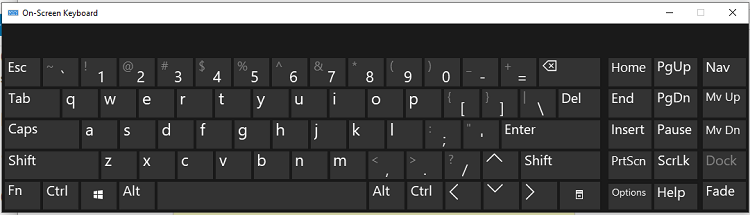
(1) Cliquez sur le les fenêtres bouton dans le coin inférieur gauche de l’écran.
(2) Sélectionnez Facilité d’accés.
(3) Sélectionnez le clavier sous la section d’interaction sur le panneau latéral gauche.
(4) Maintenant, cliquez sur la bascule près du Sur le clavier de l’écran ou cliquez sur le Démarrer le clavier à l’écran. Maintenant, le clavier virtuel apparaîtra à l’écran.
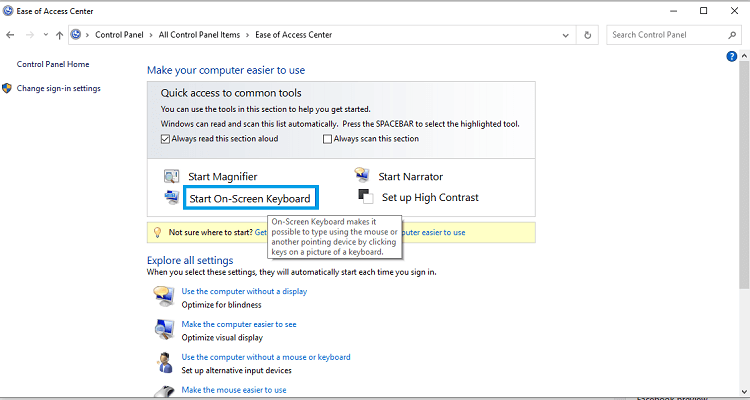
Lié – Comment réparer la barre des tâches de Windows 10 ne fonctionne pas
Comment réparer le clavier Windows 10 ne fonctionne pas
1. Désactiver les clés de filtre
(1) Cliquez sur le les fenêtres icône et chercher pour le Panneau de commande.
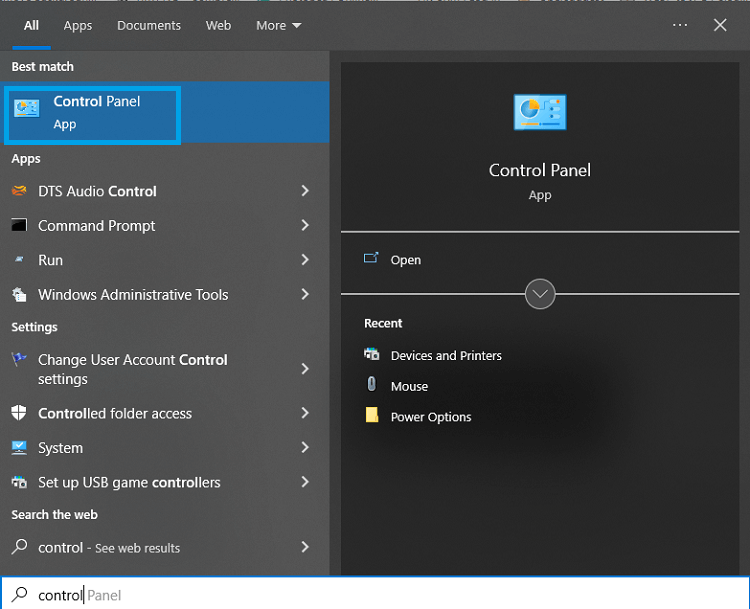
(2) Choisissez maintenant le Facilité d’accés.
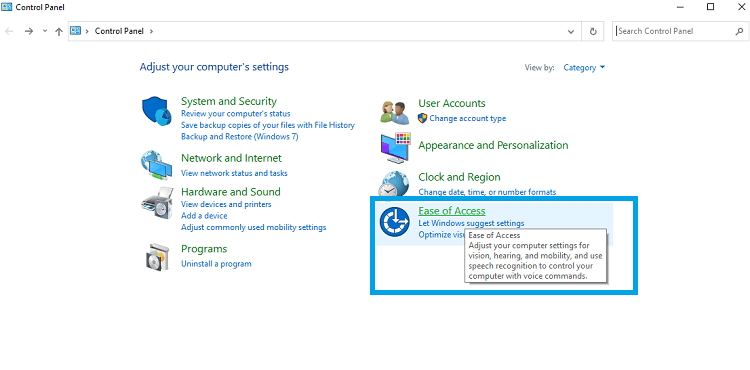
(3) Cliquez ensuite sur Changez le fonctionnement de votre clavier.
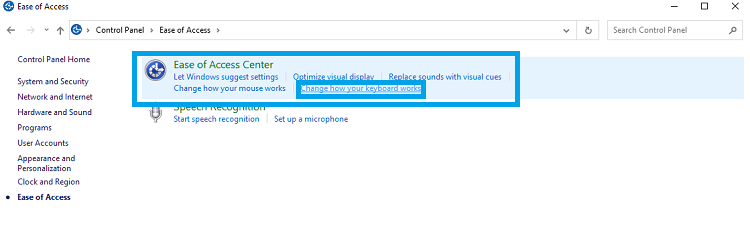
(4) Décochez la case Activer les touches filtres.
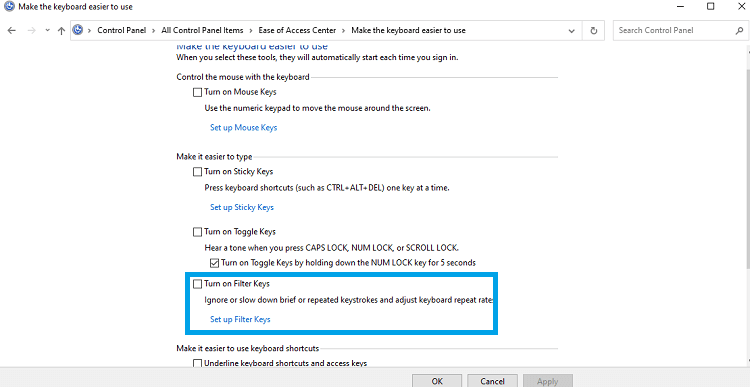
(5) Cliquez sur le Appliquer bouton suivi de la D’accord bouton.
Et voilà, vérifiez maintenant votre clavier s’il fonctionne parfaitement ou non.
2. Ajustez les paramètres de votre clavier
(1) Recherchez le Gestionnaire de périphériques option. appuyez sur la Windows + X bouton de votre clavier.
(2) Choisissez le Gestionnaire de périphériques option.
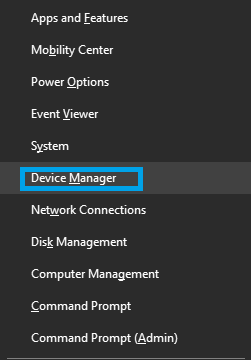
(3) Cliquez sur le Contrôleurs de bus série universels.
(4) Choisissez Hub usb racine ou alors Concentrateur USB générique.
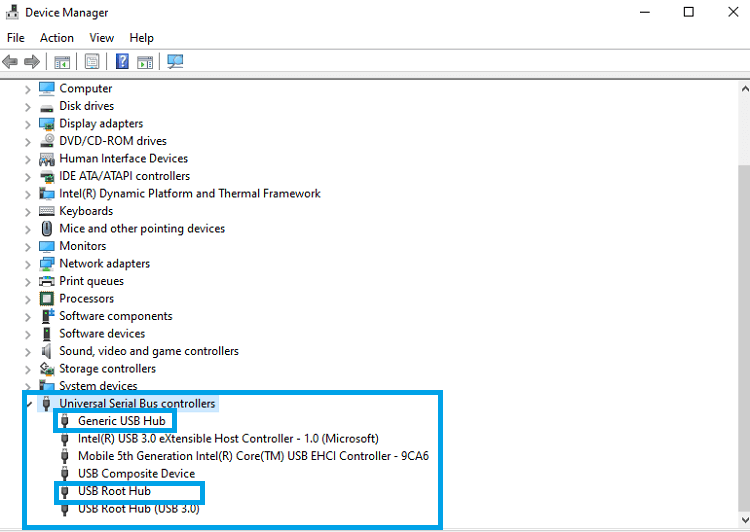
(5) Décochez la boîte près du Autoriser l’ordinateur à éteindre cet appareil pour économiser de l’énergie.
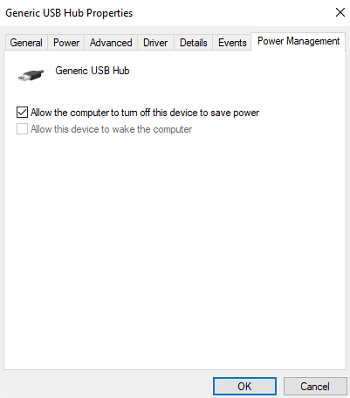
(6) Cliquez ensuite sur le D’accord bouton.
3. Mettez à jour et réinstallez les pilotes de clavier
(1) Clic-droit sur le Démarrer bouton et choisissez le Gestionnaire de périphériques option.
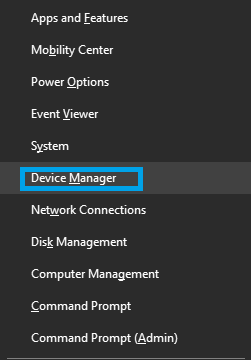
(2) Développez maintenant le Claviers option.
(3) Cliquez sur le Standard Clavier PS/2.
(4) Clic-droit sur l’option et choisissez le Mettre à jour le pilote option.
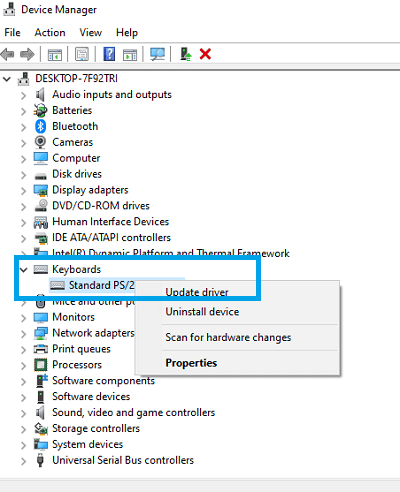
(5) Cliquez sur le Rechercher automatiquement des pilotes.
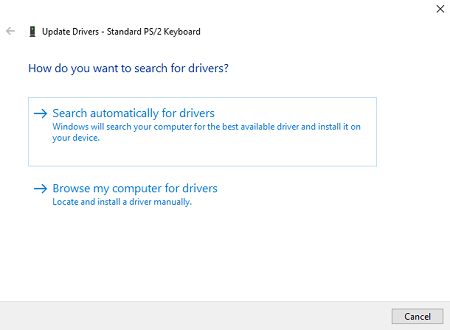
Maintenant, votre ordinateur recherchera les meilleurs pilotes sur Internet et les installera sur votre ordinateur.
4. Vérifiez les ports USB
Parfois, si votre port USB ne fonctionne pas, il y aura un problème avec le clavier qui fonctionne correctement. Pour vérifier si votre clé USB en est la cause, débranchez le clavier et branchez tout autre périphérique USB. Si cet appareil ne fonctionne pas non plus, le problème vient du port USB. Si l’appareil fonctionne, vous devez vérifier les dommages sur le clavier.
Vérifiez également les dommages physiques au port USB. S’il y a des dommages, cela ne fonctionnera pas correctement. Vous pouvez essayer d’utiliser un autre port USB. Si vous constatez que le bouton du clavier de Windows 10 ne fonctionne pas, il peut y avoir des dommages physiques.
5. Désactiver le démarrage rapide
(1) Cliquez sur le les fenêtres icône dans le coin inférieur gauche de l’écran.
(2) Alors chercher pour le Panneau de commande et ouvrir ce.
(3) Cliquez maintenant sur le Matériel et son.
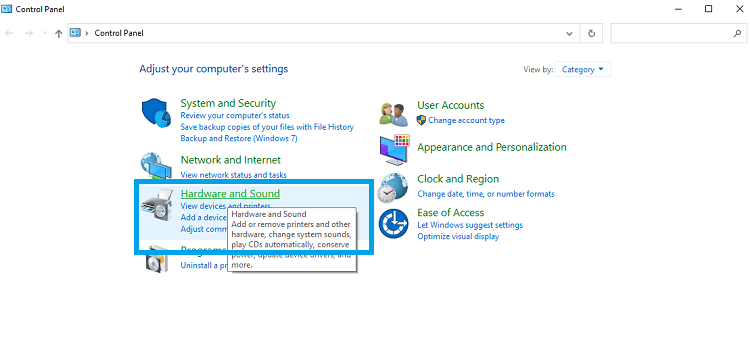
(4) Sélectionnez le Options d’alimentation menu.
(5) Cliquez maintenant Choisissez ce que font les boutons d’alimentation du volet de gauche.
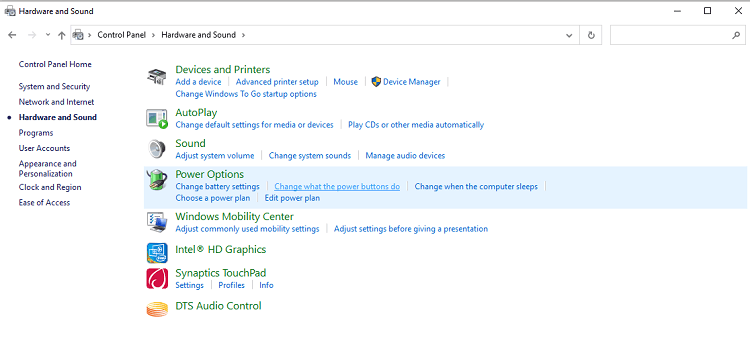
(6) Cliquez ensuite sur le Modifier les paramètres actuellement indisponibles.
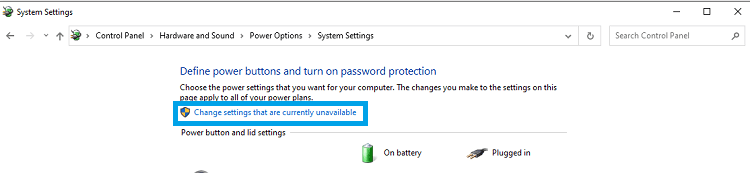
(7) Décochez maintenant le Activer le démarrage rapide.
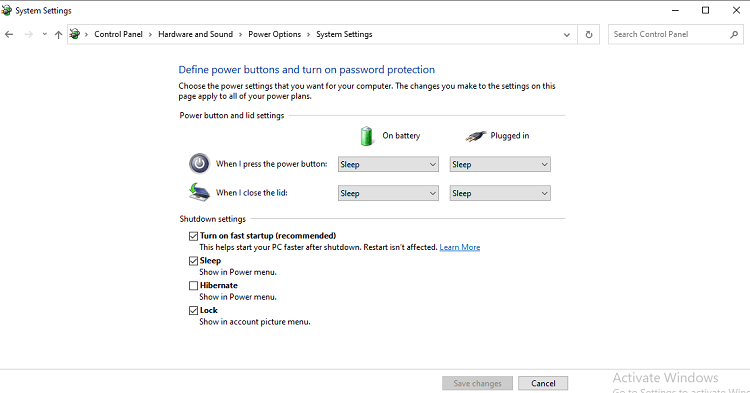
(8) Cliquez sur le Sauvegarder les modifications.
(9) Maintenant, vous devriez Redémarrer l’appareil si votre clavier fonctionne correctement.
6. Utilisez l’outil de dépannage
(1) Cliquez sur le les fenêtres l’icône et choisissez l’icône Réglages option.
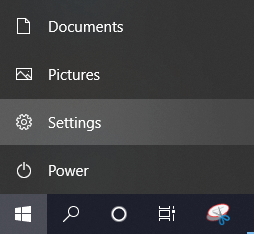
(2) Recherchez le Réparer le clavier et sélectionnez Trouver et résoudre les problèmes de clavier.
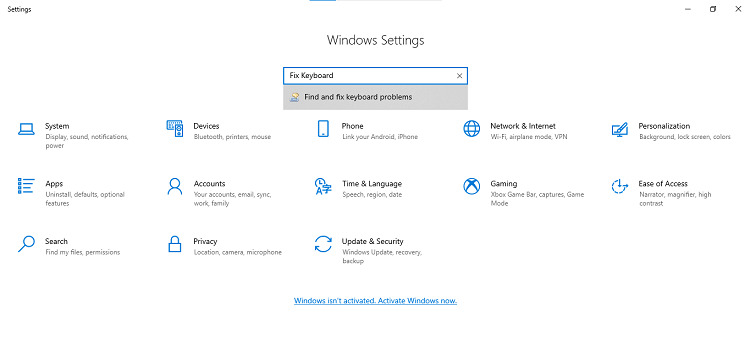
(3) Cliquez ensuite sur le Suivant bouton.
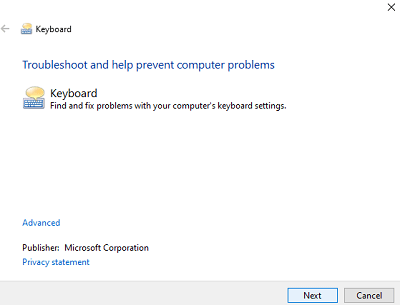
(4) Maintenant, le dépanneur va commencer Détecter les problèmes.
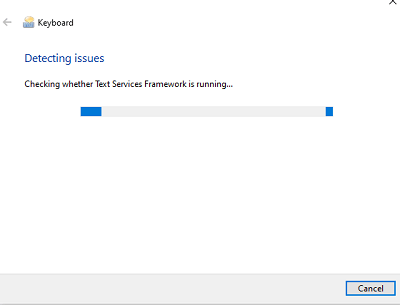
(5) S’il n’y a pas de problèmes, choisissez le Fermer le dépanneur option. Si ce n’est pas le cas, suivez les instructions à l’écran pour terminer la réparation.
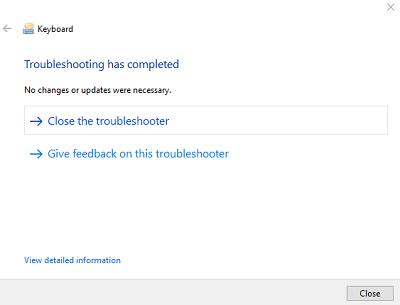
7. Vérifiez les pilotes de clavier Bluetooth
(1) Allez à la Cours commander et exécuter Contrôler les imprimantes.
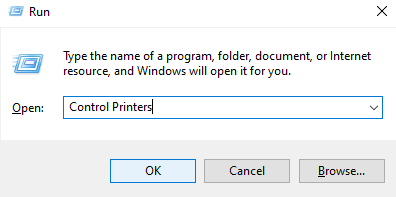
(2) Appuyez sur le D’ACCORD bouton.
(3) Clic-droit sur le Clavier souris et choisissez le Propriétés option.
(4) Maintenant Chèque la boîte près Pilotes pour clavier, souris, etc. (HID).
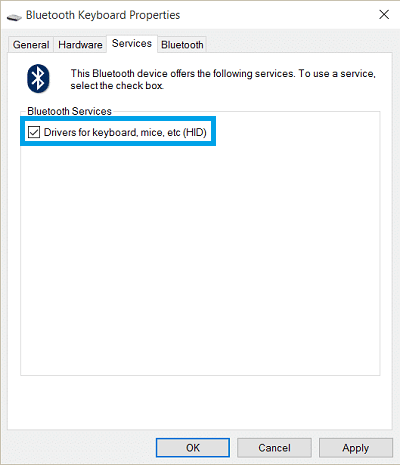
(5) Cliquez Appliquer et D’accord.
(6) Redémarrez votre PC Windows et le clavier fonctionnera comme vous le souhaitez.
8. Utilisez la barre d’espace Windows +
Tout ce que vous avez à faire est d’appuyer sur le Fenêtre + barre d’espace bouton ensemble. Cela résoudra le problème du clavier qui ne fonctionne pas, comme l’ont signalé certains utilisateurs.
Questions fréquemment posées
L’appareil peut ne pas fonctionner correctement en raison de plusieurs problèmes, notamment des dommages physiques, des logiciels tiers, des logiciels malveillants, des problèmes de port USB, des pilotes obsolètes, etc. Assurez-vous donc de résoudre le bon problème pour que votre pilote fonctionne.
Oui. Vous pouvez toujours verrouiller accidentellement votre clavier. Vous pouvez le déverrouiller facilement en vous rendant sur le Gestionnaire de périphériques et faites un clic droit sur le clavier. Ensuite, vous devez activer l’appareil.



