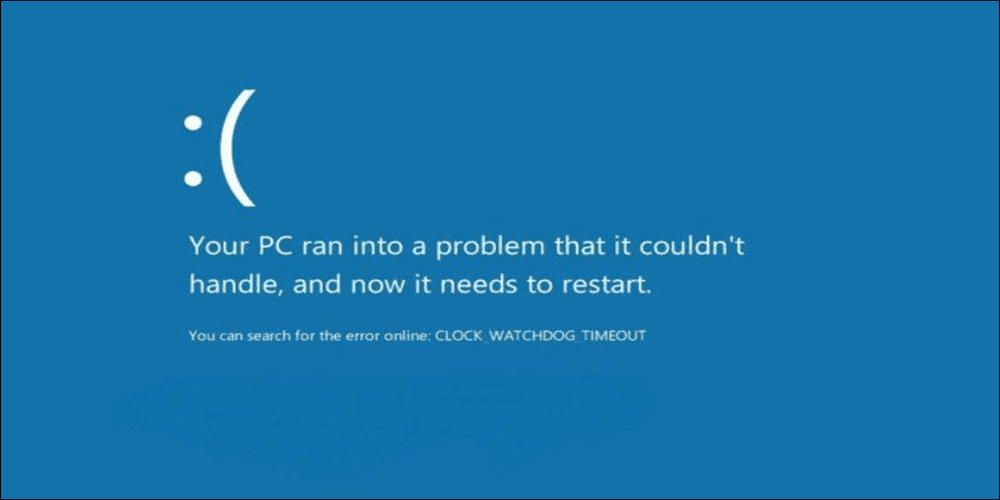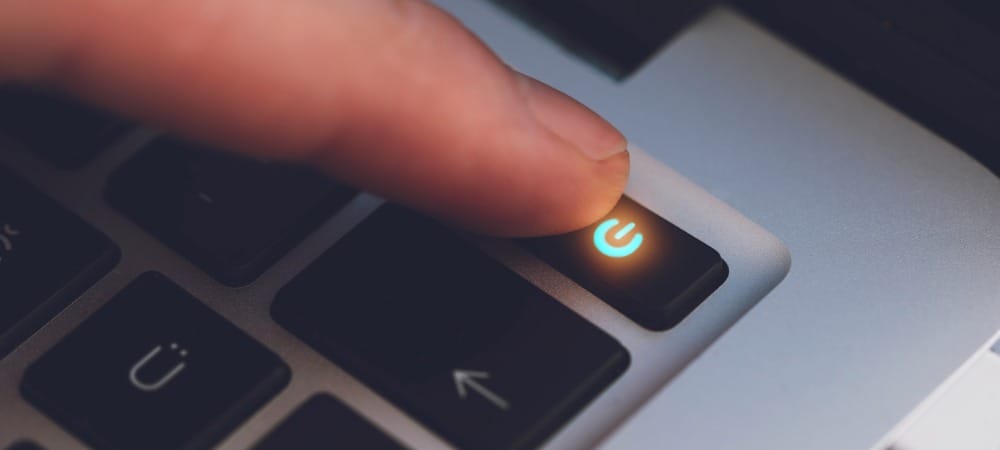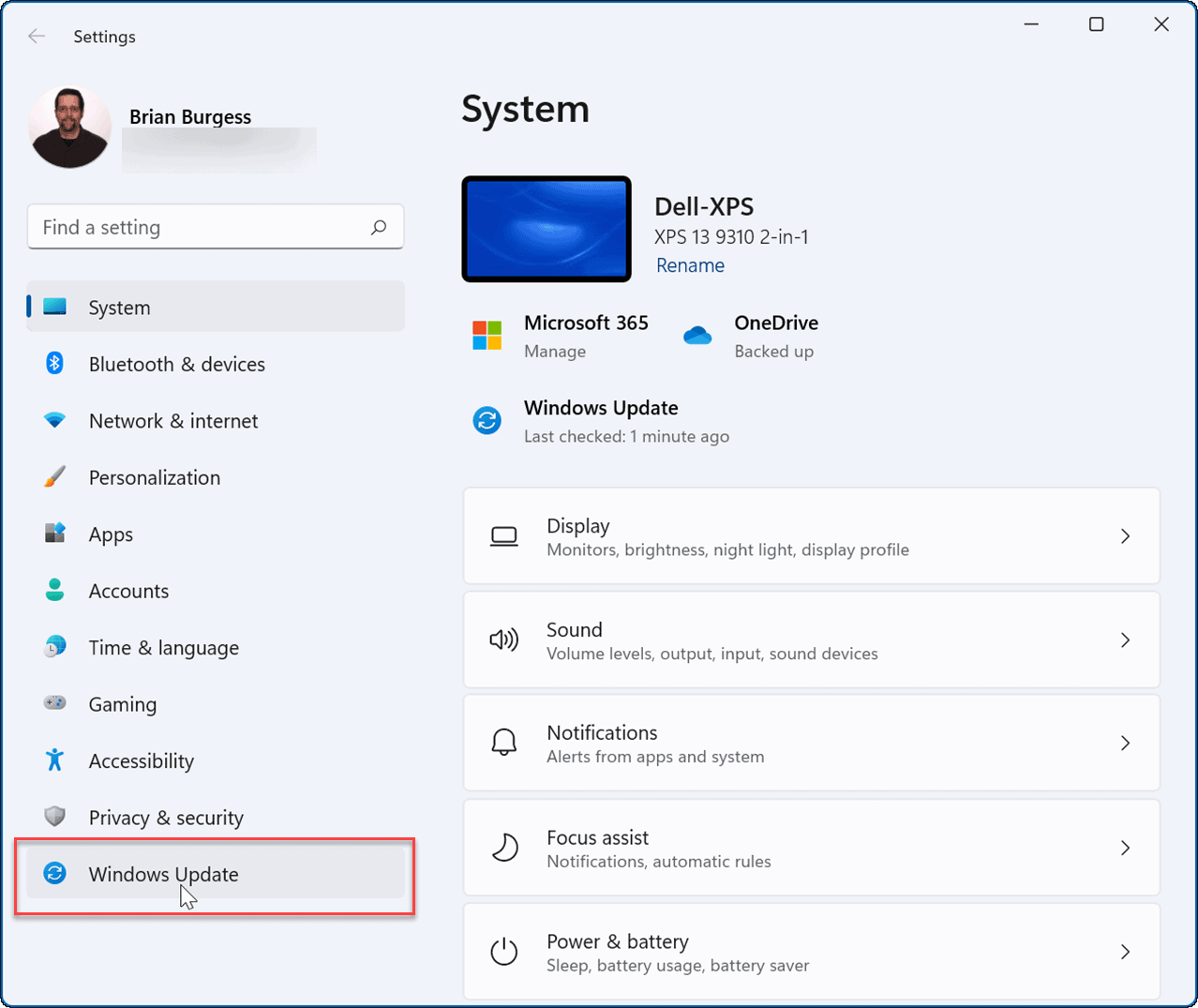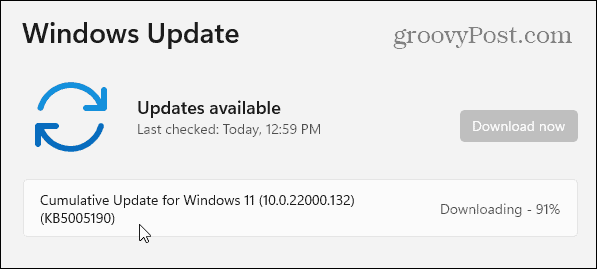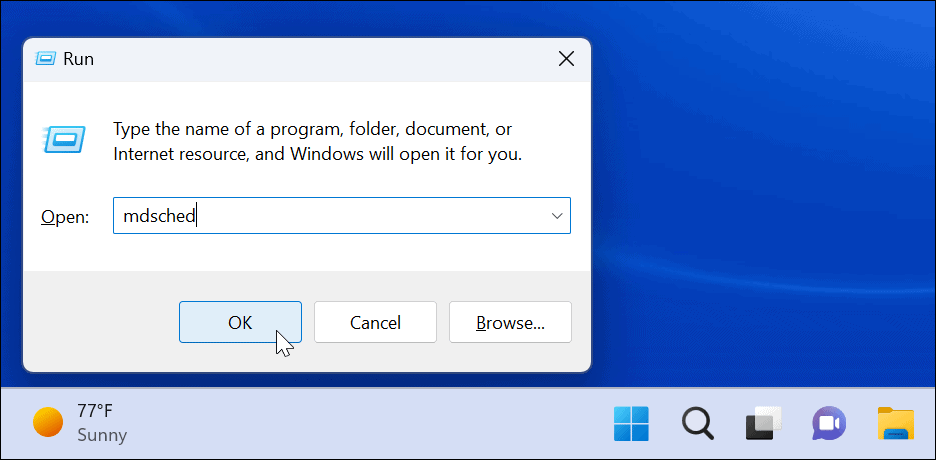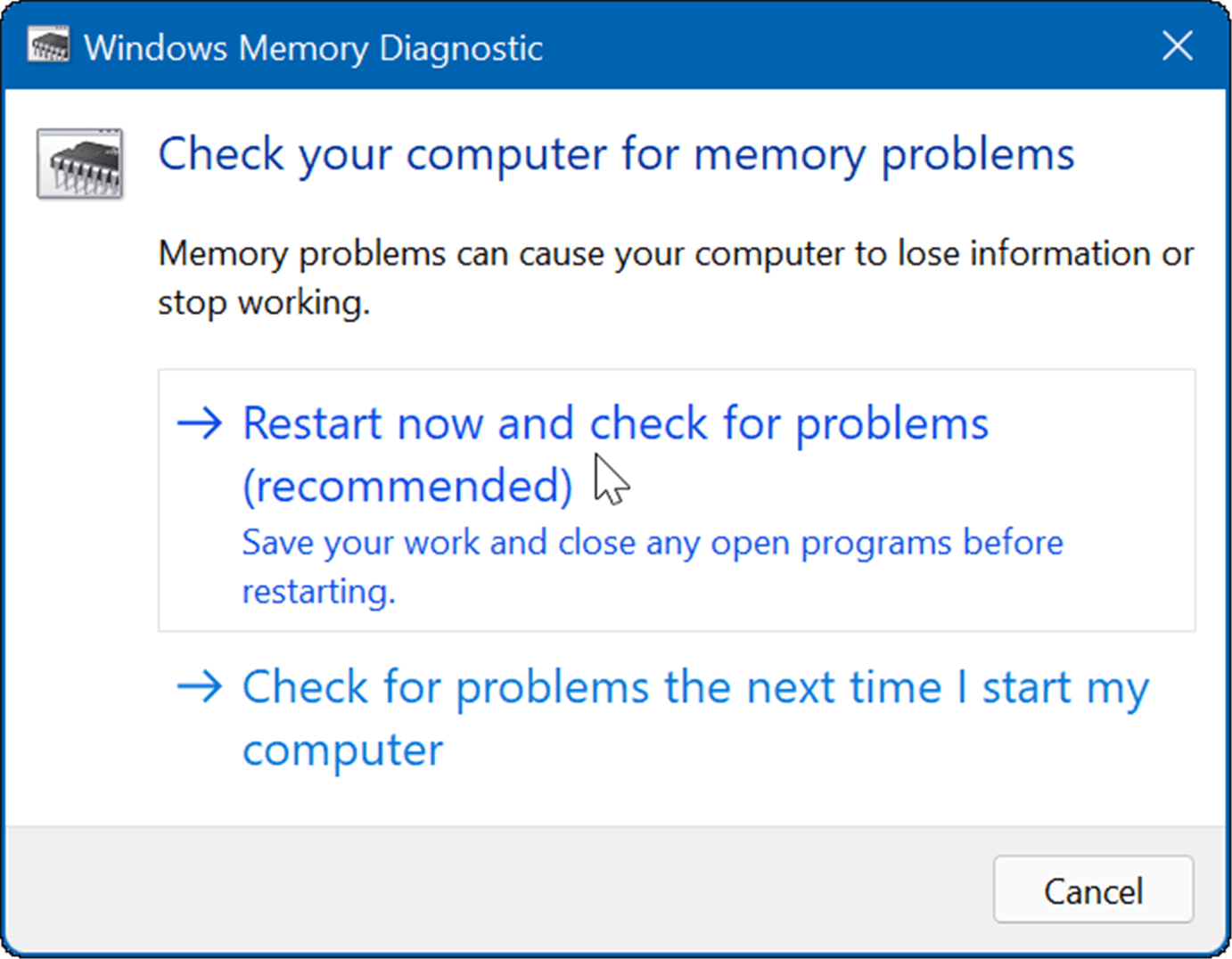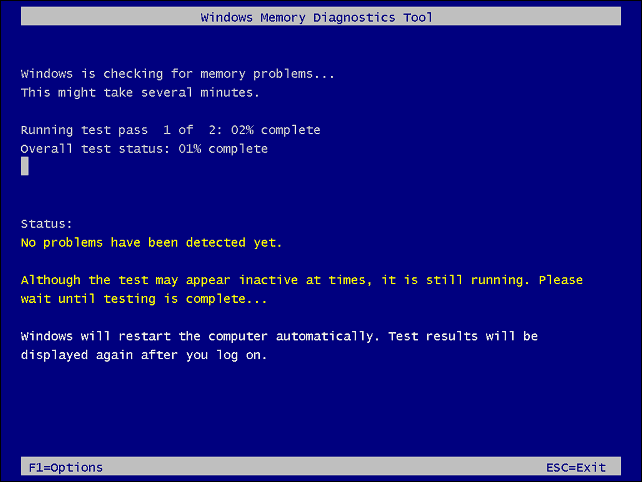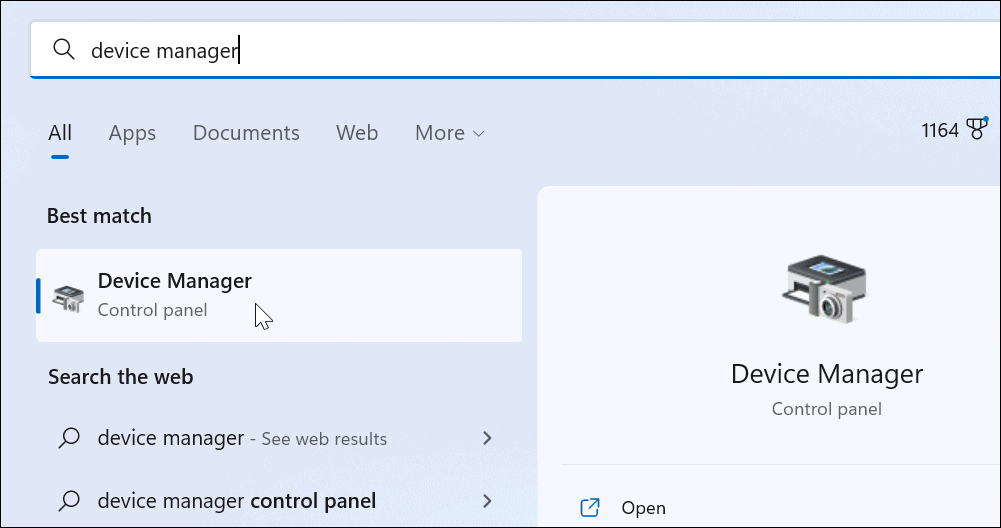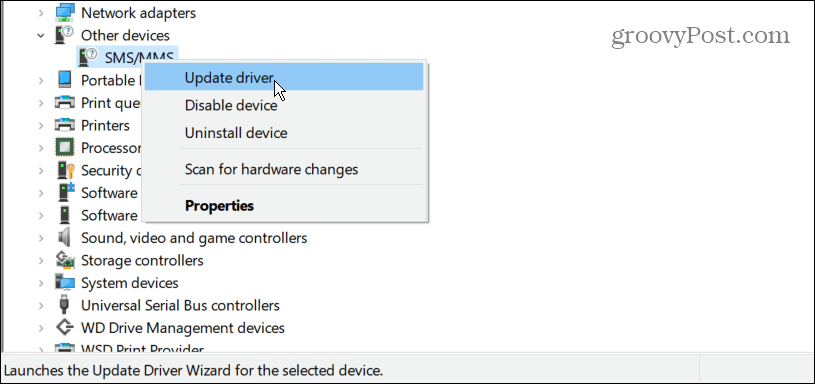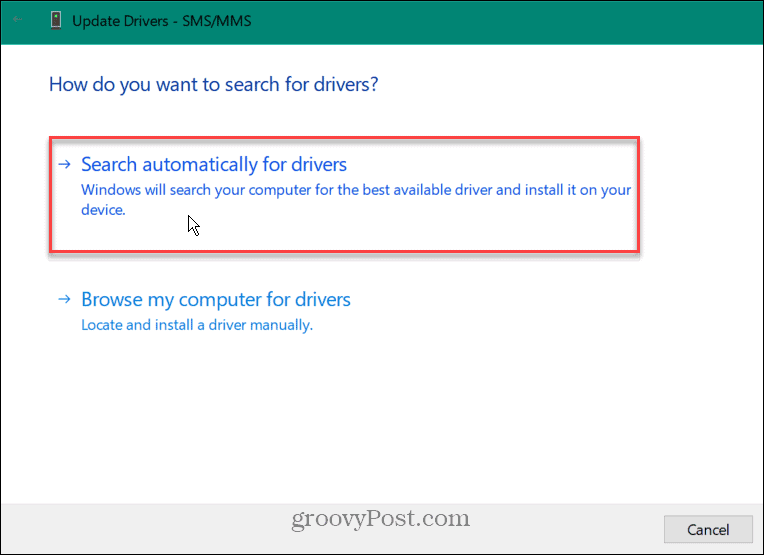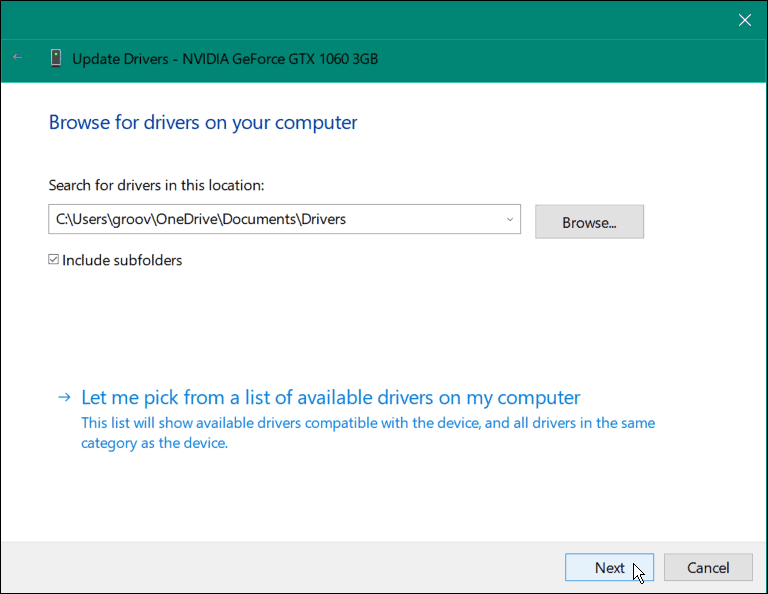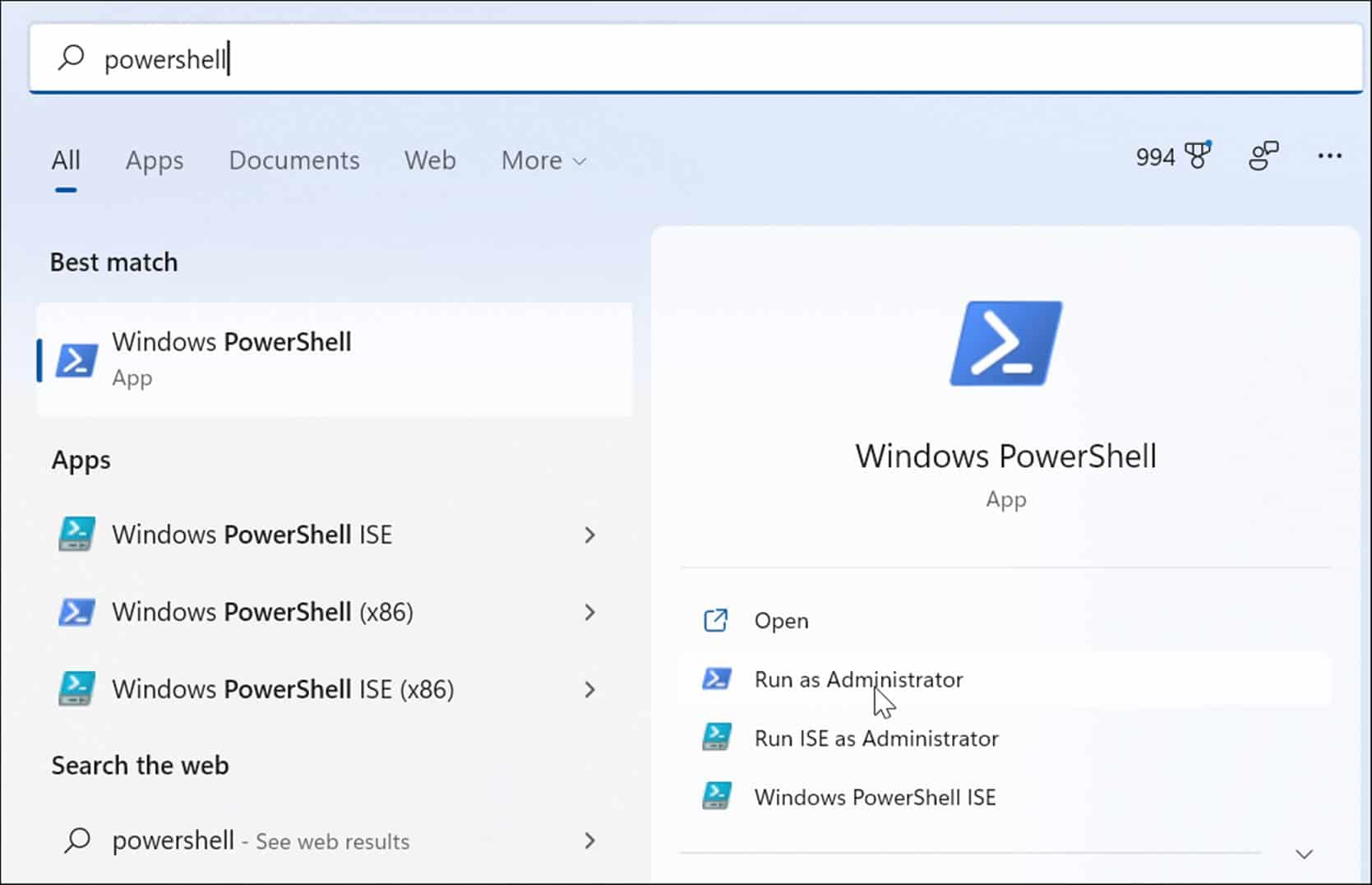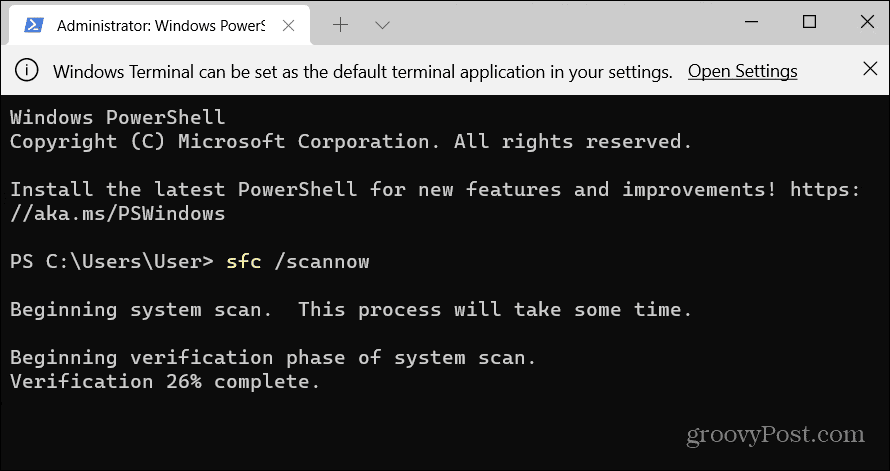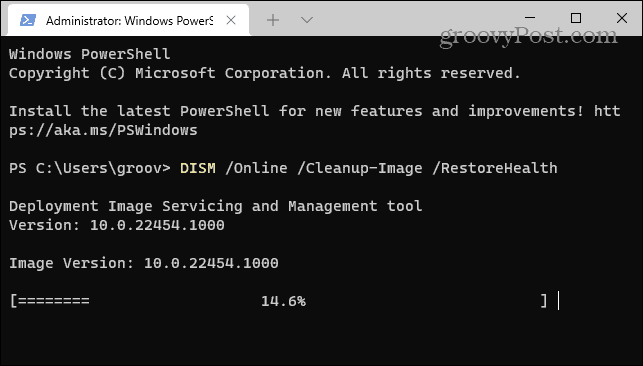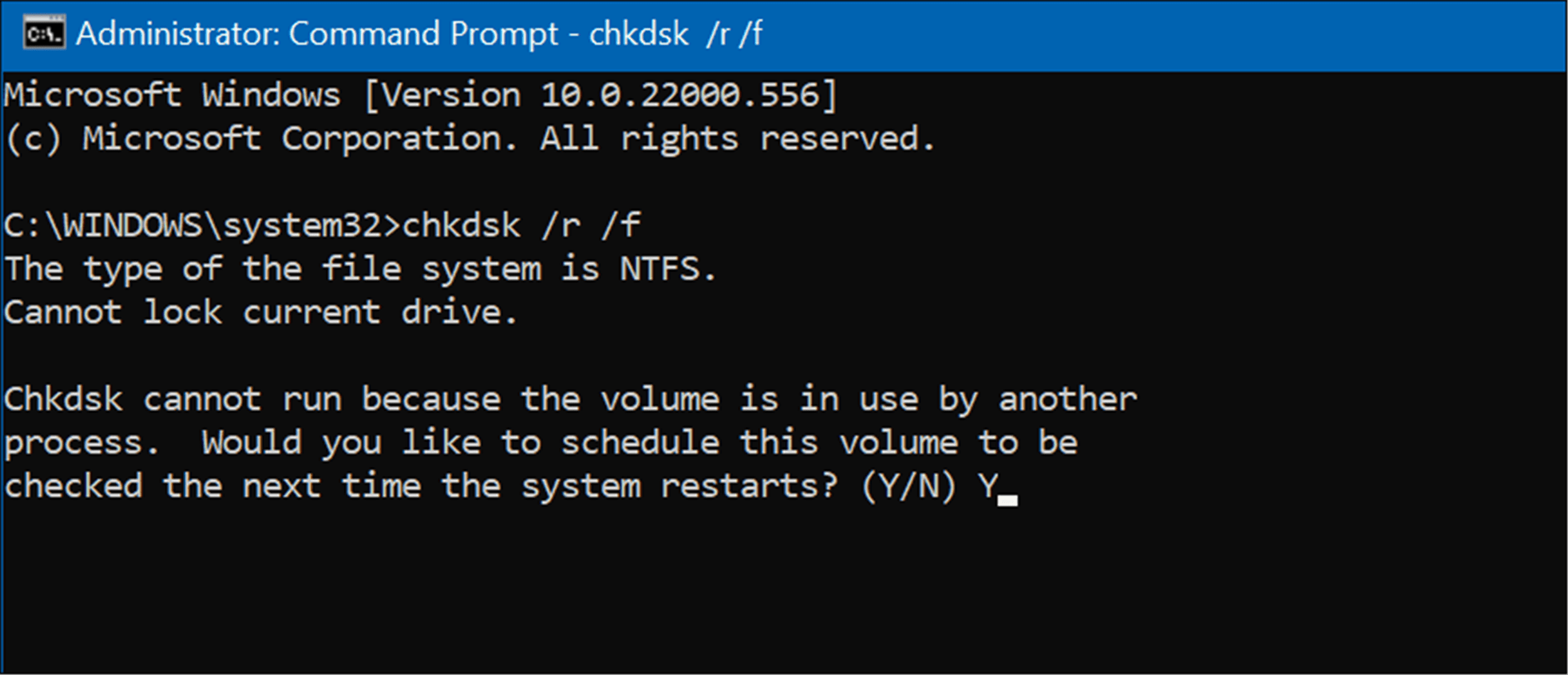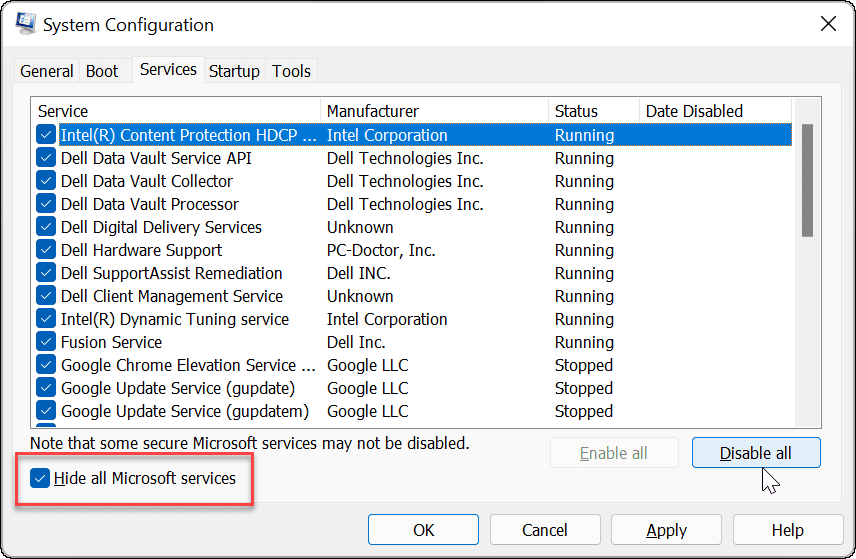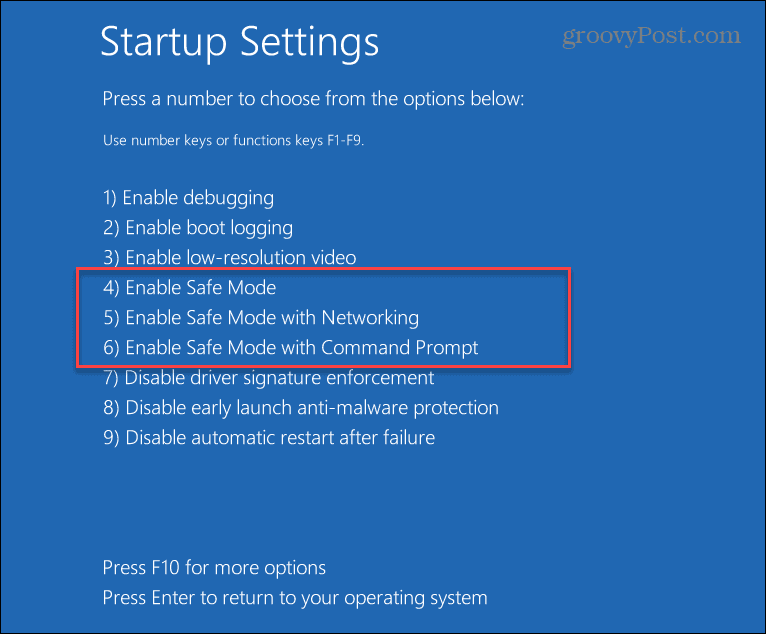Comment réparer le délai d’expiration du chien de garde de l’horloge sous Windows
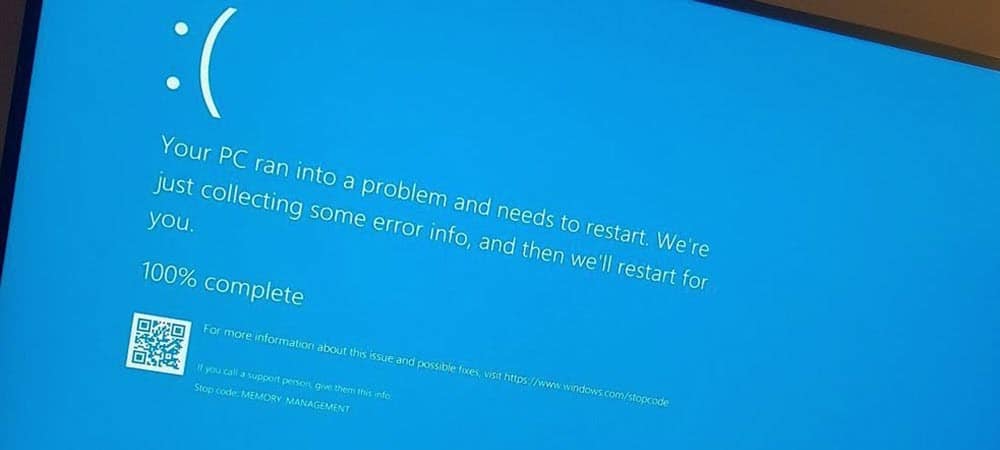
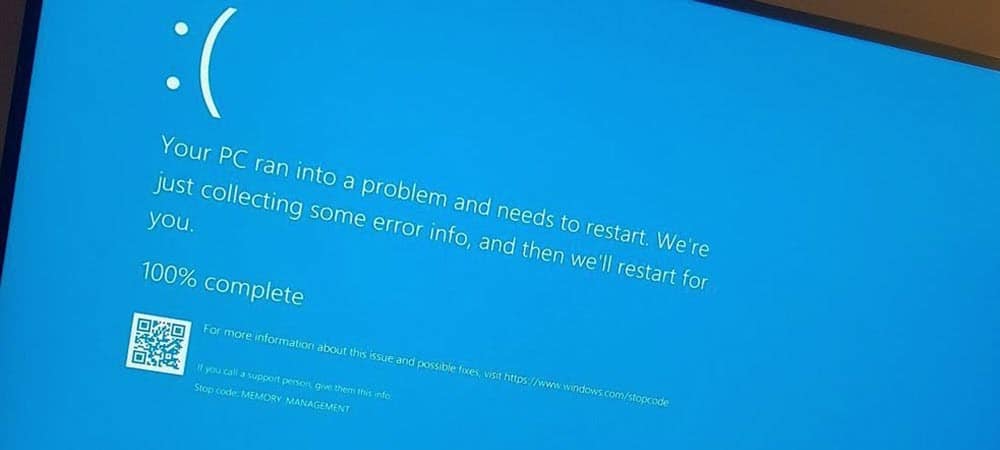
Ce n’est jamais amusant d’obtenir une erreur d’écran bleu sur votre PC Windows. Alors, voici comment réparer Clock Watchdog Timeout sous Windows.
Vous pourriez penser que votre système est fini lorsque vous obtenez une erreur d’écran bleu de la mort (BSOD) lors du démarrage de votre PC. Mais il n’y a pas lieu de paniquer.
Une erreur BSOD Clock_Watchdog_Timeout est liée à un problème de communication entre votre système et le processeur. Il s’agit d’un processus au niveau du système appelé « interruption système », qui est un comportement normal. Cependant, si votre système passe trop de temps dans la phase d’interruption, vous obtiendrez une erreur d’écran bleu.
Vous pouvez résoudre le problème avec un simple redémarrage, ou cela peut nécessiter des étapes de dépannage supplémentaires à partir de la ligne de commande. Alors, voici comment réparer Clock Watchdog Timeout sous Windows.
Redémarrez votre PC
La première fois que vous obtenez un BSOD Clock Watchdog Timeout sous Windows, la première étape consiste à redémarrer votre système et à réinstaller les périphériques externes. Étant donné que l’erreur BSOD vous empêche d’entrer dans l’environnement Windows, vous devrez appuyer et maintenir le bouton physique Bouton d’alimentation pendant 10 secondes jusqu’à ce que votre PC s’éteigne complètement.
Débranchez tous les périphériques connectés à votre PC, comme votre souris, votre clavier, votre imprimante et vos moniteurs. Si vous avez un ordinateur de bureau, réinstallez la RAM, le SSD (si vous en avez un) et le GPU, et vérifiez les câbles desserrés. Reconnectez tous les périphériques externes pour vous assurer que la connexion est solide. Attendez 30 à 60 secondes et appuyez sur la touche Bouton d’alimentation à nouveau pour redémarrer.
Vérifier les mises à jour Windows
Windows se met généralement à jour en arrière-plan ; cependant, vous ne disposez peut-être pas des mises à jour les plus récentes. Par exemple, une mise à jour en attente peut contenir les correctifs de bogues que votre PC attend.
Procédez comme suit pour obtenir les mises à jour en attente :
- Cliquez sur Touche Windows + I ouvrir Réglages et sélectionnez Windows Update.
- Clique le Vérifier les mises à jour bouton et installez toutes les mises à jour trouvées. Un redémarrage peut être nécessaire pour terminer le processus.
Exécutez l’utilitaire de diagnostic de la mémoire Windows
Un problème de mémoire peut être à l’origine de l’erreur et vous souhaiterez l’analyser à la recherche d’erreurs. Vous pouvez vérifier la RAM de votre système en exécutant le programme intégré de Microsoft Diagnostics de la mémoire Windows utilitaire.
Pour exécuter l’utilitaire de diagnostic de la mémoire Windows, procédez comme suit :
- Presse Touche Windows + R pour ouvrir le Courir dialogue.
- Taper mdsched et cliquez D’ACCORD.
- Lorsque l’outil de diagnostic de la mémoire Windows s’ouvre, cliquez sur le Redémarrez maintenant et recherchez les problèmes option.
- Votre PC redémarrera et l’utilitaire exécutera une analyse de diagnostic de la RAM de votre système. Si des problèmes sont détectés, l’outil de diagnostic résout automatiquement les problèmes qu’il détecte.
Noter: L’utilitaire prendra beaucoup de temps à s’exécuter. S’il ne trouve pas de problèmes, mais que vous voulez un deuxième avis, essayez l’utilitaire gratuit et open source memtest86+.
Gérer les pilotes matériels
La mise à jour de vos pilotes matériels peut résoudre une liste de problèmes, y compris l’erreur Clock Watchdog Timeout. Vous devriez recevoir les mises à jour des pilotes via Windows Update, mais parfois, les choses passent inaperçues. Cependant, vous pouvez demander à Windows de rechercher un pilote matériel spécifique ou d’en installer un vous-même.
Pour rechercher manuellement les mises à jour des pilotes, procédez comme suit :
- appuyez sur la Clé Windows ou cliquez sur le Bouton Start.
- Taper Gestionnaire de périphériques et cliquez sur le Panneau de configuration du gestionnaire de périphériques option sous Meilleure correspondance.
- Vérifiez la liste pour tout indicateur d’erreur jaune. Si vous en trouvez un, cliquez avec le bouton droit sur le périphérique répertorié et sélectionnez Mettre à jour le pilote du menu.
- Sélectionner Rechercher automatiquement des pilotes et laissez Windows mettre à jour automatiquement le pilote.
- Vous pouvez installer manuellement le pilote si l’erreur Watchdog persiste et que Windows ne trouve pas de pilote.
Exécutez une analyse DISM et SFC
L’exécution de l’analyse DISM et SFC peut corriger l’erreur BSOD. Les deux utilitaires recherchent les fichiers système corrompus et les remplacent par ceux qui fonctionnent. UN Vérificateur de fichiers système (SFC) scan trouve les erreurs de fichiers et remplace les fichiers corrompus par ceux qui fonctionnent stockés sur votre disque.
UN Maintenance et gestion des images de déploiement (DISM) scan détectera les erreurs et remplacera les fichiers corrompus par ceux qui fonctionnent téléchargés directement à partir des serveurs Microsoft.
Pour exécuter des analyses SFC et DISM, procédez comme suit :
- Clique le Commencer bouton ou appuyez sur le Clé Windows et chercher PowerShell.
- Sélectionnez le Exécuter en tant qu’administrateur option sur le côté droit des résultats.
- Lorsque PowerShell s’ouvre, exécutez la commande suivante dans le terminal.
sfc /scannow
- Après le Balayage SFCil est recommandé d’exécuter un Balayage DISM – surtout si SFC ne peut pas remplacer des fichiers spécifiques.
- Courir PowerShell en tant qu’administrateur et exécutez la commande suivante.
DISM /Online /Cleanup-Image /RestoreHealth
Vérifier le disque pour les erreurs
En règle générale, les analyses SFC et DISM corrigent l’erreur Clock Watchdog Timeout sous Windows, mais le problème peut être plus profond. Les fenêtres Chkdsk L’utilitaire analysera le disque dur pour s’assurer qu’il est exempt d’erreurs.
Pour exécuter une analyse Chkdsk, procédez comme suit :
- Lancez le PowerShell borne ou Invite de commandes comme Administrateur.
- Exécutez la commande suivante et appuyez sur Entrer.
chkdsk /r /f
- L’utilitaire ChkDsk vous invitera à le faire analyser la prochaine fois que vous redémarrez – tapez Oui et appuyez sur Entrer.
La prochaine fois que vous redémarrerez votre PC, l’utilitaire ChkDsk recherchera les erreurs et les réparera.
Essayez le mode sans échec ou un démarrage propre
Essayez un démarrage propre dans Windows si vous ne pouvez pas dépasser le BSOD Clock Watchdog Timeout. Un démarrage minimal utilise un minimum d’applications et de pilotes de démarrage pour charger le système d’exploitation.
Lorsque le démarrage en mode minimal fonctionne, activez les applications et les services un par un jusqu’à ce que vous trouviez le coupable.
Si le démarrage minimal ne fonctionne pas, vous pouvez démarrer Windows 11 en mode sans échec. Ou, si vous n’êtes pas sous Windows 11, démarrez Windows 10 en mode sans échec.
Lorsque vous arrivez au Options de démarrage avancéesassurez-vous de sélectionner Activer le mode sans échec avec l’invite de commande. Vous pouvez lancer l’invite de commande en mode sans échec en choisissant cette option et exécuter des utilitaires tels que ChkDsk et SFC et DÉC scans.
Correction du délai d’expiration du chien de garde de l’horloge sous Windows
Obtenir une erreur d’écran bleu Windows n’est jamais amusant. Cependant, si vous obtenez le BSOD Clock Watchdog Timeout, l’une des solutions ci-dessus devrait permettre à votre système de fonctionner à nouveau.
Il convient également de noter que l’erreur peut être due à un logiciel malveillant sur votre système. Windows dispose d’une protection antivirus en temps réel, mais certains logiciels malveillants peuvent s’enraciner profondément et rien n’est efficace à 100 %. Assurez-vous donc de rechercher les logiciels malveillants avec l’application de sécurité Windows. S’il ne trouve rien et que vous voulez un deuxième avis, essayez AVG Antivirus ou Avast.
Si tout le reste échoue, vous pouvez réinitialiser Windows aux paramètres d’usine, mais uniquement en dernier recours. Avant de réinitialiser Windows, sauvegardez tous les fichiers nécessaires sur un service cloud comme OneDrive ou un service payant comme BackBlaze. Créez également une sauvegarde complète du système afin de pouvoir récupérer votre système rapidement.