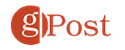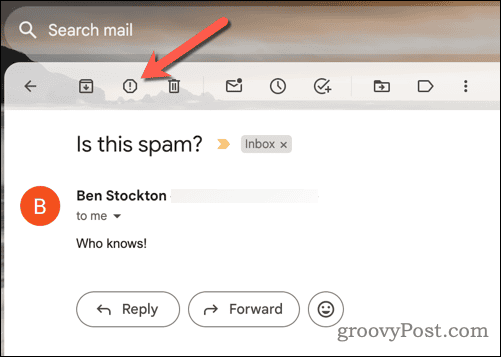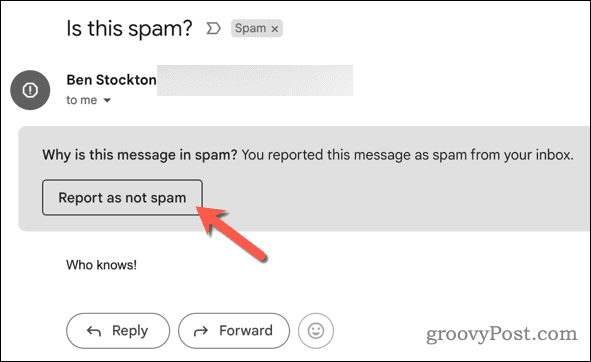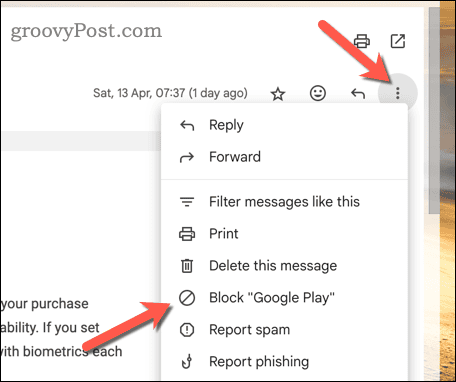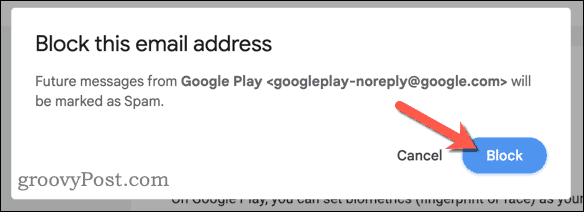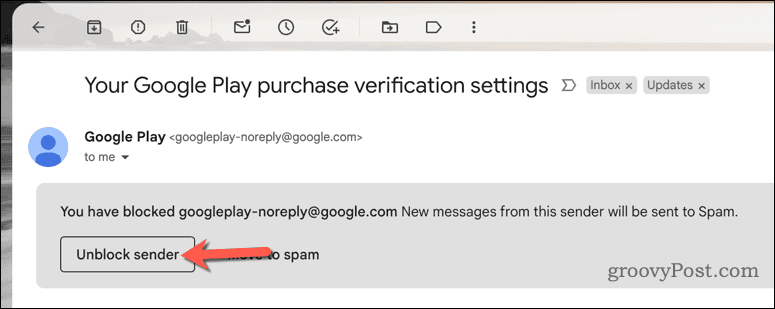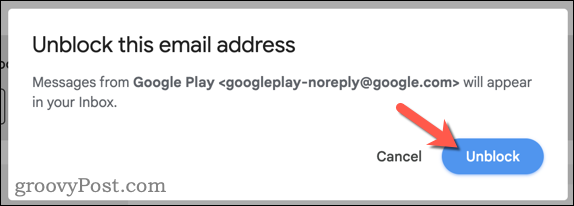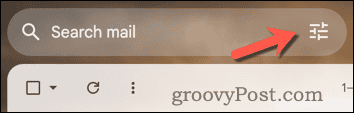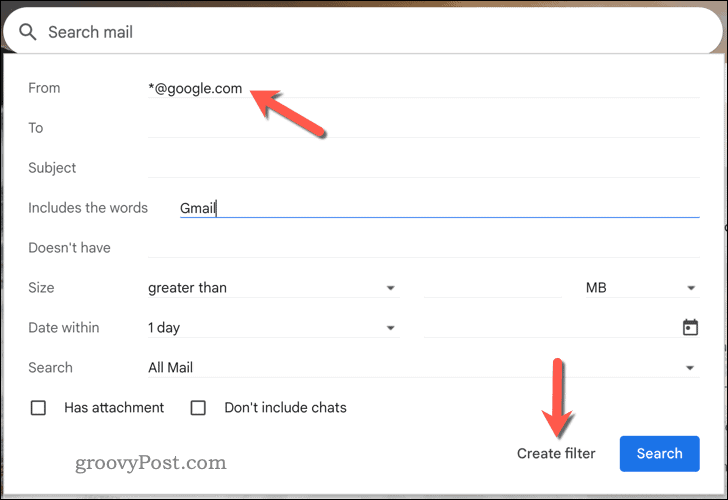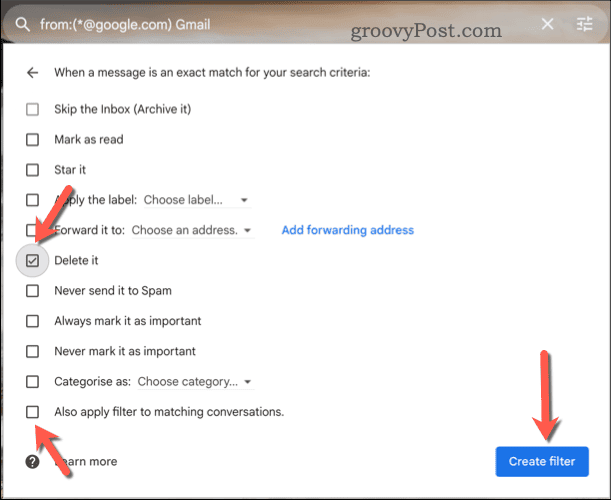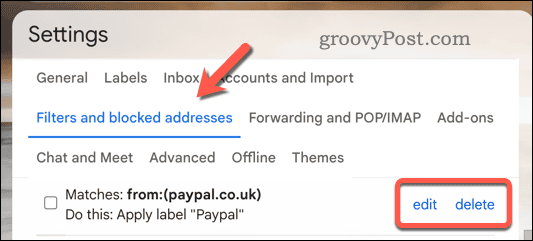Comment réparer le filtre indésirable de Gmail qui ne fonctionne pas
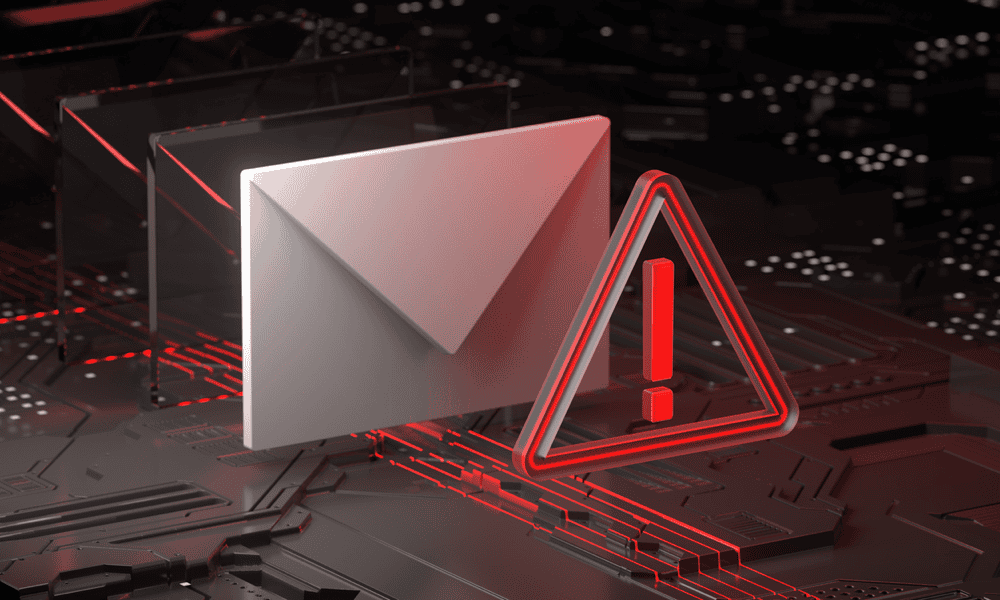
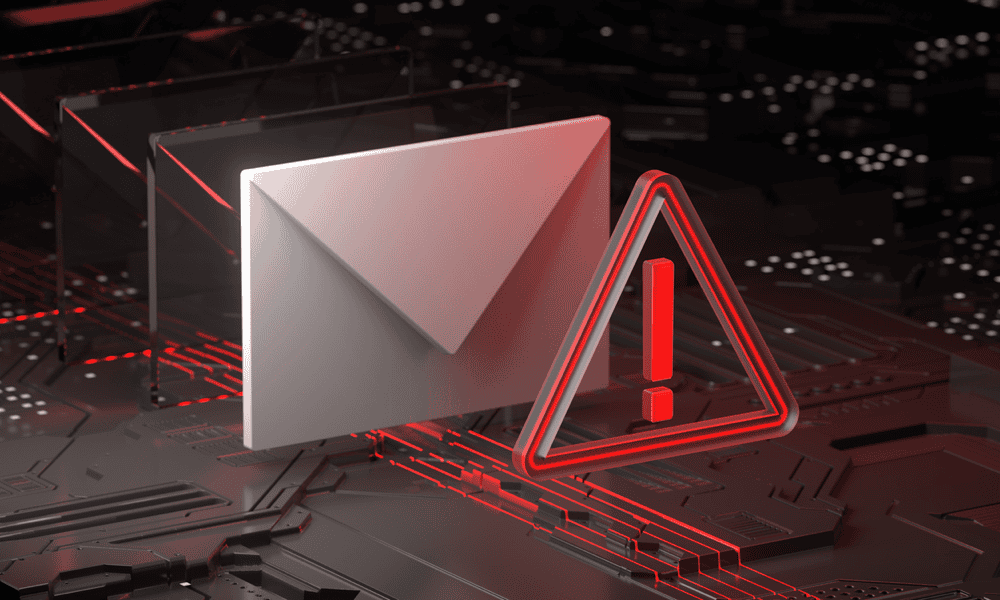
Lorsque le filtre indésirable de Gmail ne fonctionne pas correctement, vous devrez apporter quelques modifications à vos paramètres Gmail. Ce guide explique comment.
J'ai un compte Gmail depuis 2006, on peut donc dire sans se tromper que mon compte de messagerie s'est retrouvé sur quelques listes de spam au cours de cette période. Le filtre indésirable de Gmail est certainement l'un des meilleurs, mais j'ai remarqué de plus en plus de spam ces derniers temps. Lorsque le filtre indésirable de Gmail ne fonctionne pas correctement, votre boîte de réception va se remplir de courrier indésirable.
Ce n’est pas idéal, et c’est quelque chose que j’ai essayé de battre. Lorsque le filtre indésirable de Gmail ne fonctionne pas pour moi, je suis habituellement certaines étapes pour résoudre le problème.
Comment marquer un e-mail comme spam (ou non spam) dans Gmail
Le filtre anti-spam de Gmail est une bête compliquée, mais il n'est pas parfait. Vous verrez du spam le traverser de temps en temps, même s'il ne devrait pas l'être. Si vous voyez un spam que vous souhaitez masquer dans votre boîte de réception Gmail, vous pouvez le masquer assez rapidement en le marquant vous-même comme spam.
De même, si Gmail marque accidentellement un e-mail comme spam, vous pouvez le supprimer manuellement du dossier spam. Cela apprendra à Gmail à masquer ou à afficher des messages de ce type à l'avenir, améliorant ainsi vos filtres anti-spam. Pour marquer un e-mail comme spam ou empêcher Gmail de répertorier les e-mails d'un expéditeur comme spam, procédez comme suit.
- Ouvrez le Site Web Gmail et connectez-vous.
- Ouvrez l'e-mail que vous souhaitez marquer comme spam (ou non spam).
- Pour marquer un e-mail comme spam, cliquez sur l'icône bouton spam dans le panneau de menu sous le titre du sujet.
- Pour marquer un e-mail comme non-spam, cliquez sur le bouton Signaler comme non spam dans le panneau qui apparaît dans un message filtré contre le spam.
Comment bloquer un expéditeur dans Gmail
Si vous êtes inondé d'e-mails indésirables dans Gmail, vous pouvez bloquer l'expéditeur. Gmail déplacera automatiquement pour vous les messages des expéditeurs bloqués vers votre dossier spam. Pour bloquer ou débloquer un expéditeur dans Gmail, procédez comme suit.
- Ouvrez le Site Web Gmail et connectez-vous.
- Sélectionnez un e-mail provenant d'un expéditeur que vous souhaitez bloquer.
- Clique le icône de menu à trois points à côté du bouton de réponse.
- Dans le menu, cliquez sur Bloc.
- Gmail vous demandera de confirmer votre choix : cliquez sur Bloc confirmer.
- Pour débloquer un expéditeur dans Gmail, ouvrez un message provenant d'un expéditeur bloqué et cliquez sur le bouton Débloquer l'expéditeur dans le panneau d'avertissement sous le titre du sujet.
- Lorsque vous êtes invité à confirmer, cliquez sur Débloquer. Cela supprimera l'expéditeur de votre liste de blocage.
Comment configurer un filtre personnalisé pour les messages sur Gmail
Un filtre personnalisé est un bon moyen de lutter contre le spam et de l'empêcher d'atteindre votre boîte de réception lorsque votre filtre indésirable Gmail ne fonctionne pas correctement. En définissant des filtres, vous demandez à Gmail de trier automatiquement les messages en fonction des critères que vous spécifiez.
Par exemple, si vous recevez beaucoup de messages de spam faisant référence à des mots spécifiques ou provenant d'un seul domaine, vous pouvez définir un filtre avec ceux-ci comme conditions pour les bloquer entièrement. Pour configurer un filtre Gmail personnalisé, procédez comme suit.
- Ouvrez le Site Web Gmail et connectez-vous.
- Dans la barre de recherche, cliquez sur le Afficher les options de recherche bouton.
- Utilisez les options de recherche pour créer vos critères de filtre. Par exemple, pour bloquer tous les utilisateurs d'un certain domaine, tapez *@domaine.com dans le Depuis boîte (en remplacement domaine.com avec le bon domaine). Alternativement, pour bloquer les e-mails contenant certains mots, saisissez ces mots dans le champ Comprend les mots boîte.
- Clique le Créer un filtre bouton pour créer le filtre.
- Choisissez l'action que vous souhaitez que Gmail effectue avec ces messages, par exemple Ignorer la boîte de réception (archiver), Marquer comme lu, Mettez-le en vedette, Appliquer l'étiquetteou même Supprime-le.
- Pour appliquer le filtre à tous les messages existants que vous avez reçus, cliquez sur le bouton Appliquer également un filtre aux conversations correspondantes case à cocher.
- Vérifiez vos choix, puis cliquez sur Créer un filtre pour activer le filtre.
Une fois le filtre établi, tous les e-mails que vous recevrez en fonction de ces critères devront d'abord le passer. Vous pouvez modifier ou supprimer le filtre à tout moment en cliquant sur le bouton icône d'engrenage > Voir tous les paramètres en haut à droite, puis en apportant des modifications au filtre dans le Filtres et adresses bloquées dans vos paramètres Gmail.
Arrêter les courriers indésirables dans Gmail
Le filtre indésirable de Gmail est peut-être meilleur que celui de certains de ses concurrents (je vous regarde, Outlook), mais cela ne veut pas dire qu'il ne peut pas échouer de temps en temps. Lorsque le filtre indésirable de Gmail ne fonctionne pas pour vous, suivez les étapes ci-dessus pour éliminer certains des pires contrevenants et nettoyer votre boîte de réception afin de ne manquer aucun message important à l'avenir.
Vous ne pouvez pas arrêter le spam, mais vous pouvez certainement le rendre facile à masquer et à ignorer. En cas de doute, appuyez sur le bouton Bloquer : cela empêchera tout message de cet expéditeur spécifique de vous parvenir à l'avenir.