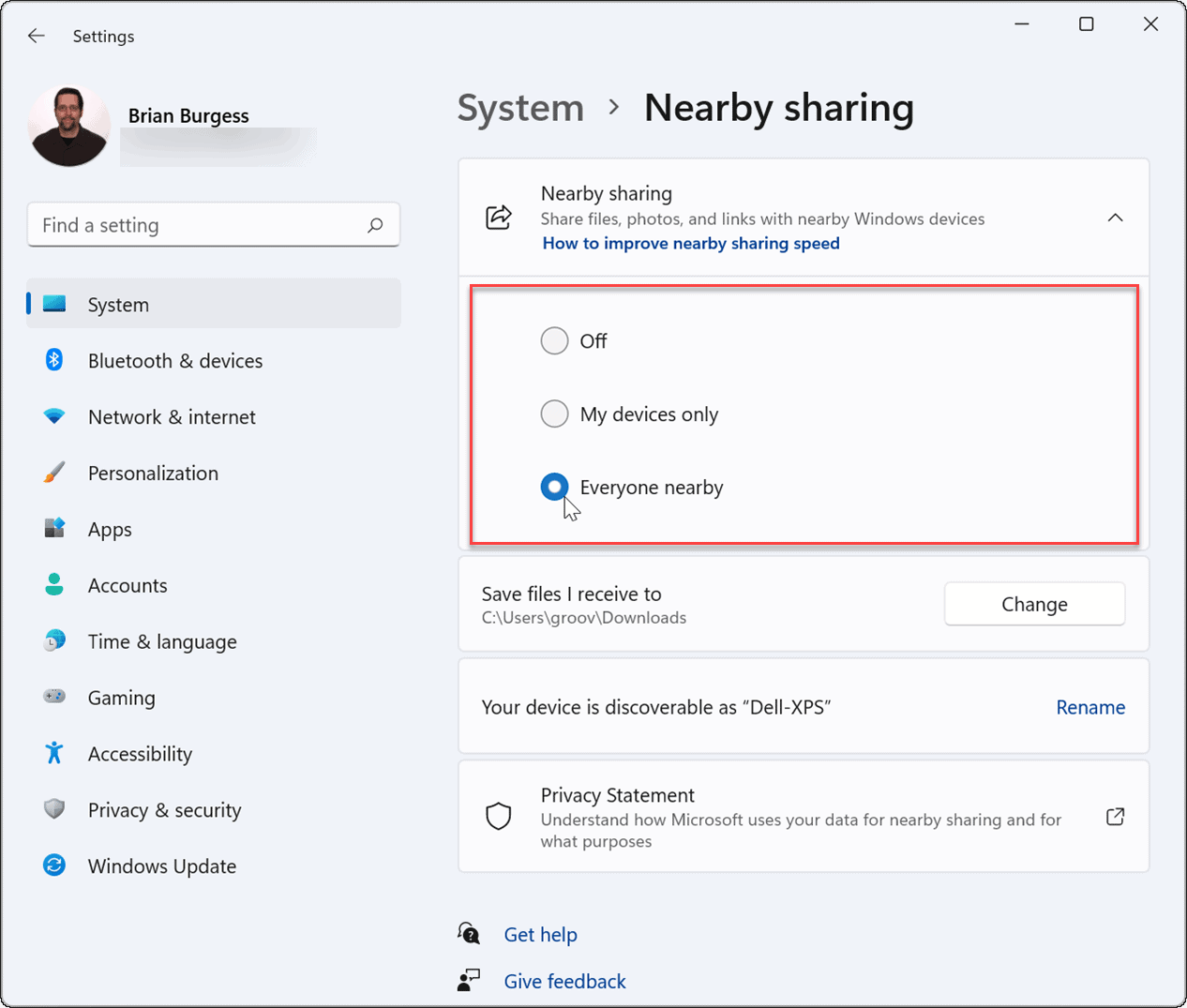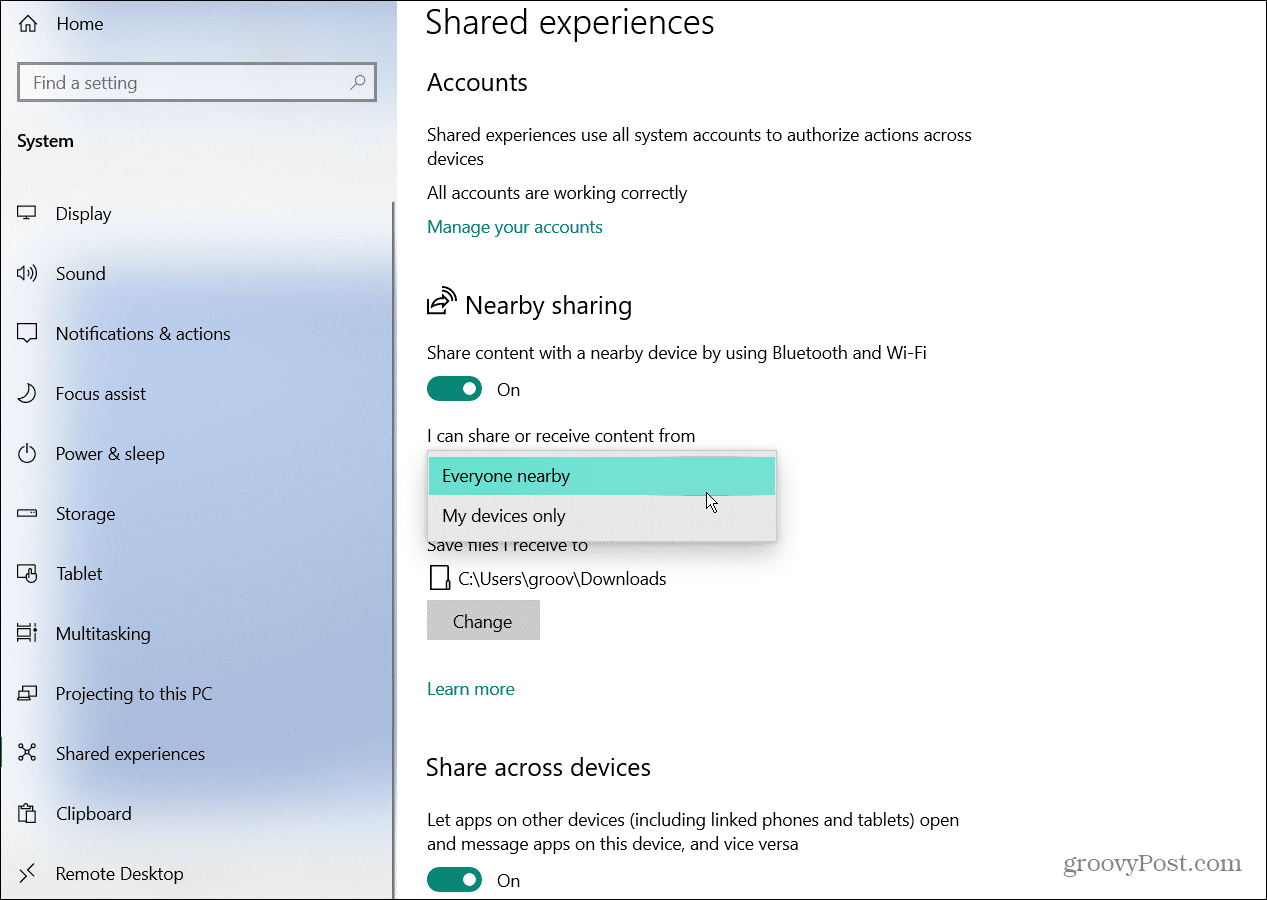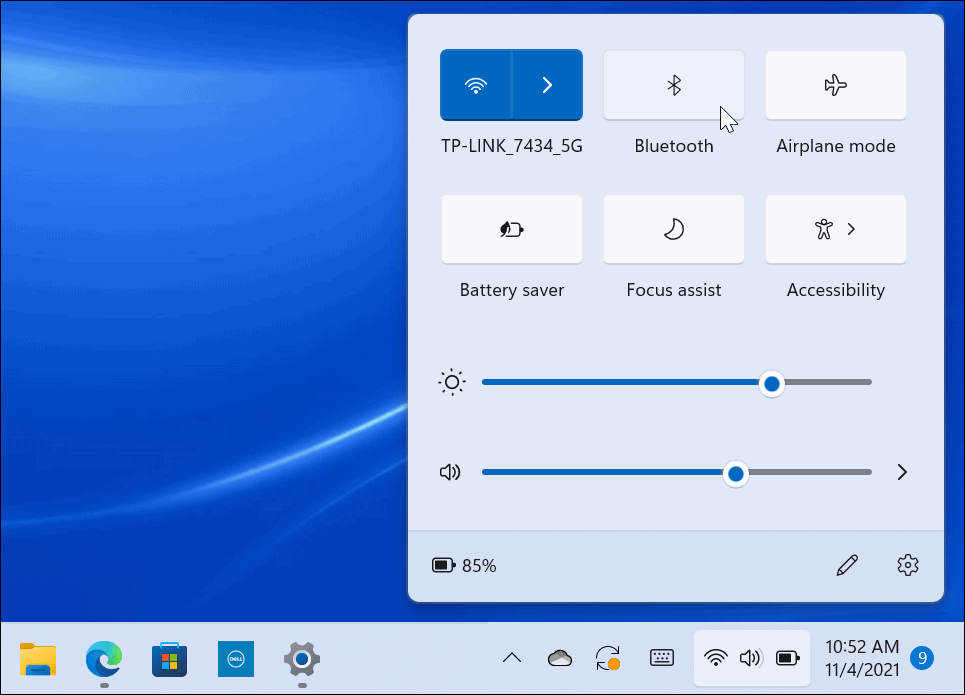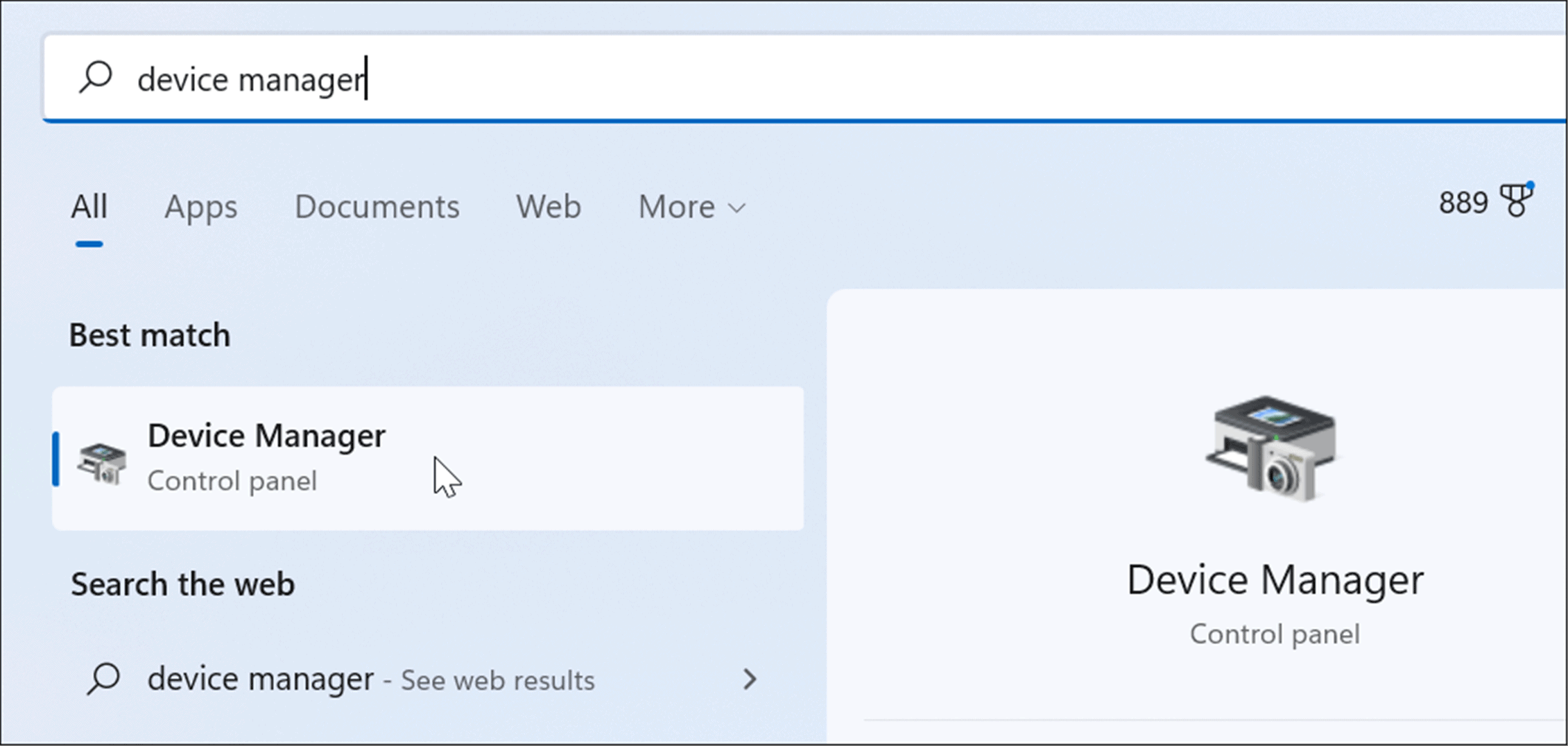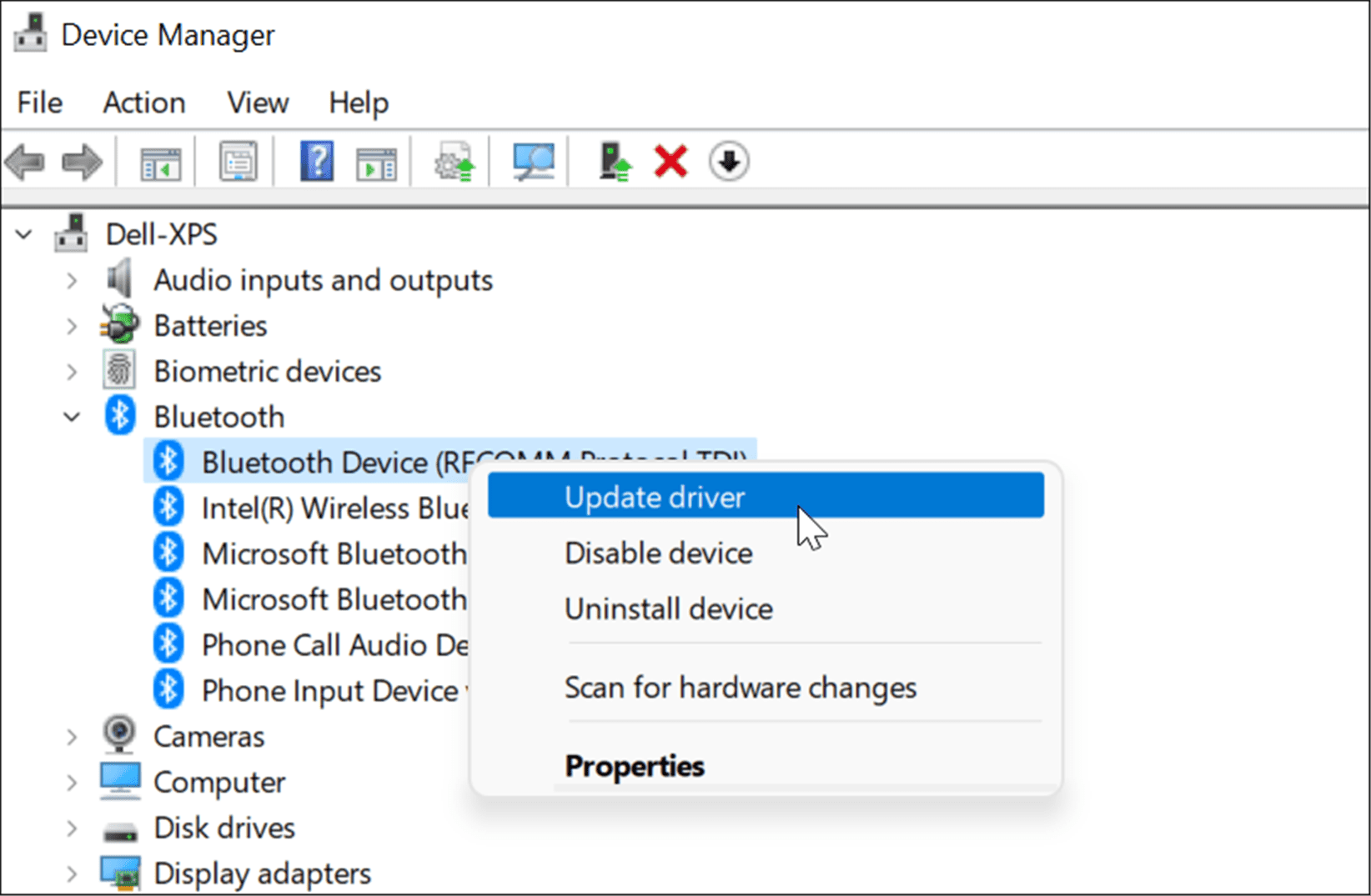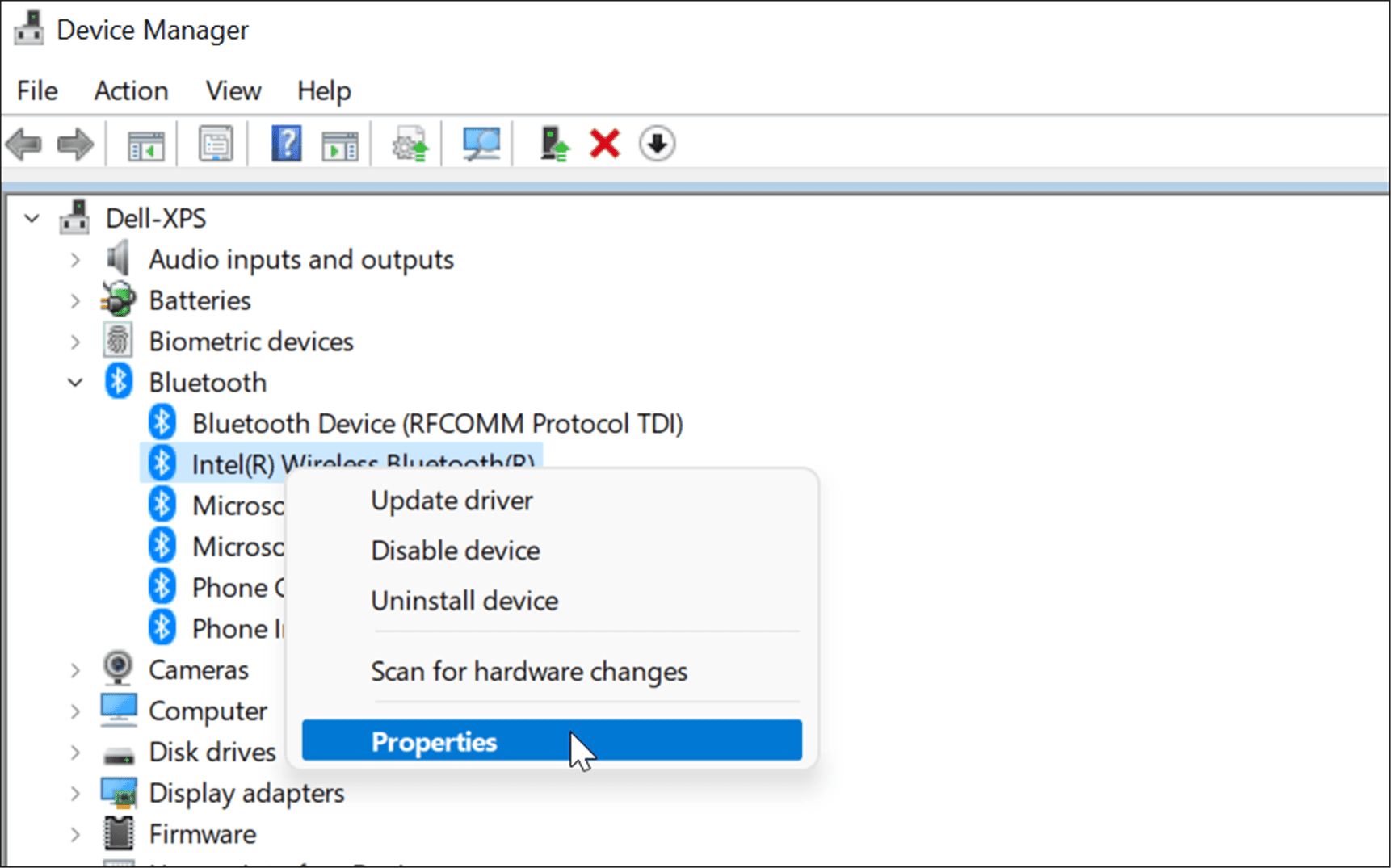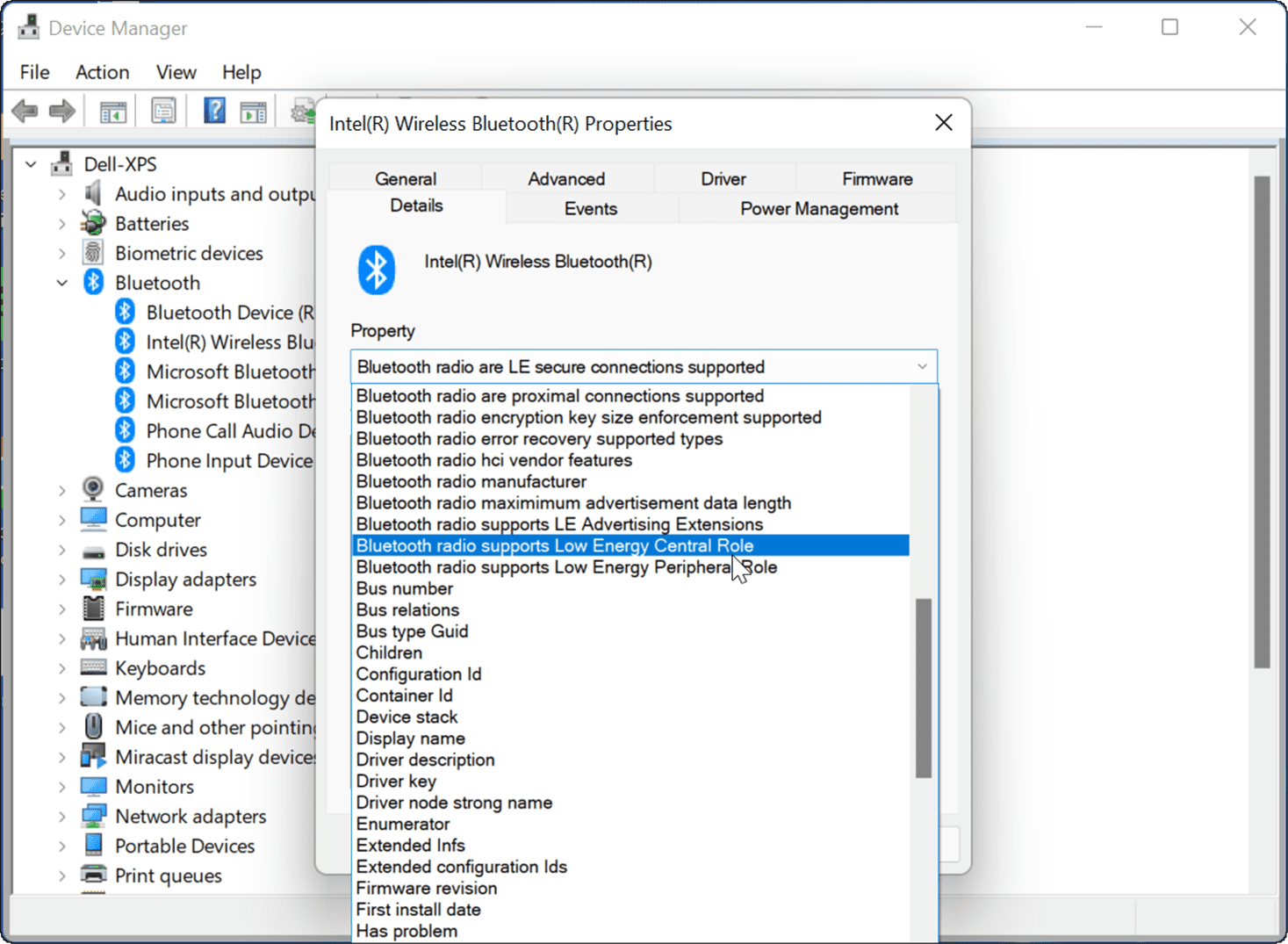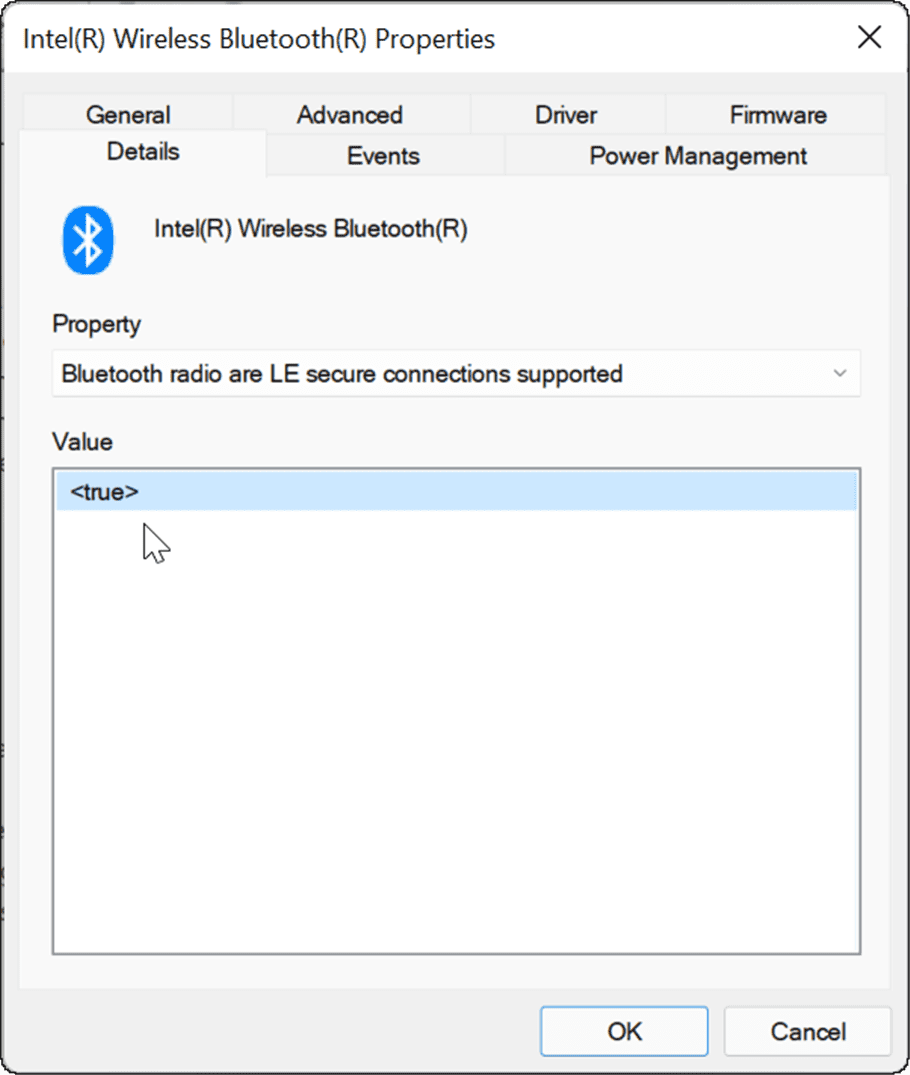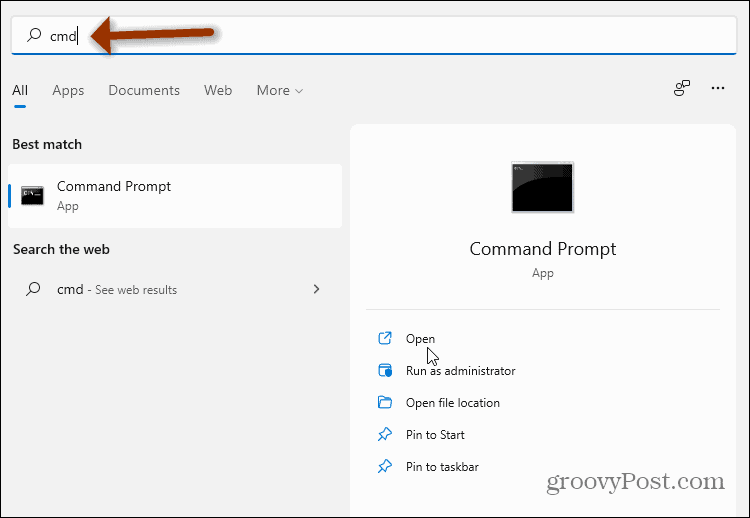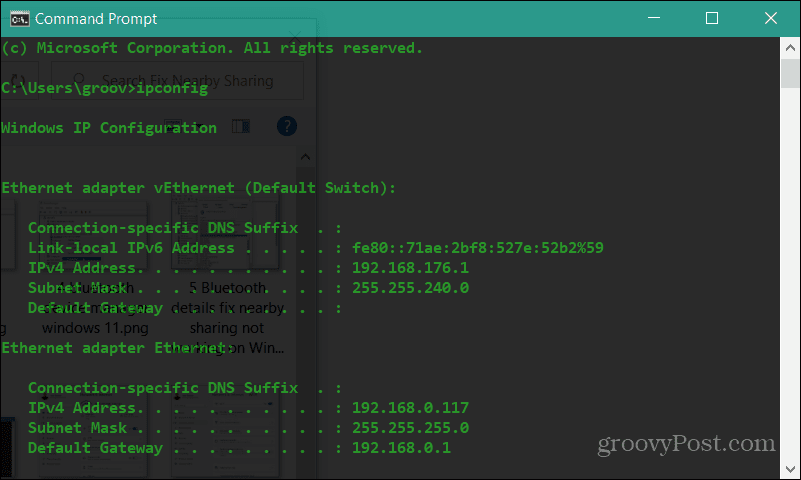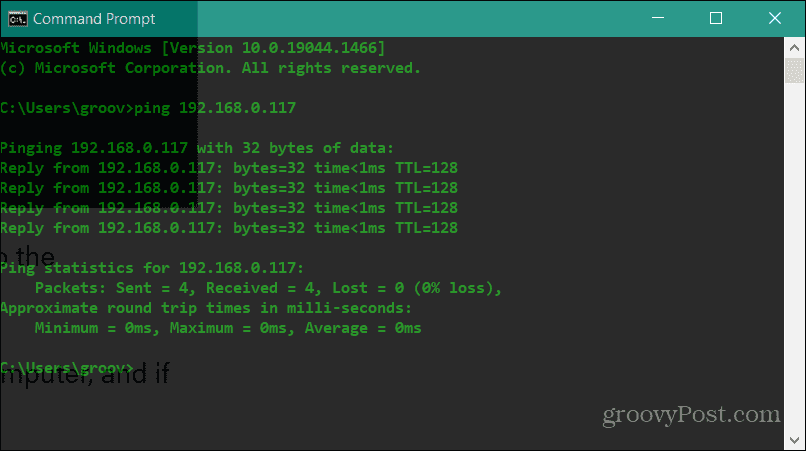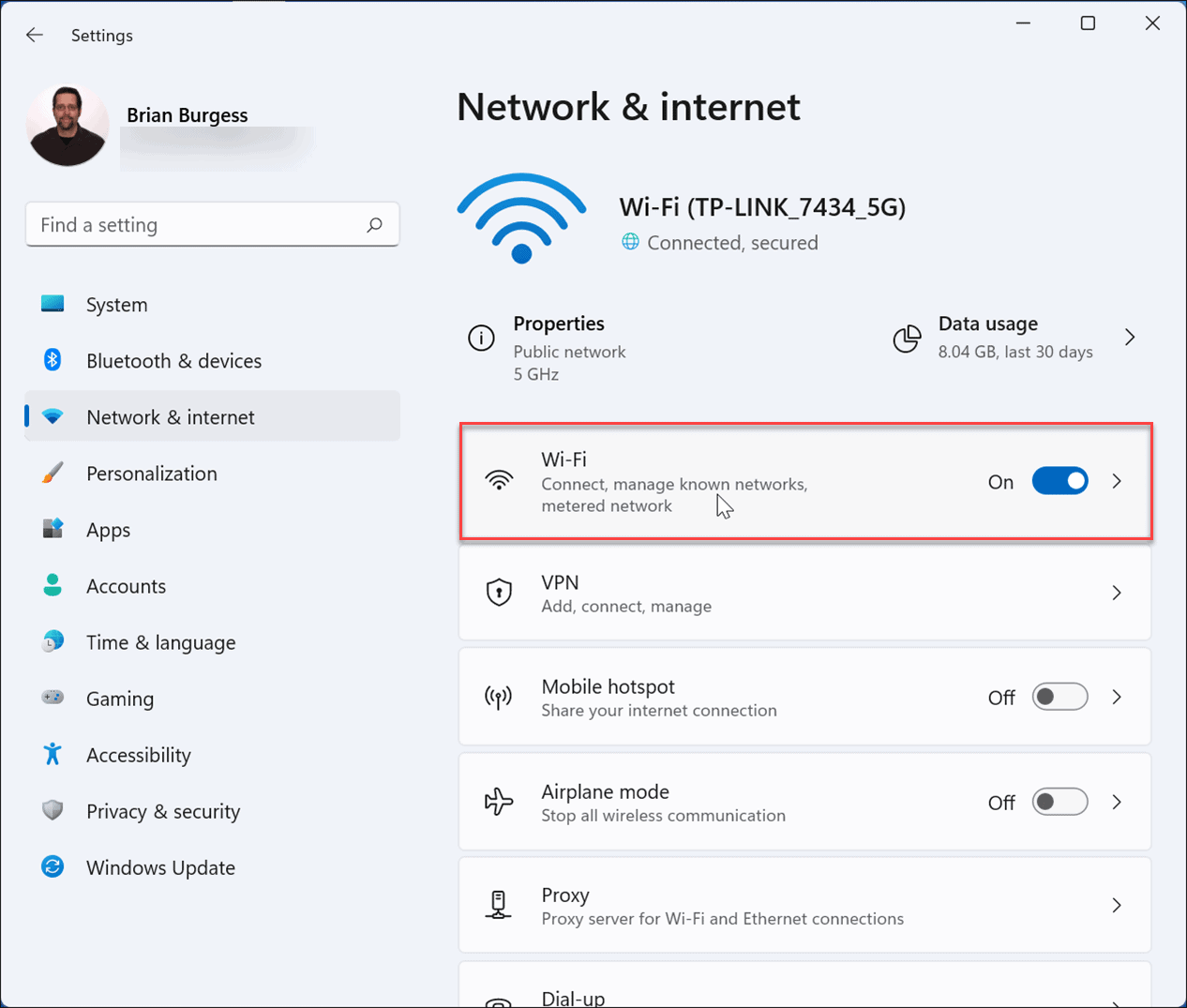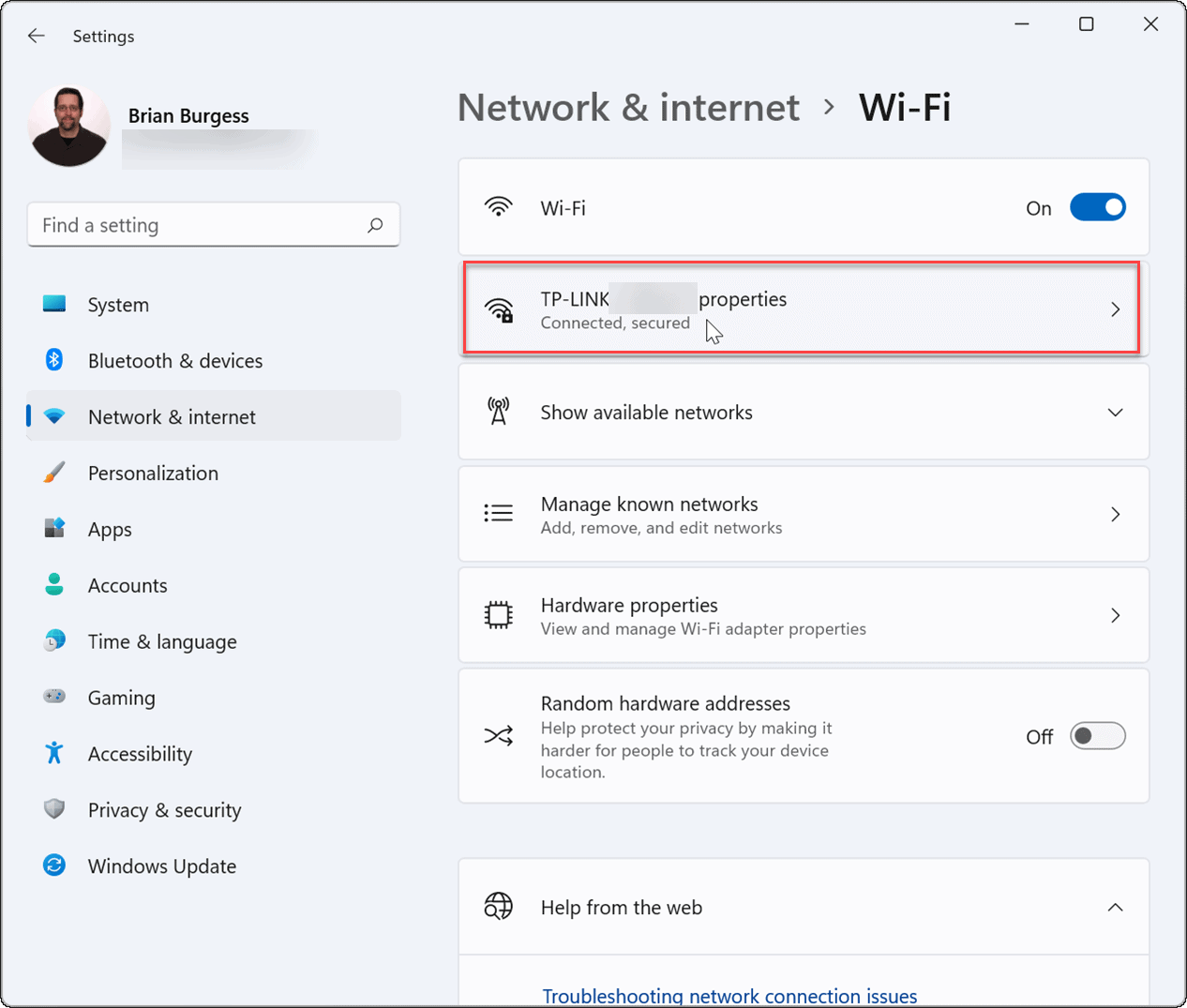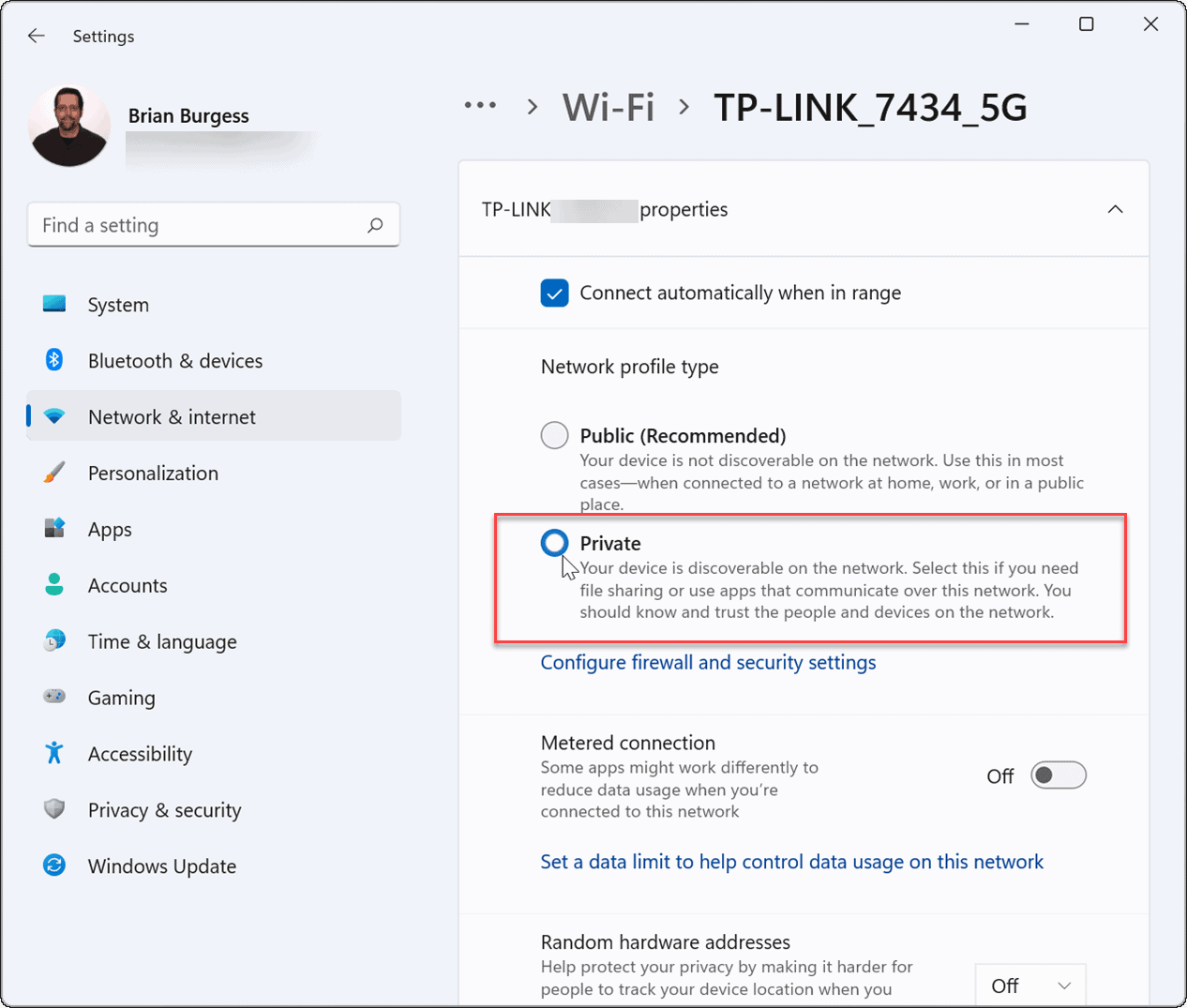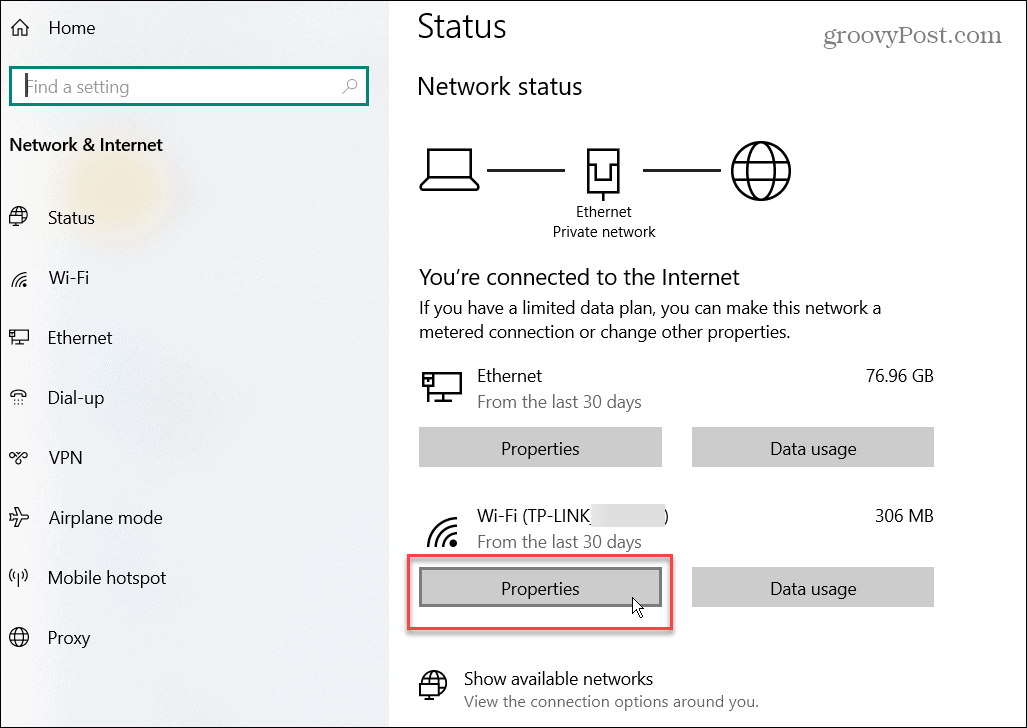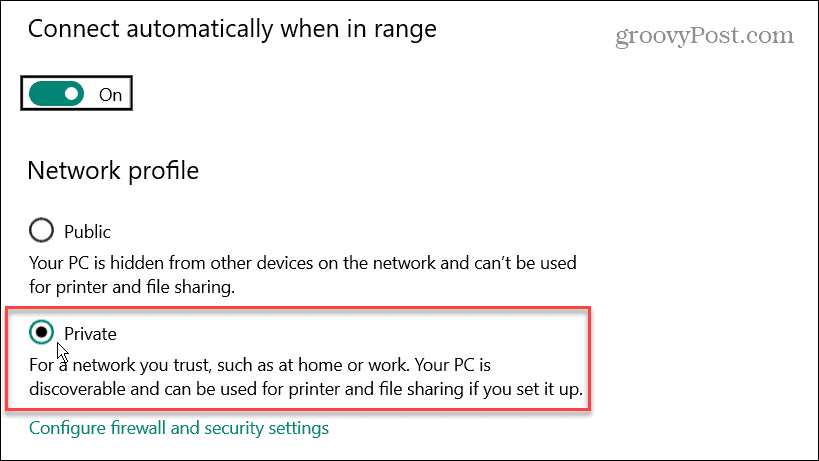Comment réparer le partage à proximité ne fonctionne pas sous Windows
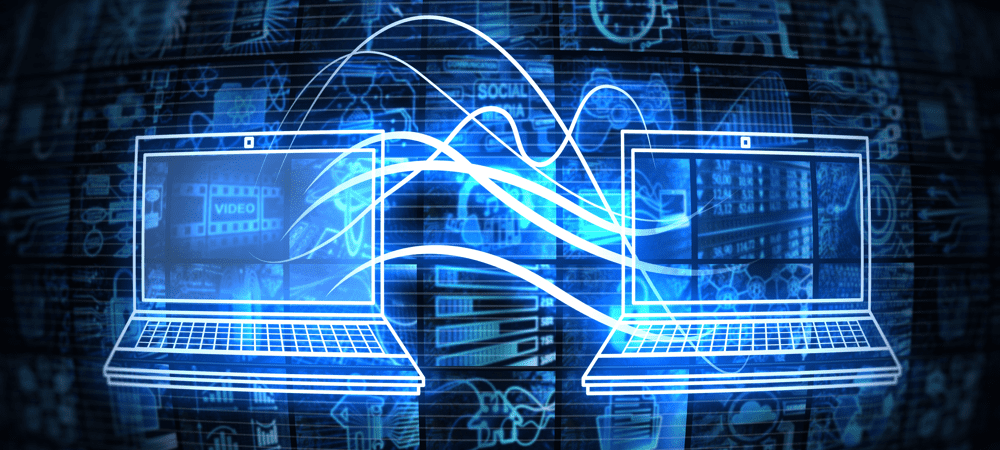
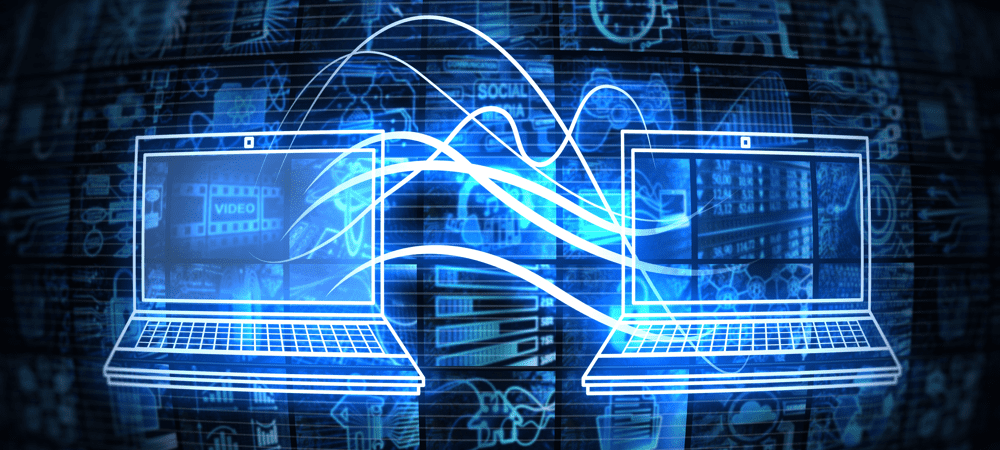
Le partage à proximité sur Windows 10 et 11 vous permet de partager des éléments entre des PC. Si vous ne pouvez pas partager, corrigez le partage à proximité qui ne fonctionne pas sous Windows avec ce guide.
La fonctionnalité de partage à proximité incluse avec les PC Windows 10 et Windows 11 vous permet de transférer des liens, des documents et d’autres fichiers vers d’autres PC compatibles à proximité. La fonctionnalité vous permet d’envoyer un fichier de votre PC vers l’appareil d’un autre utilisateur dans la pièce. Il utilise une combinaison de technologie Bluetooth et sans fil pour le partage de fichiers à courte portée.
Cependant, il arrive que le partage à proximité ne fonctionne pas. Si le partage à proximité ne fonctionne pas sous Windows, vous pouvez le résoudre en suivant ces étapes.
Comment réparer le partage à proximité ne fonctionne pas sous Windows
Quelques conditions doivent être remplies pour que la fonction de partage à proximité fonctionne correctement. Si vous n’êtes pas sûr, suivez ces étapes pour vous assurer que cela fonctionnera sur votre PC.
- Tout d’abord, assurez-vous que la fonction de partage à proximité est activée sur les deux ordinateurs. Sous Windows 11, accédez à Démarrer > Paramètres > Système > Partage à proximité et assurez-vous qu’il est activé et défini sur Mes appareils uniquement ou Tout le monde à proximité.
- Mes appareils seul permet le partage entre les PC qui sont connectés avec le même compte Microsoft.
- Tout le monde à proximité fournit un partage facile à tous les appareils à proximité.
- Sous Windows 10, accédez à Démarrer > Paramètres > Système > Expériences partagées et basculer Partage à proximité à la Au position. Ici, vous pouvez également définir où partager ou recevoir des éléments (tout le monde à proximité ou mes appareils uniquement).
- Vous devrez vérifier que le Bluetooth est activé sur les deux appareils. Sous Windows 11, appuyez sur le raccourci clavier Touche Windows + A pour lancer le Réglages rapides menu, puis cliquez sur le Bouton Bluetooth pour l’activer sur votre PC.
- Vous pouvez également activer Bluetooth via les paramètres. Aller à Démarrer > Paramètres > Bluetooth et appareils et allumez-le.
Dépanner le pilote Bluetooth sur Windows 11
Si tous les paramètres ci-dessus sont activés, le problème peut provenir des paramètres Bluetooth ou sans fil.
Pour résoudre les problèmes de pilote Bluetooth sous Windows 10 ou 11, procédez comme suit :
- Ouvert Démarrer et tapez Gestionnaire de périphériques et sélectionnez le meilleur résultat.
- Lorsque Gestionnaire de périphériques s’ouvre, développez le Bluetooth arborescence et assurez-vous que le pilote est correctement installé.
Si vous voyez une icône jaune, vous voudrez mettre à jour le pilote. Si vous voyez une flèche grise vers le bas, Bluetooth doit être activé. Choisissez l’option appropriée dans le menu, c’est-à-dire, Mettre à jour le pilote ou Activer l’appareil.
Vérifier la compatibilité Bluetooth
La fonctionnalité Partage à proximité de Windows 11 nécessite Bluetooth version 4.0 ou ultérieure avec Basse énergie (LE) Support.
Pour vérifier que votre appareil Bluetooth répond à cette exigence, procédez comme suit :
- Ouvert Démarrer, taper Gestionnaire de périphériques, puis cliquez sur le premier résultat.
- Élargir le Bluetooth catégorie, cliquez avec le bouton droit sur Bluetooth adaptateur radio et sélectionnez Propriétés.
- Ensuite, cliquez sur le Des détails onglet et sélectionnez l’onglet La radio Bluetooth prend en charge le rôle central à faible consommation d’énergie option de la Propriété menu déroulant.
- Confirmer le Valeur est réglé sur Vrai.
Si tout semble bon avec vos paramètres Bluetooth, essayez de rapprocher vos PC pour vous assurer qu’ils sont à portée Bluetooth les uns des autres.
Vérifier les paramètres réseau
En plus des paramètres Bluetooth, vous devrez également vérifier que vos paramètres réseau sont corrects si le partage à proximité ne fonctionne pas sous Windows.
Pour vérifier vos paramètres réseau et vérifier que les appareils peuvent se voir, procédez comme suit :
- Sur les appareils source et destination, lancez le Démarrer menus, tapez CMD et sélectionnez le meilleur résultat.
- Vous pouvez également taper Powershell ou terminal Windows.
- Dans la fenêtre Invite de commandes, Windows PowerShell ou Windows Terminal, tapez ipconfig et appuyez sur Entrer.
- Notez l’adresse réseau de l’appareil dans le Champ IPv4 section.
- Ensuite, assurez-vous que les appareils peuvent se voir sur le réseau. Taper ping 192.168.xx, remplaçant 192.168.xx avec le correspondant Adresse IPv4 pour chaque appareil.
Si les PC ne se voient pas sur le réseau, essayez de vous reconnecter au réseau Wi-Fi ou de réinstaller le câble si vous êtes câblé. Vos appareils doivent se voir avec le pare-feu Windows activé. Cependant, si vous utilisez une suite de sécurité tierce, désactivez-la temporairement. Vous devrez peut-être le désactiver temporairement pour transférer des fichiers avec le partage à proximité.
Vérifiez votre profil réseau
Pour utiliser la fonction Partage à proximité, les deux appareils doivent être réglés sur un Privé profil réseau.
Pour vérifier le profil réseau que vous utilisez sur votre PC sous Windows 11, suivez ces étapes :
- Ouvrez le Démarrer menu et sélectionnez Réglages.
- Lorsque Réglages s’ouvre, cliquez Réseau & internet dans la liste de gauche et Wifi sur la droite.
- Sélectionner propriétés de connexion réseau dans le menu suivant.
- Sous le Type de profil réseau section, réglez-le sur la Privé option.
Vous pouvez également vérifier votre profil réseau sur Windows 10 en suivant ces étapes :
- Sous Windows 10, ouvrez Démarrer et appuyez sur Réglages.
- Dans Réglages, sélectionnez Réseau & Internet, puis cliquez sur le Propriétés bouton sous votre connexion.
- Sous le Profil réseau section, sélectionnez la Privé option.
En utilisant l’une des étapes de dépannage ci-dessus, en particulier en définissant le profil réseau sur Privé, votre fonctionnalité de partage à proximité devrait à nouveau fonctionner.
Dépannage Bluetooth et Wi-Fi de Windows
Microsoft a d’abord introduit le partage à proximité sur Windows 10. La fonctionnalité a été transférée à Windows 11, mais si vous constatez que le partage à proximité ne fonctionne pas sous Windows, vous devriez pouvoir le faire fonctionner à nouveau en suivant les étapes ci-dessus.
Pour en savoir plus sur Bluetooth, jetez un œil à la gestion des appareils Bluetooth sur Windows 11 ou au jumelage d’appareils Bluetooth avec Windows 10. Lors de la connexion à un réseau, vous devrez parfois trouver des mots de passe Wi-Fi sur Windows 11. Une autre fonctionnalité intéressante que vous pourriez être intéressé par la diffusion de Windows 11 sur Chromecast.