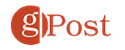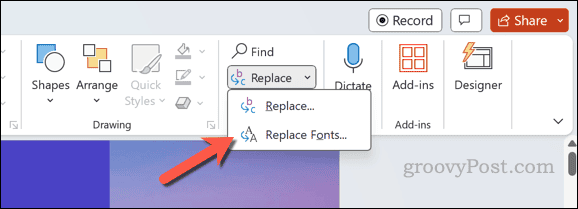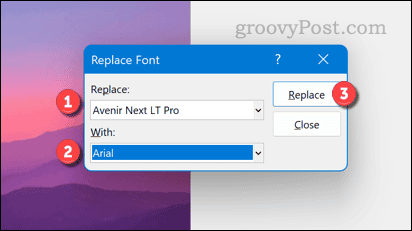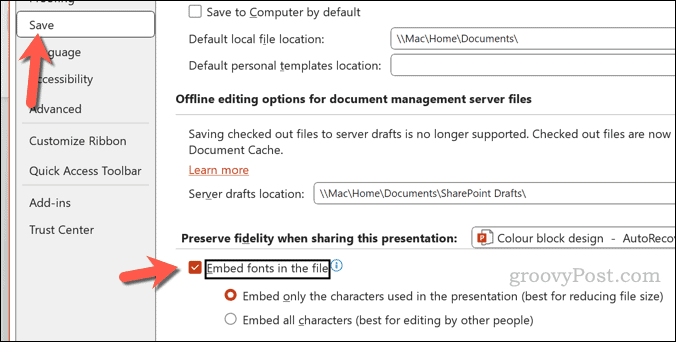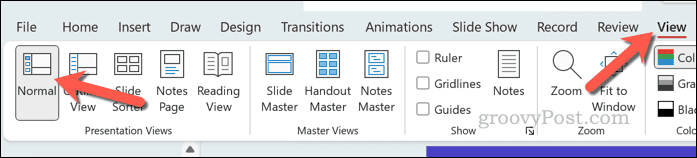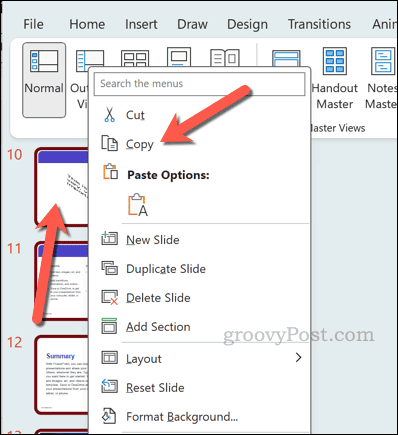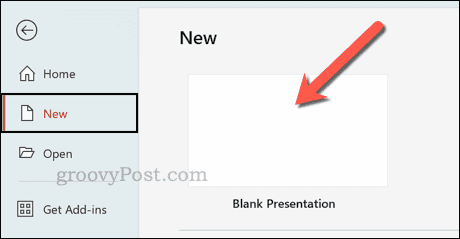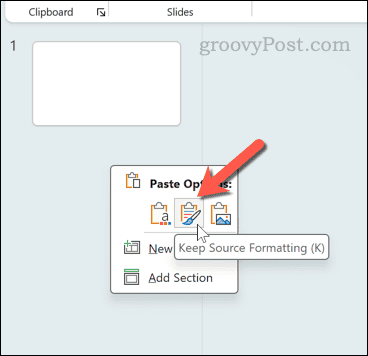Comment réparer l'erreur d'enregistrement de la police PowerPoint non disponible


Si vous voyez un message d'erreur « Police non disponible » lorsque vous enregistrez dans PowerPoint, vous devrez résoudre le problème en suivant les étapes de ce guide.
En faisant une présentation PowerPoint, il est facile de tomber dans des clichés ennuyeux et d'éviter de créer quelque chose de vraiment unique. En tant qu'enseignant, j'ai beaucoup utilisé PowerPoint pendant les cours et j'ai toujours essayé de rendre les présentations passionnantes pour mon public en utilisant mon propre style de marque, y compris mes propres polices. Cependant, importer ces polices sur d’autres PC que j’utilisais était une autre affaire. Je voyais souvent une erreur « police non disponible » lorsque j'enregistrais ma présentation PowerPoint dans une salle de classe après y avoir travaillé à la maison. Il existe cependant une solution simple, si cela vous arrive : je vous expliquerai ci-dessous ce que vous devez faire pour résoudre ce problème.
Supprimez toutes les polices tierces de votre texte PowerPoint
Vous ne parvenez pas à charger les bonnes polices dans votre présentation PowerPoint ? Pour une meilleure compatibilité, vous pouvez toujours essayer de les supprimer. La suppression des polices tierces de votre présentation garantira que votre texte apparaît correctement, quel que soit l'appareil que vous utilisez.
En cas de doute, restez fidèle à l’essentiel. Les polices comme Times New Roman, Arial ou Calibri sont des polices de base généralement disponibles sur tous les systèmes que vous utiliserez probablement. Pour remplacer ces polices rapidement, vous pouvez utiliser l'outil PowerPoint Remplacer les polices outil.
- Tout d’abord, ouvrez votre présentation PowerPoint.
- Clique sur le Maison languette.
- Cliquez sur Remplacer > Remplacer les polices dans le Édition section.
- Dans le Remplacer la police choisissez la police « inhabituelle » que vous souhaitez remplacer dans le Remplacer menu déroulant.
- Sélectionnez une police de base comme Arial, Times New Roman ou Calibri à l'aide du bouton Avec menu déroulant.
- Cliquez sur Remplacer pour remplacer les polices.
- Répétez le processus avec toutes les autres polices que vous souhaitez remplacer, puis appuyez sur Fermer. Une fois les polices remplacées, cliquez sur Déposer > Sauvegarder pour enregistrer le fichier avec les polices mises à jour.
Comment intégrer des polices tierces dans PowerPoint
Si vous enregistrez un fichier PowerPoint mais que les polices ne sont pas disponibles, vous devez vous assurer que des polices intégrables sont utilisées. Vous devrez le faire à partir d'un appareil doté des polices appropriées, sinon les étapes ne fonctionneront pas.
- Tout d’abord, ouvrez votre présentation PowerPoint.
- Cliquez sur Déposer > Possibilités et cliquez sur le Sauvegarder catégorie à gauche.
- Sous le Préserver la fidélité lors du partage de cette présentation section, assurez-vous que le Incorporer les polices dans le fichier la case à cocher est activée.
- Choisir D'ACCORD pour appliquer ces paramètres.
- Ensuite, appuyez sur Déposer > Sauvegarder pour réenregistrer le fichier.
L'intégration des polices augmentera la taille du fichier de votre présentation PowerPoint, mais vous permettra d'utiliser vos polices tierces dans votre présentation, quel que soit l'appareil que vous utilisez. Si vous constatez que le fichier devient trop volumineux, vous pouvez réduire le nombre de polices personnalisées que vous utilisez. Cela aidera à garder la taille du fichier gérable.
Comment copier des diapositives dans un nouveau fichier de présentation PowerPoint
Vous rencontrez toujours des problèmes ? Lorsque je ne parviens pas à résoudre un problème PowerPoint tel que ce message d'erreur de police, je copie généralement mes diapositives dans un nouveau fichier. Cela a toujours aidé à résoudre les erreurs de non-concordance qui auraient pu se produire entre le travail sur mon ordinateur personnel et son déplacement vers mon ordinateur de classe.
Pour copier vos diapositives dans un nouveau fichier de présentation, procédez comme suit.
- Ouvrez la présentation avec l'erreur dans PowerPoint.
- Cliquez sur Voir et sélectionnez Normale pour vous assurer que vous voyez vos diapositives dans le mode d'édition par défaut.
- Dans le volet des vignettes de gauche, sélectionnez la diapositive que vous souhaitez copier.
- Pour plusieurs diapositives, appuyez et maintenez Changementpuis cliquez sur la première et la dernière diapositive de la séquence souhaitée.
- Après avoir sélectionné vos diapositives, faites un clic droit et choisissez Copie pour copier les diapositives dans votre presse-papiers.
- Ensuite, créez une nouvelle présentation PowerPoint en choisissant Déposer > Nouveau > Présentation vierge.
- Dans la nouvelle présentation, cliquez avec le bouton droit sur le panneau des vignettes à gauche et sélectionnez l'icône Conserver le formatage source option Coller pour insérer les diapositives copiées.
- Une fois collé, cliquez sur Fichier > Enregistrer pour enregistrer le nouveau fichier.
Créer les meilleures présentations PowerPoint
Tant que vous n'oubliez pas d'intégrer vos polices dans votre fichier de présentation, vous ne devriez pas voir l'erreur Police PowerPoint non disponible réapparaître. Si tel est le cas, vous avez probablement un problème d'autorisations ou vous devez répéter les étapes ci-dessus pour résoudre le problème.
Vous ne pensez pas que les polices sont le problème de votre présentation ? Vous n'avez pas besoin d'utiliser vos propres polices personnalisées pour avoir un impact. Restez simple, restez attrayant, souvenez-vous de votre public et, quoi que vous fassiez, n'allez pas trop loin avec les animations, à moins que votre public ne les aime, bien sûr !