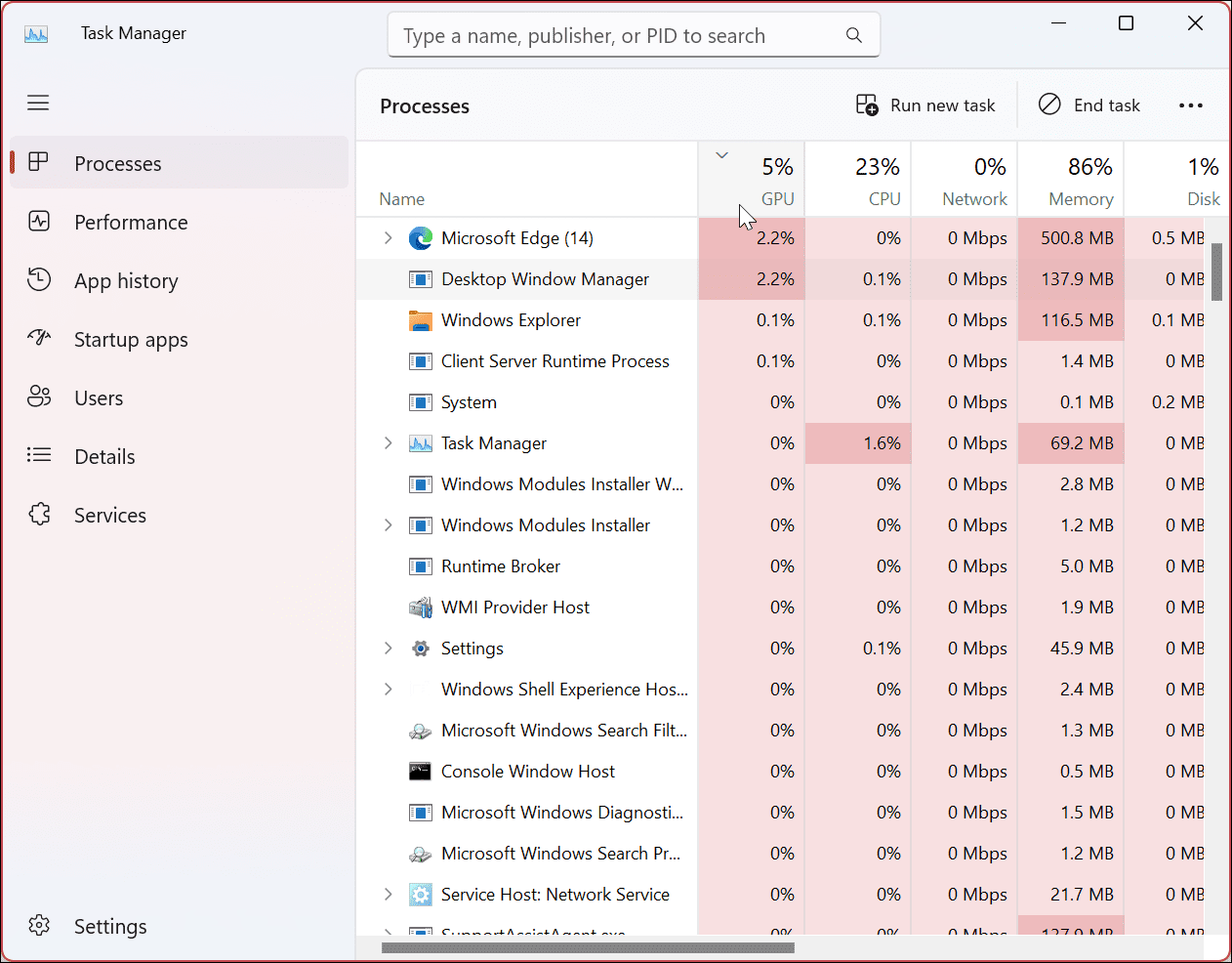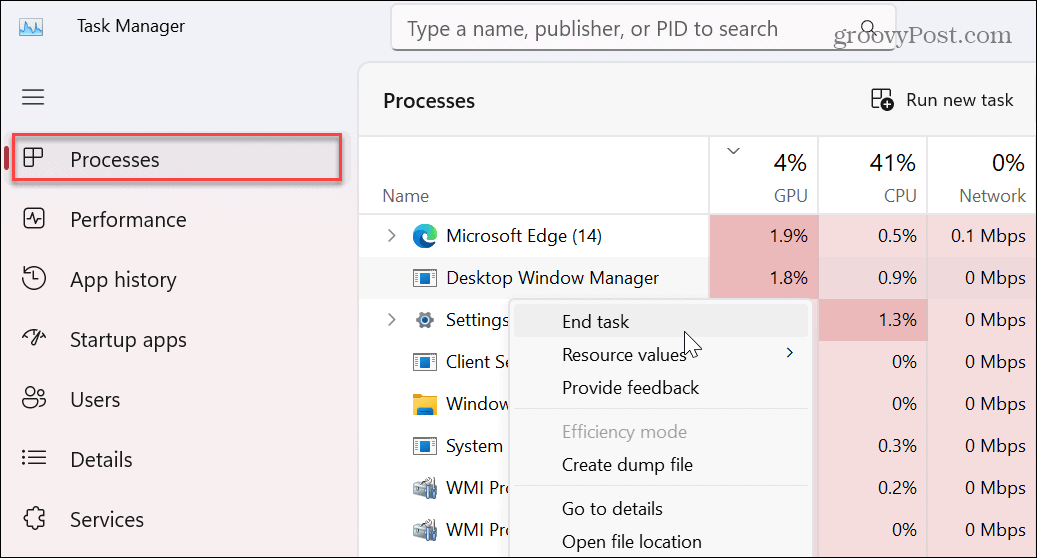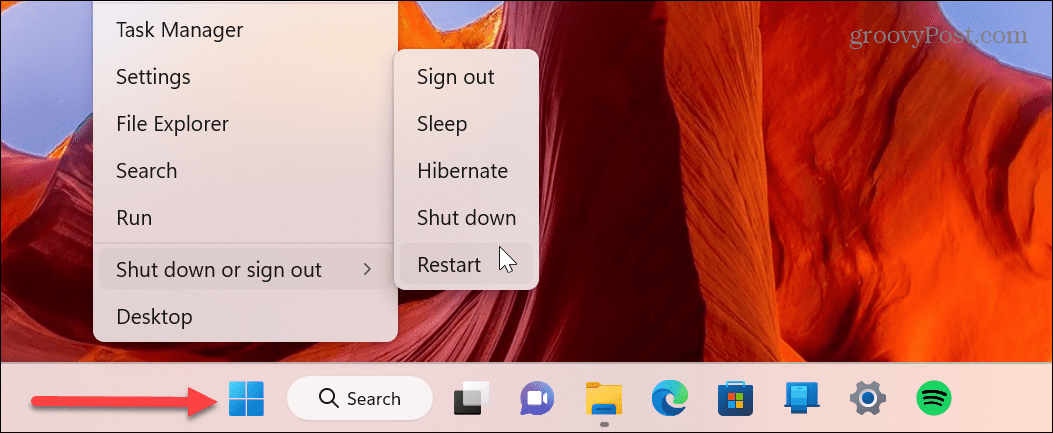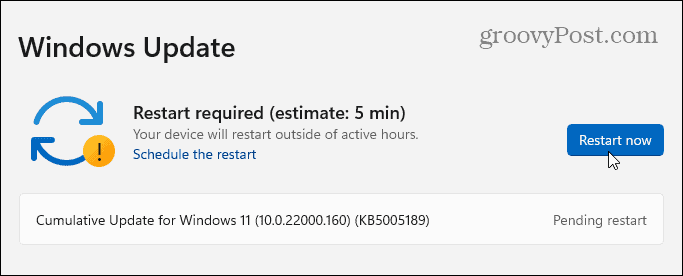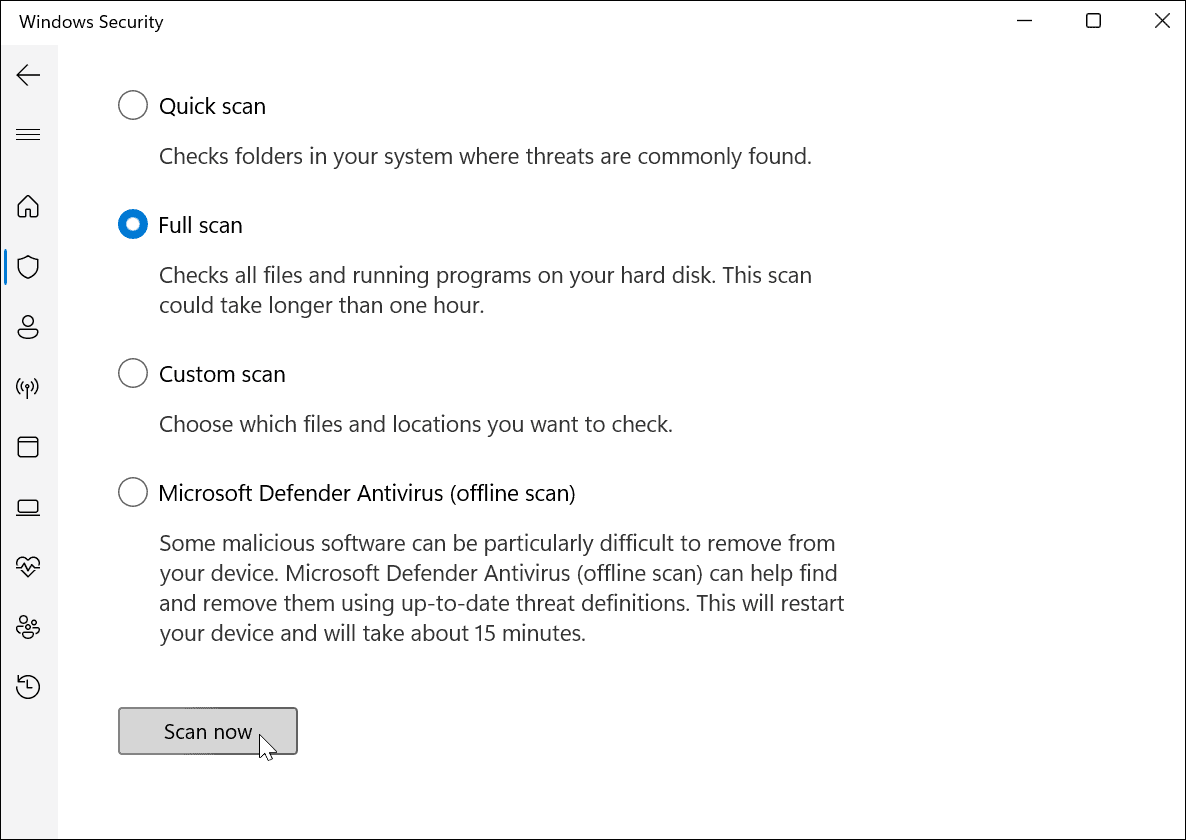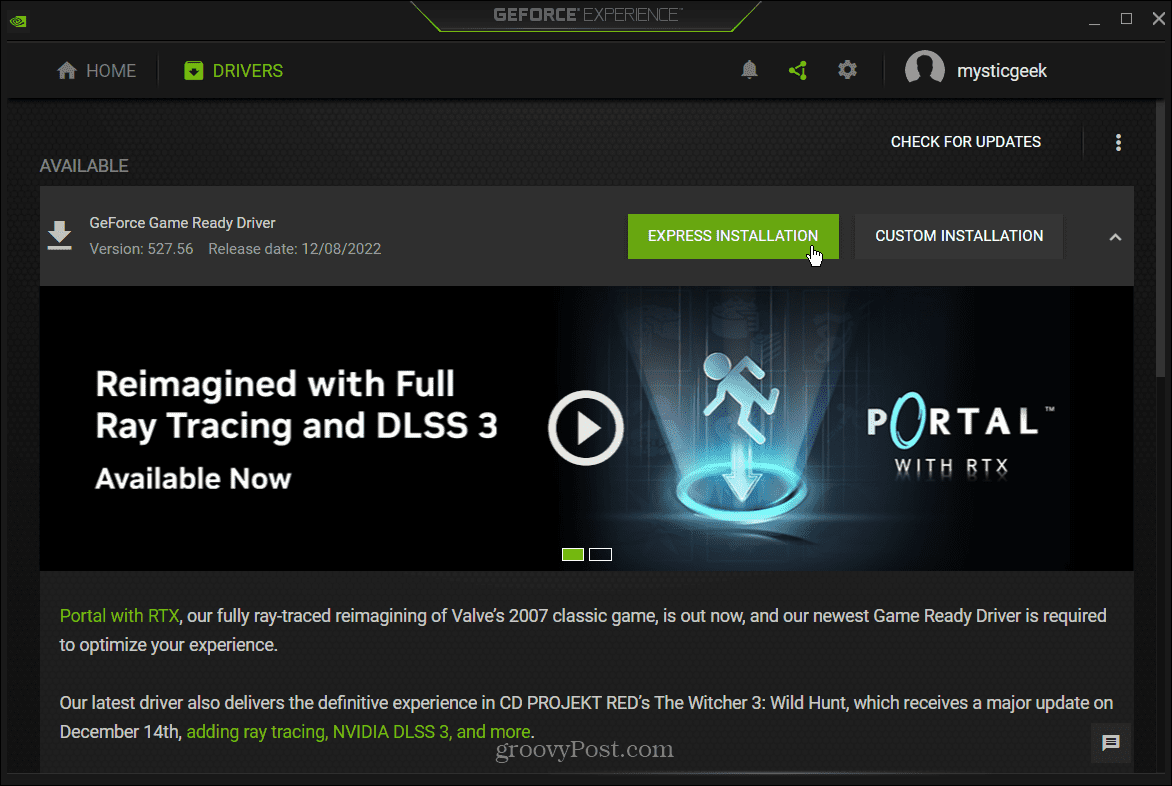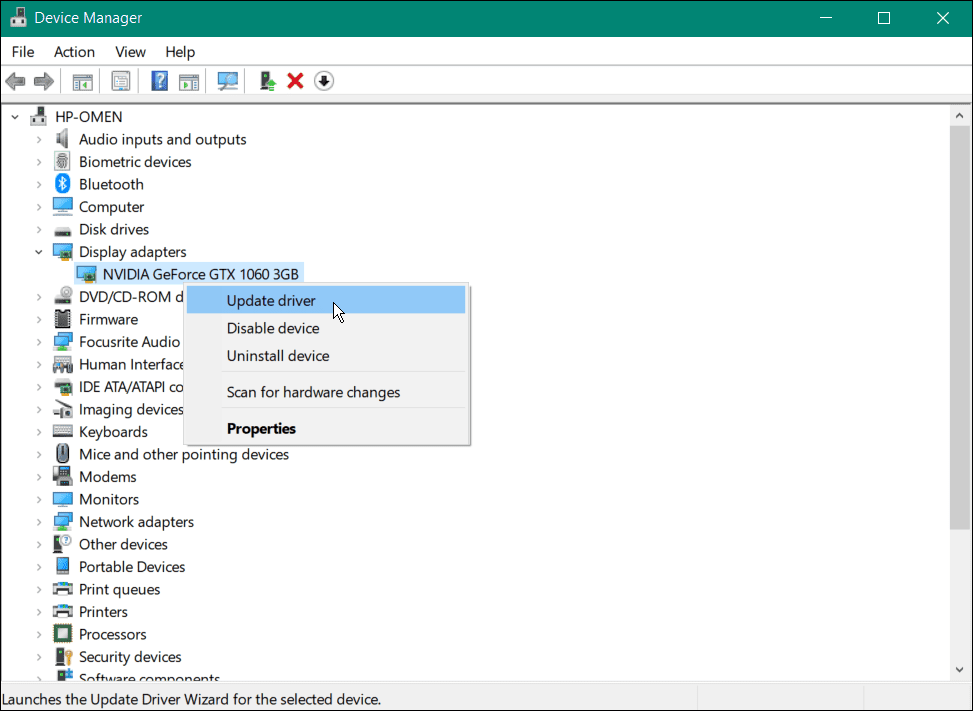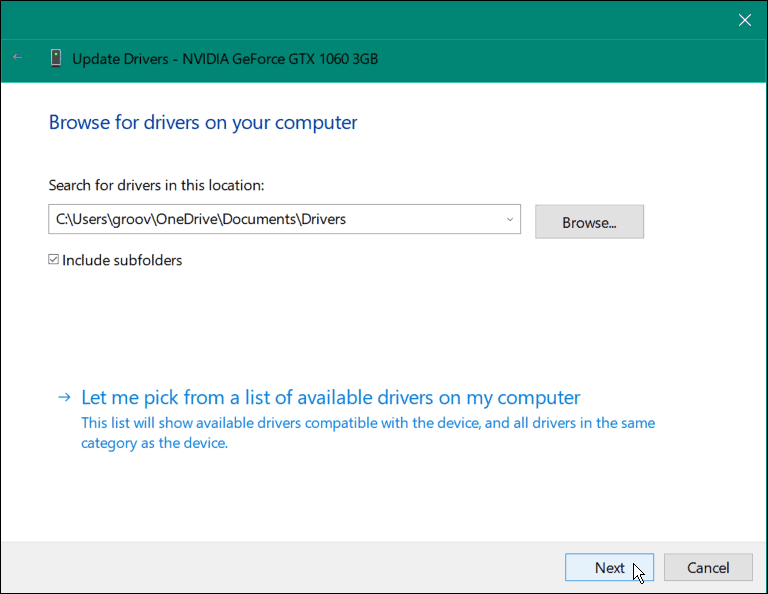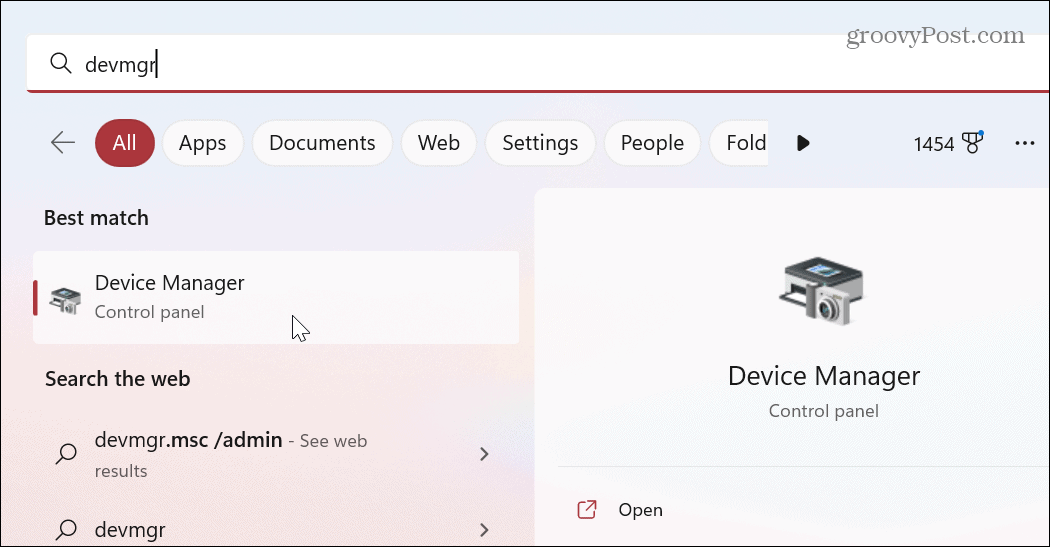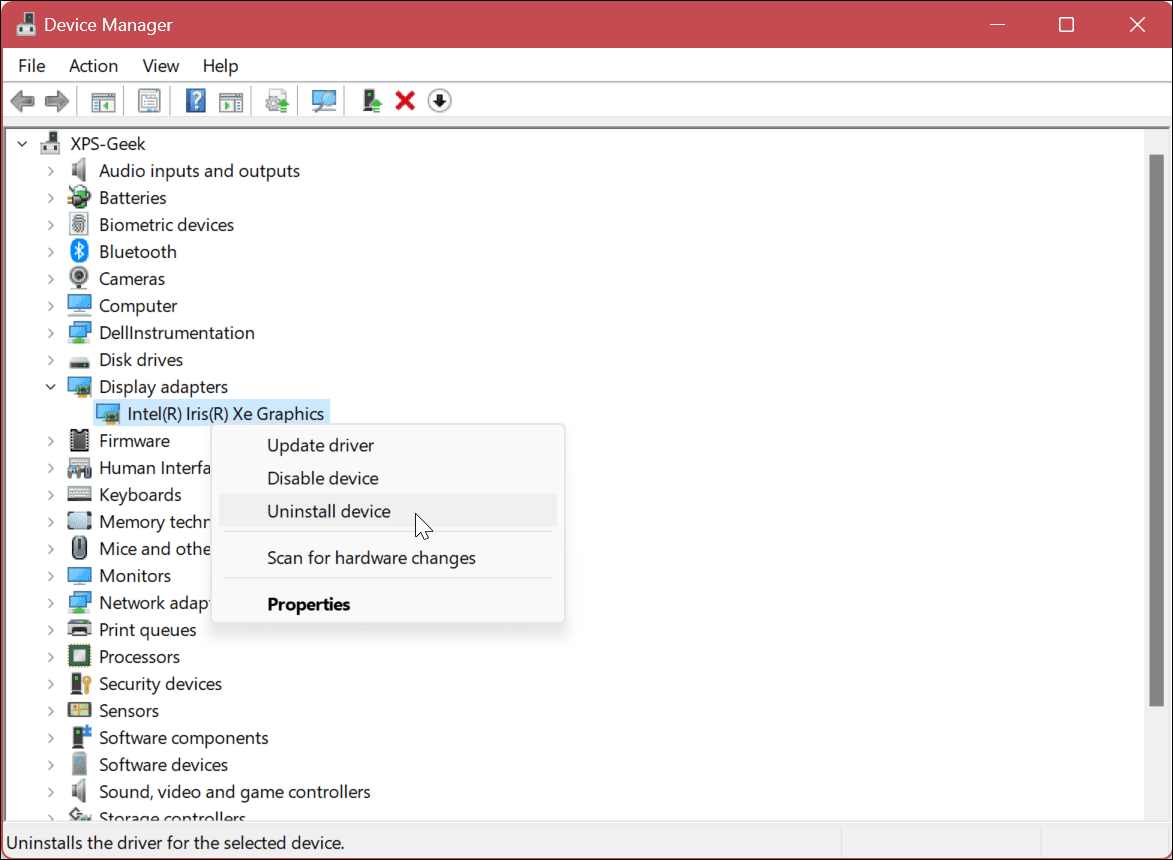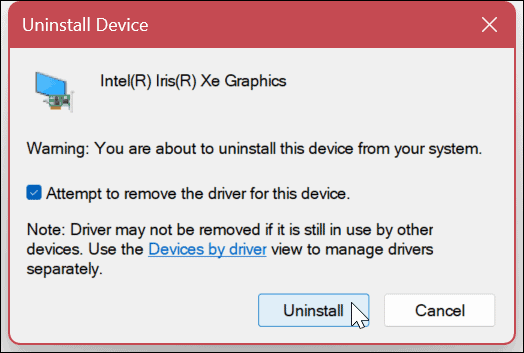Comment réparer l’utilisation élevée du GPU sur Windows 11


Si votre PC ne fonctionne pas comme il le devrait, il pourrait y avoir un problème d’utilisation élevée du GPU. Découvrez comment résoudre l’utilisation élevée du GPU sous Windows 11 dans ce guide.
Lorsque votre carte graphique est beaucoup utilisée mais que les performances sont médiocres, vous devez examiner le problème et le résoudre. Une utilisation élevée du GPU peut être causée par de nombreux facteurs, d’une charge graphique importante à un virus.
Lorsque l’utilisation du GPU est élevée, les performances du reste de vos tâches informatiques peuvent en souffrir. Heureusement, vous pouvez utiliser les outils inclus dans Windows 11 pour détecter le problème et le résoudre afin que votre système informatique fonctionne correctement.
Si vous rencontrez le problème, voici comment résoudre l’utilisation élevée du GPU sous Windows 11.
Enquêter sur l’utilisation élevée du GPU dans le Gestionnaire des tâches
La première chose que vous devez vérifier est ce qui utilise la puissance du GPU et du CPU lorsque l’un affecte l’autre. La bonne nouvelle est que vous pouvez trouver ces informations dans le Gestionnaire des tâches.
Pour trouver l’utilisation du GPU via le Gestionnaire des tâches :
- Ouvrez le Gestionnaire des tâches sur votre système Windows 11.
- Sélectionnez le Processus onglet, regardez sous l’onglet Colonne GPU, et cliquez dessus pour trier les processus avec une utilisation intensive du GPU.
- Si quelque chose utilise une quantité ridicule de votre GPU, comme 70-100%, faites un clic droit dessus et sélectionnez Tâche finale.
Relancez l’application ou le processus incriminé et voyez si l’utilisation du GPU est toujours élevée.
Redémarrez votre PC
Un simple redémarrage de votre système peut résoudre de nombreux problèmes que vous rencontrez. Et il pourrait y avoir une application boguée ou des applications en conflit entraînant une utilisation élevée du GPU. Ainsi, le redémarrage de votre PC vous permet de recommencer et de résoudre le problème.
Enregistrez votre travail, fermez toutes les applications et redémarrez Windows 11. À votre retour, vérifiez si le problème d’utilisation élevée du GPU persiste.
Vérifier les mises à jour Windows
Le système d’exploitation Windows peut nécessiter une mise à jour pour corriger un bogue qui entraîne une utilisation élevée du GPU. Assurez-vous donc de mettre à jour Windows 11 pour les dernières corrections de bogues, la sécurité et les mises à jour des fonctionnalités.
Mises à jour de Windows 11 en arrière-plan, mais il existe parfois des mises à jour hors bande qui peuvent résoudre votre problème d’utilisation du GPU. Le correctif pour une utilisation élevée du GPU peut attendre sur les serveurs Microsoft que vous l’installiez sur votre PC.
Pour vérifier les mises à jour, ouvrez Paramètres > Mise à jour Windows et cliquez sur le bouton Vérifier les mises à jour. N’oubliez pas qu’un redémarrage peut être nécessaire pour garantir la mise en œuvre réussie des mises à jour.
Vérifier les logiciels malveillants
Une utilisation élevée du GPU peut être causée par un code malveillant. Un problème connu est l’installation d’une application non fiable qui utilise votre GPU en arrière-plan pour exploiter la cryptographie. Vous pouvez utiliser l’application de sécurité Windows intégrée de Windows 11 pour rechercher des virus et autres logiciels malveillants.
Si Windows Security ne trouve rien ou si vous souhaitez un deuxième avis, essayez une application de sécurité tierce comme AVG Antivirus ou Avast pour un deuxième avis.
Pour étouffer les logiciels malveillants dans l’œuf, assurez-vous de télécharger des applications de confiance à partir du Microsoft Store ou d’autres logiciels à partir de sites réputés.
Par exemple, si vous voulez VLC, téléchargez-le depuis le site officiel VideoLan.org site Internet. Ou installez plusieurs applications gratuites et open source à partir d’un site de confiance comme Ninite.com. Le principal avantage de Ninite est qu’il vous permet d’installer plusieurs applications d’un seul coup, et qu’il est exempt de logiciels malveillants et de crapware.
Recueillir les données des cartes graphiques
Différentes façons de vérifier votre carte graphique sous Windows 11 incluent le Gestionnaire des tâches, les Paramètres, le Gestionnaire de périphériques ou le logiciel du fabricant du GPU. Une fois que vous avez vérifié ces informations, vous pouvez prendre une décision plus éclairée sur la façon de corriger l’utilisation élevée du GPU sur Windows 11.
Par exemple, vous devrez peut-être mettre à jour manuellement les pilotes GPU pour résoudre le problème d’utilisation élevée du GPU. Vous pouvez le faire à partir du Gestionnaire de périphériques ou utiliser le logiciel de la carte graphique. De plus, en savoir plus sur votre GPU vous permet de consulter les forums ou Reddit pour d’autres correctifs que les gens ont utilisés.
Mettre à jour le pilote de la carte graphique
Comme indiqué précédemment, la mise à jour du pilote de votre carte graphique peut être nécessaire pour corriger l’utilisation élevée du GPU sous Windows 11. Le fabricant de votre GPU publie régulièrement des mises à jour de pilote et l’obtention du dernier pilote peut corriger les problèmes d’utilisation élevée. Lancez le logiciel du fabricant de votre GPU et récupérez la dernière mise à jour disponible.
Vérifier manuellement les mises à jour du pilote
Vous pouvez également rechercher manuellement le dernier pilote via le Gestionnaire de périphériques, Ouvrir Gestionnaire de périphériques du Démarrer menu, et développez le Prises d’écran section.
Faites un clic droit sur la carte graphique et sélectionnez Mettre à jour le pilote. Suivez les instructions à l’écran pendant que Windows recherche le dernier pilote.
Vous pouvez également installer manuellement le pilote à l’aide de l’assistant. C’est la meilleure option si vous téléchargez les pilotes GPU directement depuis le site Web du fabricant.
Réinstaller les pilotes de la carte graphique
Une autre chose que vous pouvez essayer est de désinstaller et de réinstaller la carte graphique pour corriger l’utilisation élevée du GPU.
Pour réinstaller les pilotes de votre carte graphique :
- appuie sur le Clé Windowstaper devmgret sélectionnez Gestionnaire de périphériques du meilleur résultat.
- Élargir le Prises d’écran section, cliquez avec le bouton droit sur votre carte graphique, puis cliquez sur Désinstaller l’appareil.
- Lorsque le message de vérification apparaît, cochez l’option de désinstallation du pilote et cliquez sur le Désinstaller bouton.
- Votre écran clignotera une ou deux fois et l’interface utilisateur aura l’air bizarre car Windows utilise un pilote générique.
- Redémarrez votre PC et Windows réinstallera la carte graphique avec le pilote le plus récent.
Résoudre les problèmes sur Windows 11
Si vous rencontrez un problème d’utilisation élevée du GPU sous Windows 11, utilisez une ou plusieurs des options ci-dessus pour résoudre le problème. Il est important de noter qu’une autre solution possible pour une utilisation élevée consiste à réinitialiser le GPU.
Bien sûr, il existe d’autres problèmes que vous pouvez rencontrer avec Windows 11, mais nous avons différentes solutions. Par exemple, vous devrez peut-être corriger l’utilisation du disque à 100 % sur Windows 11 ou réparer l’application Mail qui ne fonctionne pas.
Vous pouvez également avoir des problèmes avec BSOD ou d’autres erreurs. Par exemple, vous pouvez réparer le BSOD Ntoskrnl.exe sous Windows 11 ou réparer le BSOD du système de fichiers NTFS sous Windows.
En outre, découvrez comment corriger les erreurs de gestion de la mémoire du code d’arrêt sur Windows 11 ou apprenez à réparer Windows 11 s’il continue de planter.