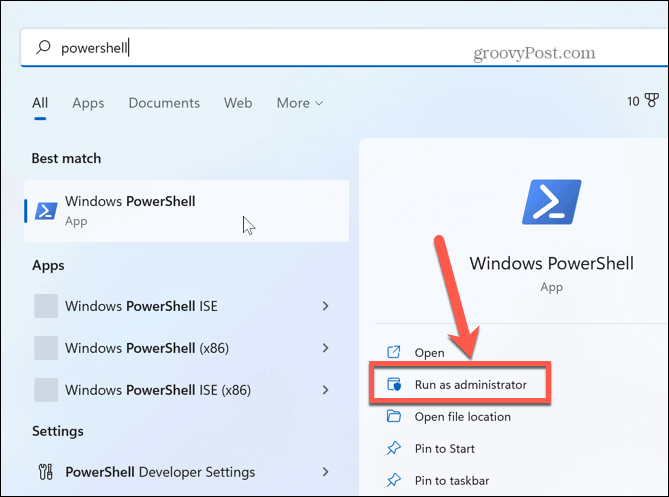Comment réparer un écran de connexion manquant sous Windows


Un écran de connexion manquant sur Windows peut vous empêcher de vous connecter à d’autres comptes d’utilisateurs. Pour résoudre le problème, suivez ce guide.
L’écran de connexion est l’écran qui apparaît après l’écran de verrouillage sous Windows. L’écran de connexion vous propose un champ pour saisir votre mot de passe ou vos informations d’identification PIN et vous connecter à Windows.
Cependant, vous allez avoir des problèmes si l’écran de connexion est manquant lorsque vous essayez de vous connecter à Windows. Le problème peut survenir après une mise à jour logicielle majeure ou il peut être causé par d’autres bogues dans Windows.
Si cela se produit, nous vous montrerons comment le récupérer et résoudre le problème de l’écran de connexion manquant sous Windows.
Utilisation des raccourcis clavier pour accéder à l’écran de connexion
Vous ne voyez pas l’écran de connexion ? Vous pouvez utiliser un raccourci clavier rapide pour voir s’il apparaît. Pour ce faire, appuyez sur Ctrl + Alt + Suppr sur votre clavier et voyez si vous pouvez vous connecter à partir de l’invite.
Si cela ne fonctionne pas, utilisez plutôt les options ci-dessous. Pour que les correctifs suivants fonctionnent, nous vous conseillons de démarrer d’abord Windows en mode sans échec.
Désactiver les programmes de démarrage sous Windows
L’un des programmes configurés pour démarrer pendant le processus de démarrage peut interférer avec le processus de démarrage normal. Ainsi, vous pouvez entrer et désactiver les programmes de démarrage.
Par exemple, si vous êtes sous Windows 11, lisez notre guide sur la désactivation des programmes de démarrage. Si vous êtes sur Windows 10, lisez notre guide sur la façon de désactiver les programmes de démarrage sur Windows 10.
Que vous utilisiez le Gestionnaire des tâches ou l’application Paramètres pour les désactiver, assurez-vous de les désactiver tous. Une fois que tout est éteint, redémarrez votre machine et voyez si l’écran de connexion revient. Si vous souhaitez que certaines applications s’exécutent au démarrage, activez-les une par une jusqu’à ce que vous trouviez le coupable.
Désactiver le démarrage rapide
Le Démarrage rapide le mode d’alimentation hybride pourrait interférer avec le processus de démarrage. Si cela se produit, cela pourrait entraîner un écran de connexion manquant sur votre PC Windows.
Pour désactiver le démarrage rapide, vous devez ouvrir le Panneau de commande via le menu Démarrer.
Ensuite, sélectionnez Options d’alimentation> Choisissez ce que font les boutons d’alimentationpuis cliquez sur le Modifier les paramètres actuellement indisponibles option.
Ensuite, décochez la case à côté de Activer le démarrage rapide (recommandé) et cliquez sur le Sauvegarder les modifications bouton.
Modifier les options de connexion de l’utilisateur
Si vous avez besoin d’une solution de contournement rapide pour résoudre le problème ultérieurement, vous pouvez supprimer complètement l’écran de connexion. Vous pouvez le faire en configurant Windows pour qu’il se connecte automatiquement.
Cette option n’est pas sécurisée et doit être utilisée avec précaution. Vous devrez désactiver Windows Hello sur Windows 10 ou 11 pour utiliser ces paramètres.
Pour configurer Windows 10 ou 11 pour qu’il se connecte automatiquement :
- Utiliser le raccourci clavier Touche Windows + R pour lancer le Courir dialogue.
- Taper netplwiz et cliquez D’ACCORD.
- Une fois la Comptes utilisateur l’écran s’ouvre, décochez la case Les utilisateurs doivent entrer un nom d’utilisateur et un mot de passe pour utiliser cet ordinateur option et cliquez D’ACCORD.
- Tapez le Nom d’utilisateur champ et le mot de passe du compte deux fois.
- Cliquez sur D’ACCORD.
Redémarrez la machine et l’écran de connexion ne sera plus nécessaire. Au lieu de cela, Windows se connectera automatiquement avec le nom d’utilisateur et les informations d’identification que vous avez appliqués.
Créer un nouveau compte d’utilisateur local
Une autre option pour corriger un écran de connexion manquant consiste à ajouter un nouveau compte d’utilisateur local. Le problème de l’écran de connexion peut être lié à un seul compte avec un profil utilisateur corrompu, par exemple.
La création d’un nouvel utilisateur local ou d’un compte invité vous permet de réduire le problème. Si le nouveau compte utilisateur fonctionne, le problème vient de votre compte d’origine.
Une fois que vous n’en avez plus besoin après avoir utilisé le compte pour le dépannage, vous pouvez supprimer le compte d’utilisateur rapidement par la suite.
Exécutez des analyses DISM et SFC
Le problème d’écran d’absence de connexion peut être dû à une corruption des fichiers système. Si tel est le cas, un Balayage DISM et SFC peut corriger le problème en identifiant et en corrigeant les fichiers système corrompus.
Pour exécuter des analyses SFC et DISM sous Windows :
- appuie sur le Clé Windows.
- Rechercher PowerShell et cliquez sur le Exécuter en tant qu’administrateur options à droite.
- Tapez ce qui suit dans le terminal et appuyez sur Entrer sur votre clavier :
sfc/scannow - Une fois l’analyse SFC terminée, il est judicieux d’exécuter une analyse DISM pour remplacer les fichiers corrompus ou manquants que le SFC n’a pas récupérés. Tapez la commande suivante dans le terminal PowerShell et appuyez sur Entrée :
DISM /En ligne /Cleanup-Image /RestoreHealth
Une fois les analyses terminées, redémarrez votre ordinateur et voyez si l’écran de connexion est revenu. Il est important de noter que les analyses SFC et DISM peuvent prendre un certain temps et que la durée varie d’un système à l’autre.
Correction d’un écran de connexion manquant sous Windows
Si vous rencontrez un écran de connexion manquant sous Windows, l’utilisation de l’une des solutions ci-dessus devrait le récupérer. Sinon, vous pouvez également essayer de récupérer avec un point de restauration système. Ou, si cela se résume à cela, vous pouvez réinstaller Windows.
Avant cela, cependant, assurez-vous d’avoir une sauvegarde complète du système pour récupérer votre système après l’installation propre.
Bien sûr, il existe d’autres problèmes que vous pouvez rencontrer avec Windows, mais nous avons des solutions pour vous. Par exemple, vous pourriez être intéressé par la façon de réparer la clé de produit Windows 10 qui ne fonctionne pas ou en savoir plus sur la réparation d’un écran noir sur Windows 11.
Si vous êtes un joueur, découvrez comment corriger l’utilisation élevée du GPU sur Windows 11 ou découvrez comment réparer Steam ne fonctionne pas sur Windows 11.