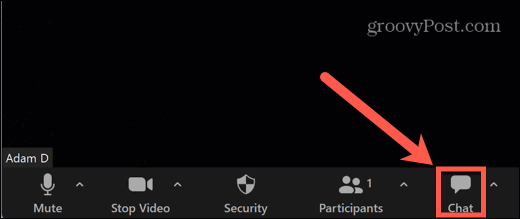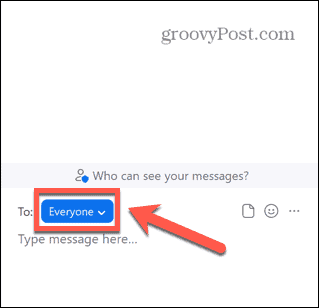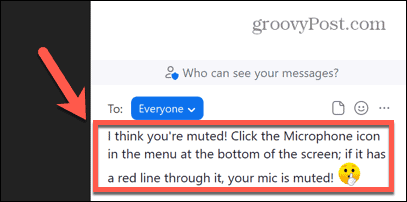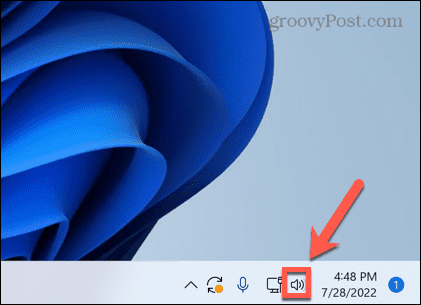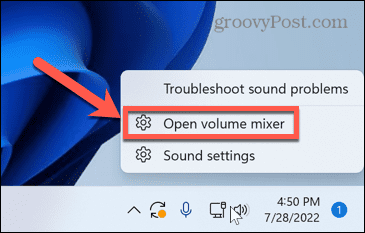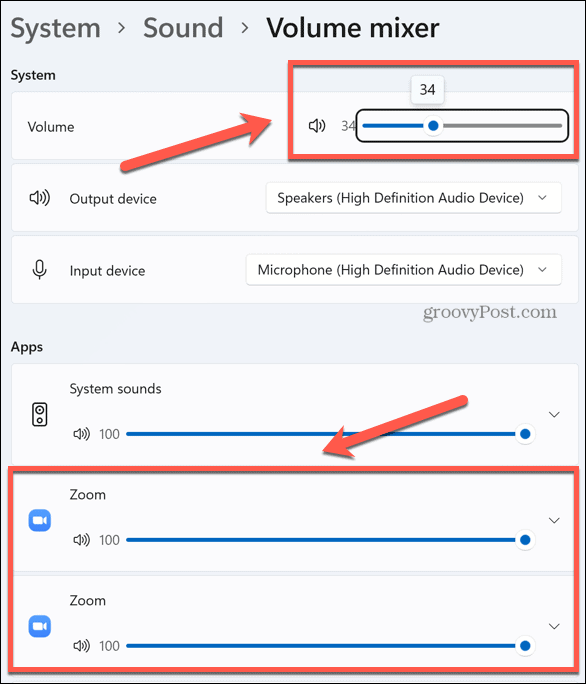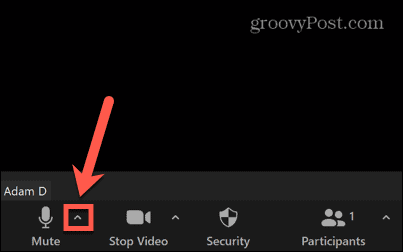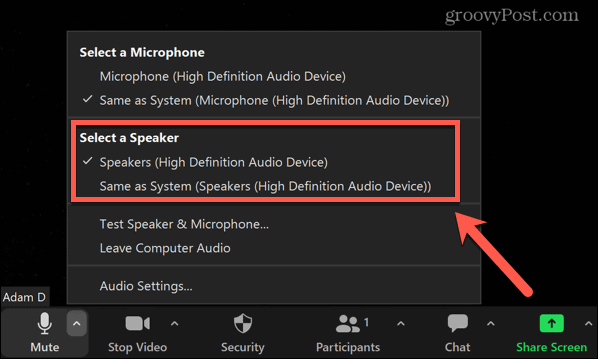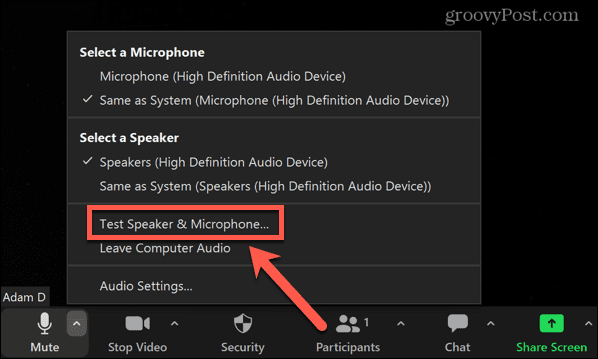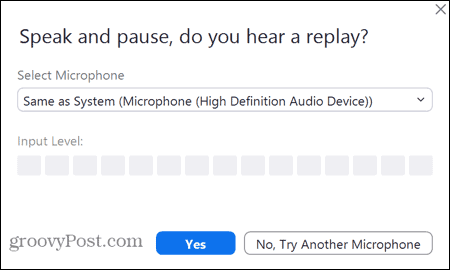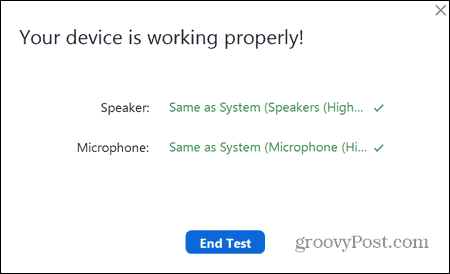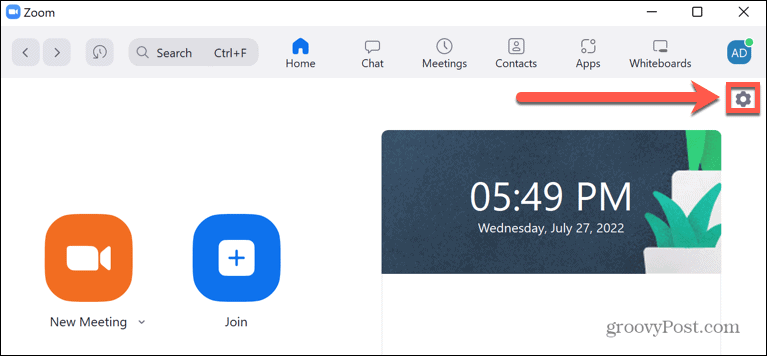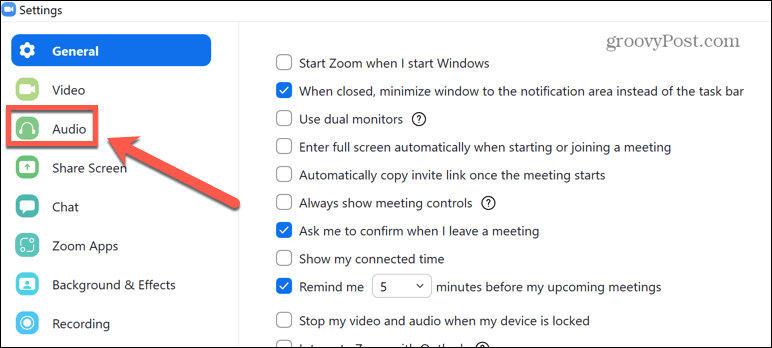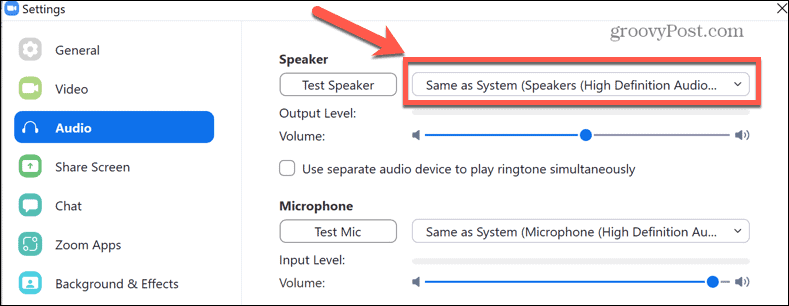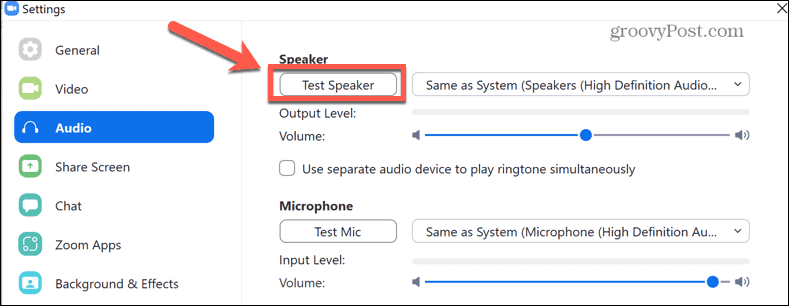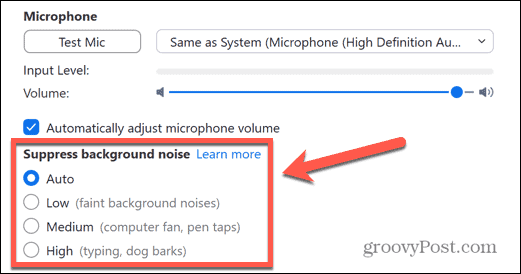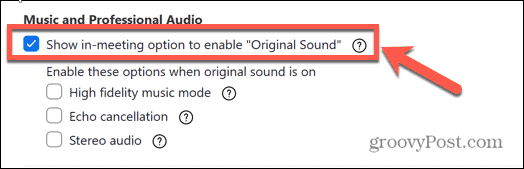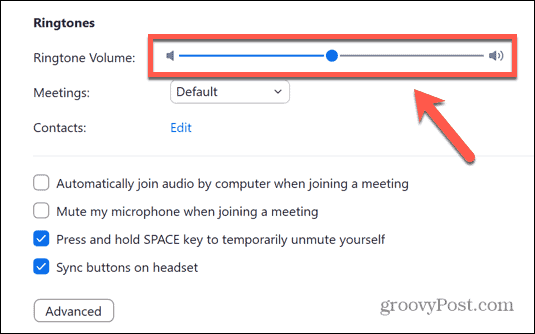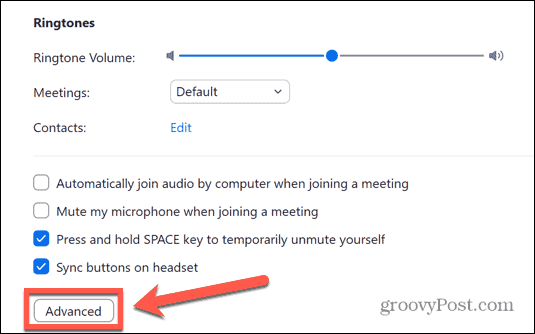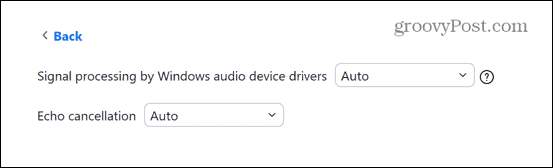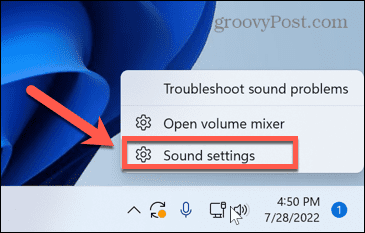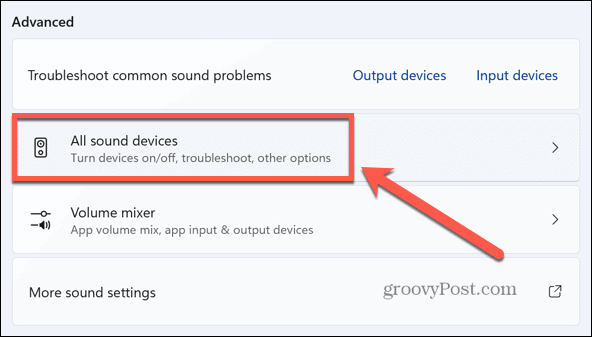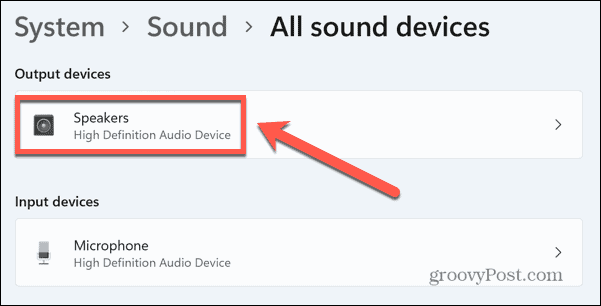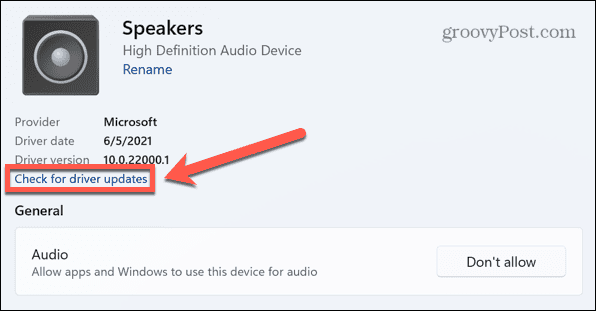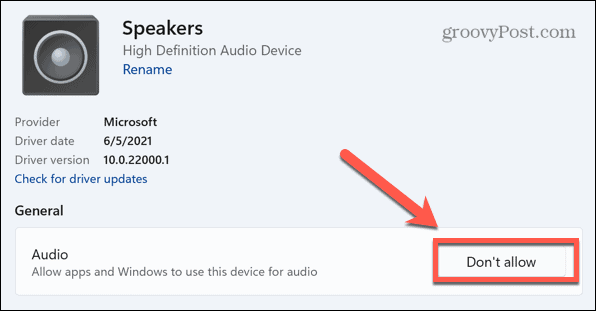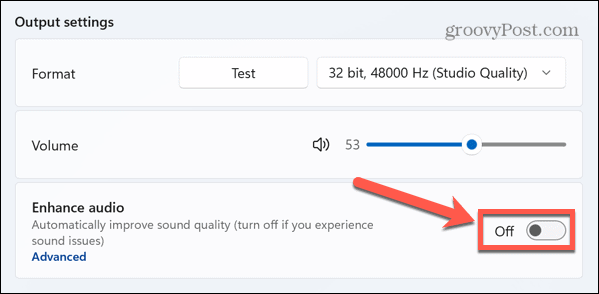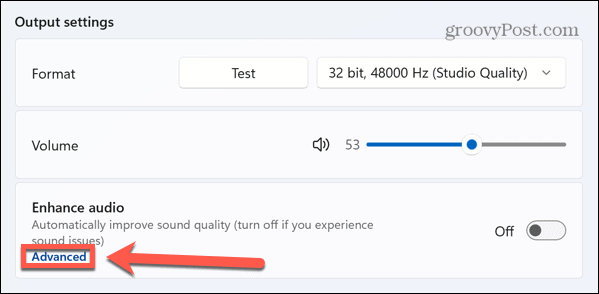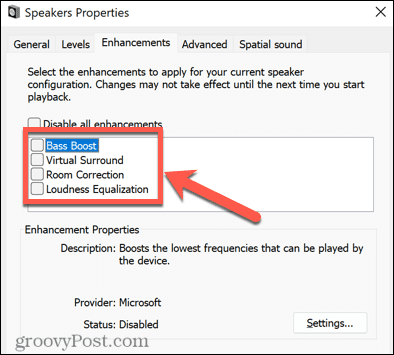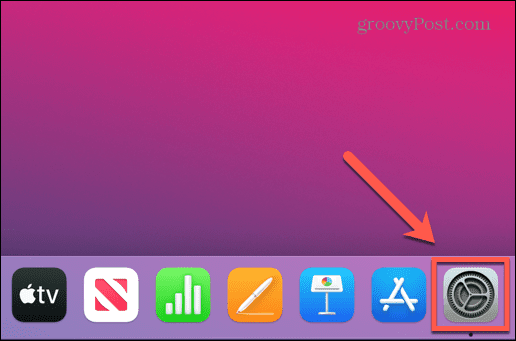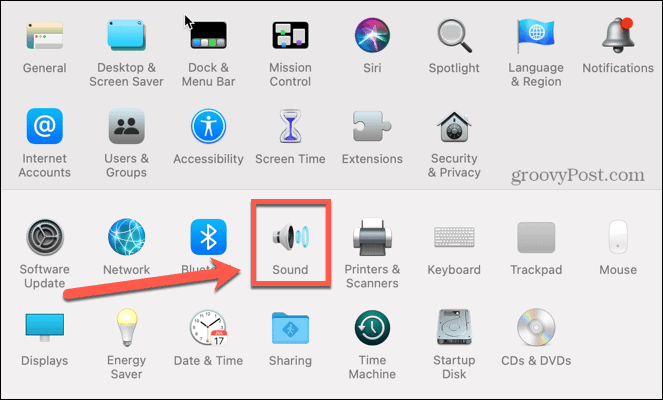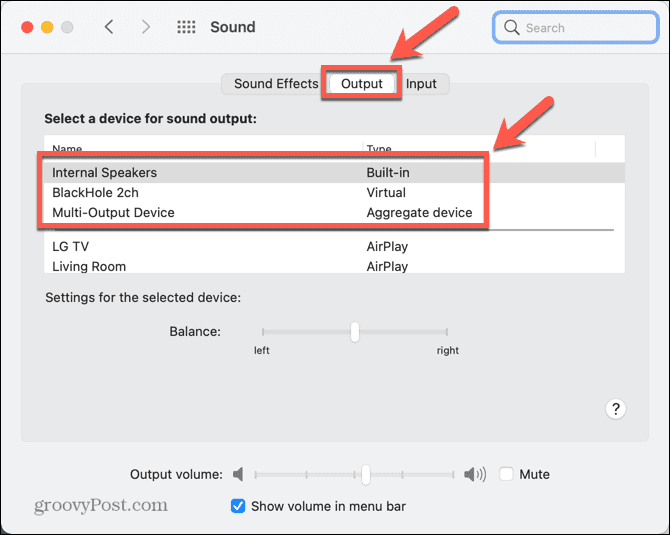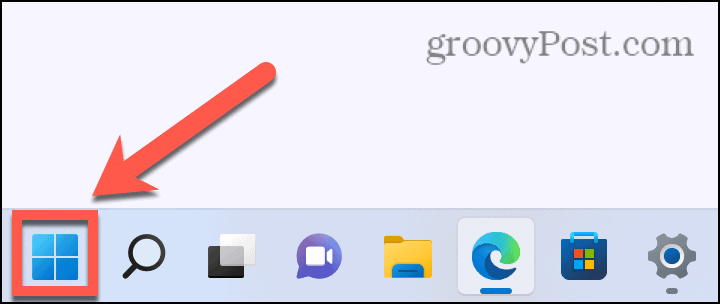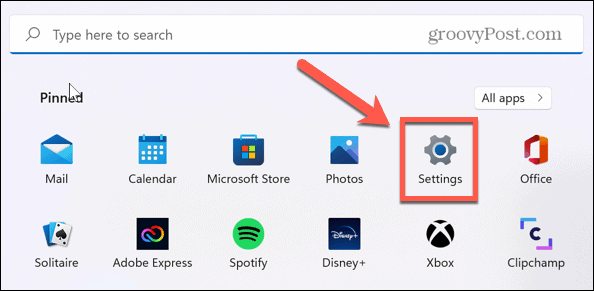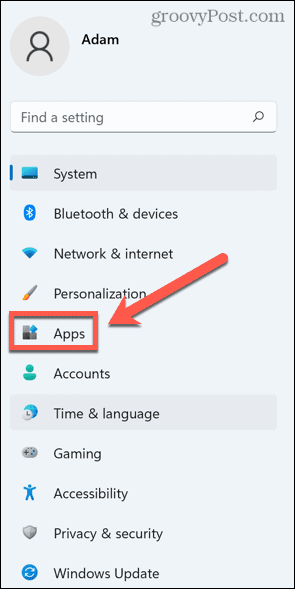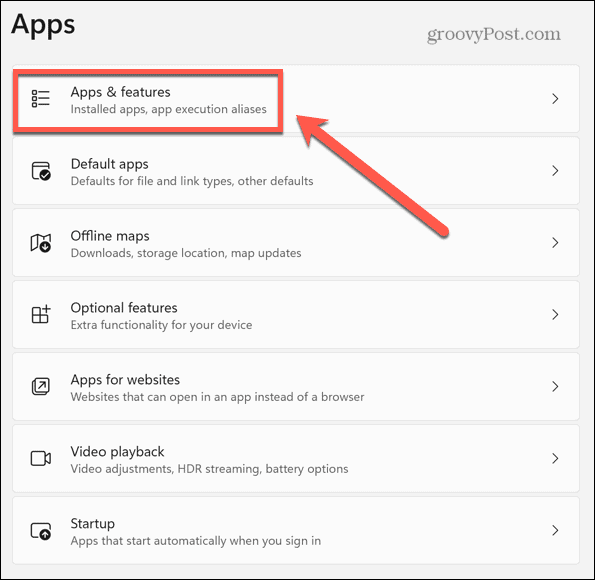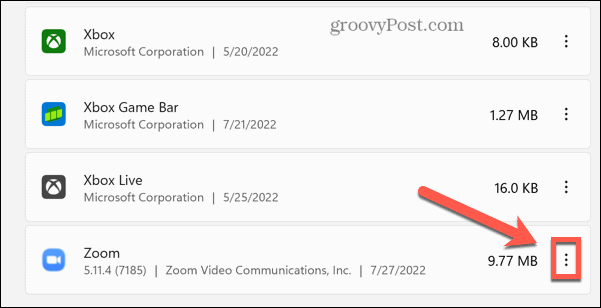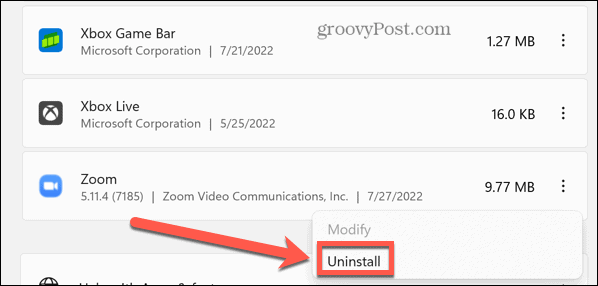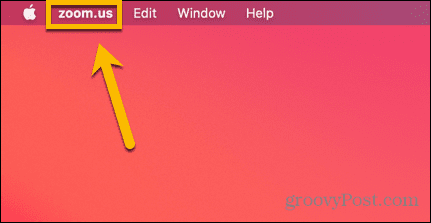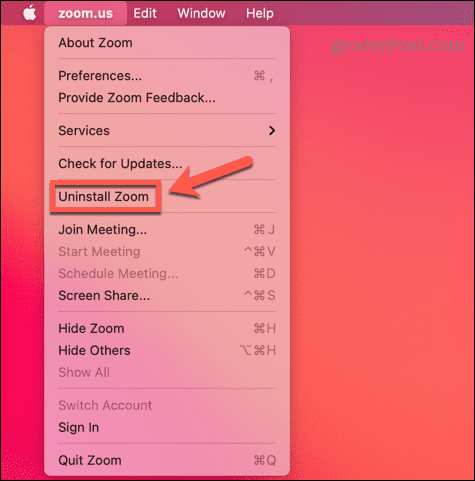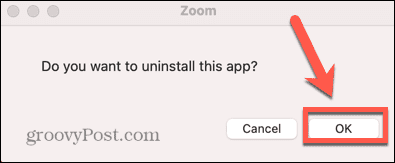Comment résoudre les problèmes de zoom audio


Pouvez-vous voir des amis ou des collègues sur Zoom, mais vous ne pouvez pas les entendre ? Voici quelques conseils sur la façon de réparer l’audio Zoom.
Zoom est devenu l’une des plus grandes applications de visioconférence au monde. Il vous permet d’avoir des appels vocaux et vidéo de haute qualité en tête-à-tête ou avec des centaines de personnes. L’application est simple à utiliser – vous n’avez généralement pas besoin de vous plonger dans des paramètres compliqués.
De temps en temps, vous pouvez constater que votre audio Zoom ne fonctionne pas correctement. Par exemple, vous ne pourrez peut-être pas entendre d’autres personnes lors de votre appel, ou le son peut sembler étrange.
Si vous ne savez pas comment résoudre les problèmes audio de Zoom comme ceux-ci, vous pouvez suivre les étapes de dépannage ci-dessous.
Vérifier les participants en sourdine
Si vous ne pouvez pas entendre les autres personnes de votre appel Zoom, cela n’a peut-être rien à voir avec votre propre ordinateur. Les autres participants pourraient être mis en sourdine sans s’en rendre compte.
S’ils peuvent vous entendre, demandez-leur de cliquer sur le Microphone dans le menu en bas de Zoom jusqu’à ce qu’elle ne soit plus traversée par une ligne rouge. S’ils ne peuvent pas vous entendre, vous pouvez envoyer un message de chat via Zoom pour les alerter à la place.
Pour envoyer un message de chat dans Zoom :
- Déplacez votre souris n’importe où sur l’écran Zoom.
- Cliquez sur Discuter dans le menu du bas.
- Vous pouvez envoyer le message à tout le monde ou cliquer sur le menu déroulant pour sélectionner des personnes spécifiques.
- Tapez votre message en bas de la fenêtre de discussion et appuyez sur Entrer pour l’envoyer.
Vérifiez le volume de votre ordinateur
Une autre raison pour laquelle vous ne pourrez peut-être entendre personne dans votre appel Zoom est si le volume de votre ordinateur est trop faible (ou entièrement coupé). Essayez d’utiliser les boutons de volume de votre clavier pour augmenter le volume et voyez si cela fait une différence.
Si cela ne fonctionne pas, vous pouvez utiliser le Mélangeur de volume sur Windows 10 et 11 pour modifier le volume de l’application Zoom.
Pour modifier le volume du zoom dans Windows 11 :
- Faites un clic droit sur le Le volume icône dans la barre des tâches.
- Sélectionner Mélangeur de volume ouvert.
- Assurez-vous que les deux Volume du système et Zoom Le volume les curseurs sont réglés à un niveau suffisamment élevé pour que vous puissiez entendre le son.
Vérifiez les connexions de votre haut-parleur ou de votre casque
Si vous utilisez des haut-parleurs externes ou des écouteurs, leur connexion peut être défectueuse.
Pour les haut-parleurs ou les écouteurs filaires, vérifiez qu’ils sont correctement branchés. Si tel est le cas, essayez un port différent pour voir si cela améliore les choses.
Si vous utilisez des haut-parleurs ou des écouteurs Bluetooth, assurez-vous que Bluetooth est activé sur votre ordinateur et que vos haut-parleurs ou écouteurs sont suffisamment chargés.
Choisissez la bonne sortie audio
Le zoom vous permet de choisir la sortie audio (par exemple, vos écouteurs ou vos haut-parleurs) par laquelle le son du zoom est lu. Si vous avez sélectionné les mauvais haut-parleurs, vous ne pourrez peut-être rien entendre.
Pour sélectionner les bons haut-parleurs ou écouteurs dans Zoom :
- Déplacez votre souris n’importe où dans la fenêtre Zoom pour afficher le menu Zoom.
- Clique le La Flèche à côté de la Microphone icône.
- Choisissez vos enceintes sous Sélectionnez un haut-parleur.
Testez vos enceintes
Si vous pensez que vos haut-parleurs peuvent être la cause de vos problèmes audio Zoom, vous pouvez tester vos haut-parleurs pour vous assurer qu’ils fonctionnent comme prévu.
Pour tester vos enceintes dans Zoom :
- Déplacez la souris dans la fenêtre Zoom pour afficher le menu Zoom.
- Clique le La Flèche à côté de la Microphone icône.
- Sélectionner Tester le haut-parleur et le microphone.
- Il vous sera demandé si vous entendez une sonnerie. Si vous le pouvez, cliquez sur Oui.
- Si vous ne pouvez pas, sélectionnez Non, essayez une autre enceinte Au lieu.
- On vous demandera alors de parler et vous devriez entendre ce que vous avez dit en retour. Si vous le pouvez, cliquez sur Oui.
- Sinon, sélectionnez Non, essayez une autre enceinte.
- Si vous pouvez entendre le son sur les deux tests, vos haut-parleurs fonctionnent correctement dans Zoom. Sinon, vous devrez essayer l’un des autres correctifs de cette liste.
Corrigez vos paramètres audio Zoom
Zoom utilisera les paramètres par défaut pour exécuter des appels audio et vidéo, mais vous pouvez les modifier vous-même via l’application Zoom. Vous pourrez peut-être résoudre les problèmes audio de Zoom en modifiant certains de ces paramètres audio par défaut.
Pour modifier les paramètres audio dans Zoom :
- Lancement Zoom.
- Clique le Réglages icône dans le coin supérieur droit.
- Sélectionner l’audio dans le menu de gauche.
- Choisissez le haut-parleur que vous souhaitez utiliser par défaut.
- Vous pouvez cliquer Haut-parleur d’essai pour s’assurer que le haut-parleur sélectionné fonctionne comme prévu.
- Faites défiler vers le bas pour trouver le Supprimer le bruit de fond Le réglage par défaut est Auto– essayer un réglage différent peut améliorer votre son Zoom.
- Juste en dessous, essayez de vérifier Afficher l’option de réunion pour activer le « son original ». L’activation de cette option dans un appel Zoom désactive la suppression du bruit, le filtrage passe-haut et le contrôle du gain. Il est recommandé pour jouer de la musique ou dans des situations de studio audio, mais modifier ces paramètres peut aider à résoudre vos problèmes audio Zoom.
- En bas de l’écran, vous pouvez modifier le volume et la sonnerie de la sonnerie.
- Cliquez sur Avancé.
- Par défaut, ces paramètres avancés sont définis sur Auto. S’ils sont sur un réglage différent, essayez de les régler sur Auto et voyez si cela résout vos problèmes audio Zoom.
- Si les paramètres sont déjà définis sur les valeurs par défaut, essayez de les modifier pour voir si cela corrigera votre audio Zoom.
Vérifiez les paramètres audio de votre ordinateur
Si vous rencontrez des problèmes audio avec Zoom, vous devrez peut-être vérifier les paramètres audio de votre ordinateur. L’un de ces paramètres peut entraîner le mauvais fonctionnement de votre audio Zoom.
Configuration des paramètres audio de Windows 11
Pour modifier les paramètres audio sur Windows 11 :
- Faites un clic droit sur le Le volume icône.
- Sélectionner Paramètres du son.
- Faites défiler le menu—sous Avancé sélectionner Tous les périphériques audio.
- Cliquez sur Haut-parleurs.
- Cliquez sur Vérifier les mises à jour du pilote pour vous assurer que votre pilote n’est pas obsolète.
- Assurez-vous de voir Ne pas autoriser à côté de la l’audio section.
- Si ce bouton indique Permettrecliquez dessus pour autoriser les applications et Windows à utiliser vos haut-parleurs pour l’audio.
- Faites défiler vers le bas et assurez-vous que le Améliorer le son le curseur est réglé sur À l’arrêt.
- Si vous souhaitez modifier des améliorations audio individuelles, cliquez sur Avancé.
- Désactivez toutes les améliorations audio que vous souhaitez désactiver.
Configuration des paramètres audio Mac
Vous pouvez également configurer vos paramètres audio pour Zoom sur macOS en utilisant le Préférences de système menu.
Pour modifier les paramètres audio sur Mac :
- Lancement Préférences de système.
- Sélectionner Du son.
- Dans le Production sélectionnez les haut-parleurs que vous souhaitez utiliser.
Redémarrez votre ordinateur
Avez-vous toujours des problèmes avec votre audio Zoom? La technique ancestrale consistant à éteindre et rallumer votre ordinateur peut à nouveau venir à la rescousse pour résoudre les problèmes audio Zoom difficiles à diagnostiquer.
Lorsque vous redémarrez votre PC ou Mac, vous effacez tous les processus en cours d’exécution. Si une autre application interfère avec vos haut-parleurs, par exemple, cela pourrait résoudre le problème.
Pour essayer cela, redémarrez votre ordinateur, relancez Zoom et voyez si vos problèmes audio s’améliorent.
Réinstaller Zoom
En dernier recours, vous pouvez essayer de désinstaller complètement votre application Zoom et de la réinstaller à nouveau. Cela peut corriger tous les paramètres que vous avez accidentellement modifiés et que vous ne pouvez plus retrouver. Cela peut également résoudre les problèmes si l’installation de Zoom est corrompue d’une manière ou d’une autre.
Réinstaller Zoom sur Windows 11
Pour réinstaller Zoom sur Windows 11 :
- Clique le Commencer icône.
- Ouvrez le Réglages application.
- Sélectionner applications dans le menu de gauche.
- Sélectionner Applications et fonctionnalités.
- Faites défiler jusqu’à Zoom et cliquez sur le trois points icône.
- Cliquez sur Désinstaller.
- Une fois le processus terminé, réinstaller l’application Zoom une fois de plus.
Réinstaller Zoom sur Mac
Pour réinstaller l’application Zoom sur Mac :
- Lancement Zoom.
- Dans la barre de menus, cliquez sur Zoom.nous.
- Sélectionner Désinstaller Zoom.
- Confirmez votre décision.
- Une fois le processus de désinstallation terminé, réinstaller l’application Zoom.
Faites de la place au zoom
Savoir comment réparer l’audio Zoom vous permet de remettre vos appels vidéo sur la bonne voie afin de ne pas manquer ces réunions importantes. Si votre audio Zoom ne fonctionne pas, l’un des correctifs ci-dessus devrait vous aider à résoudre vos problèmes de Zoom.
Si vous pouvez entendre les autres participants, mais qu’ils ne peuvent pas vous entendre, vous devrez également savoir comment résoudre les problèmes de microphone Zoom. Vous avez du mal avec votre appareil photo ? Si personne ne peut vous voir, vous pouvez également prendre certaines mesures pour essayer de réparer votre caméra Zoom.
Une fois que vous avez tout corrigé, vous pouvez essayer quelques astuces Zoom, telles que l’ajout d’arrière-plans personnalisés à vos réunions Zoom.