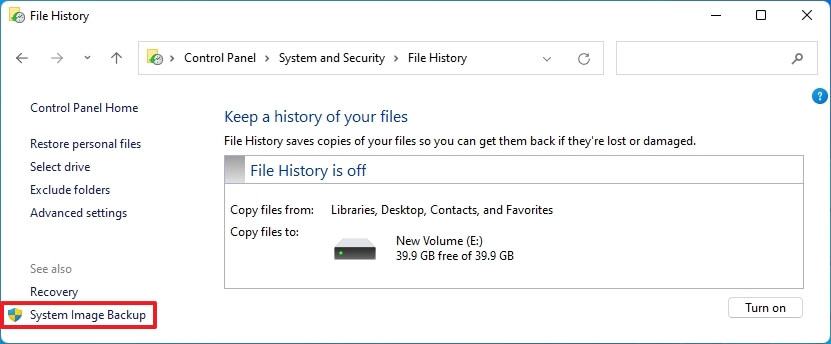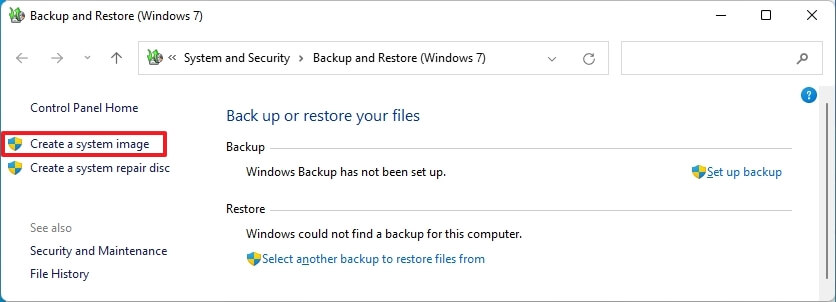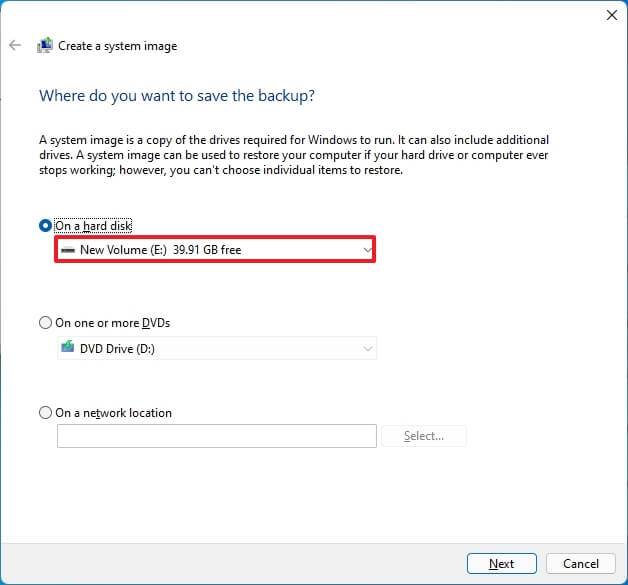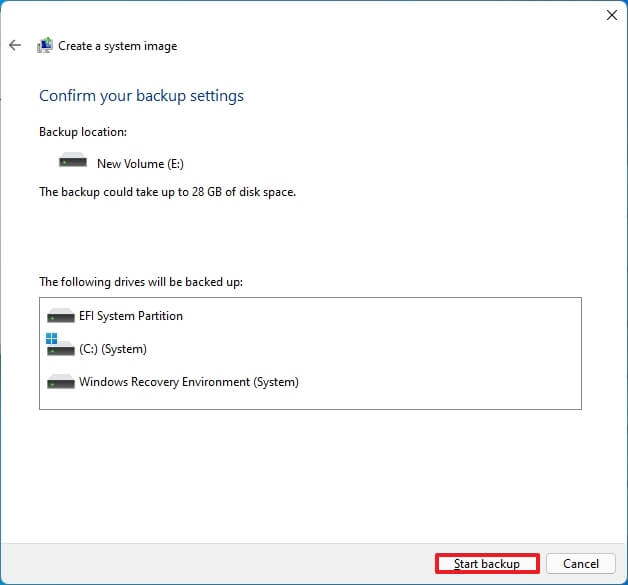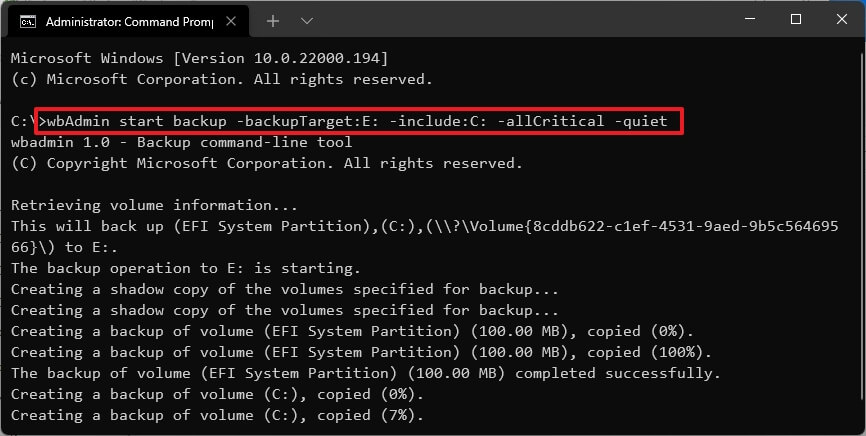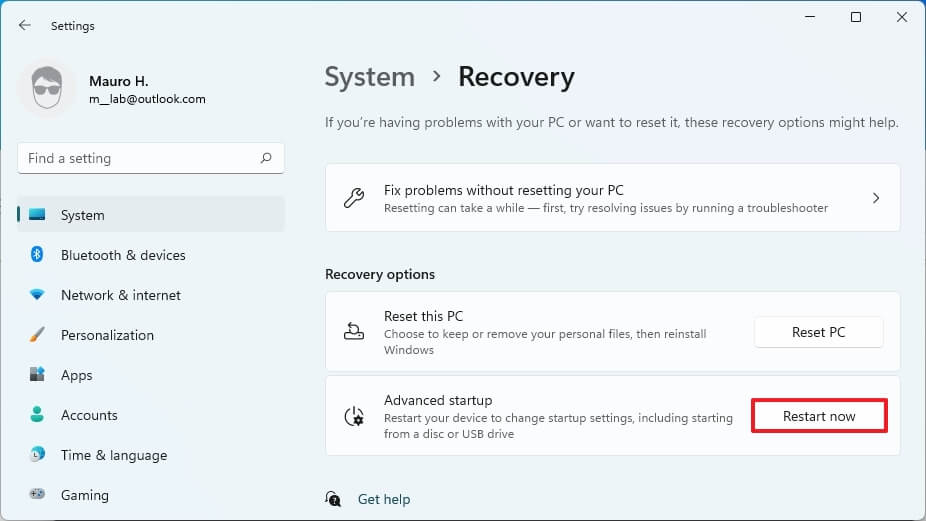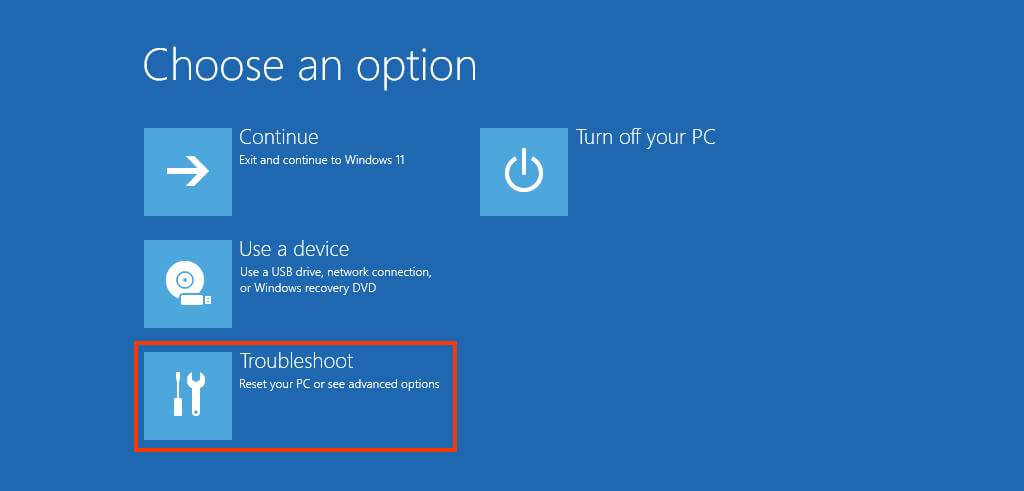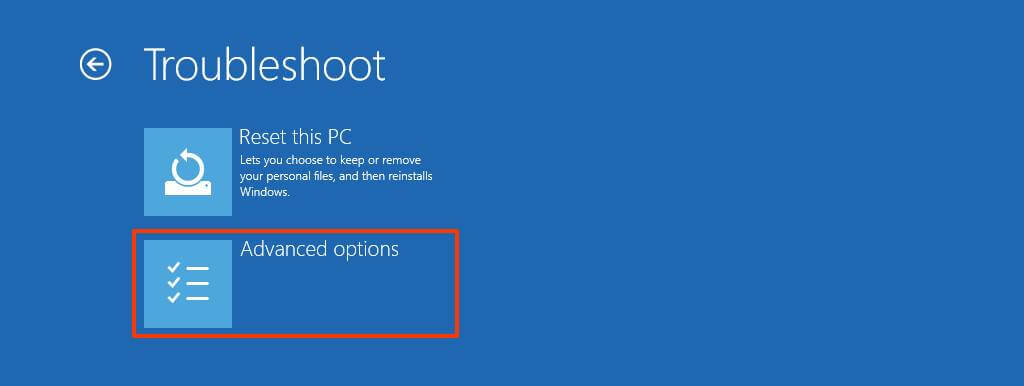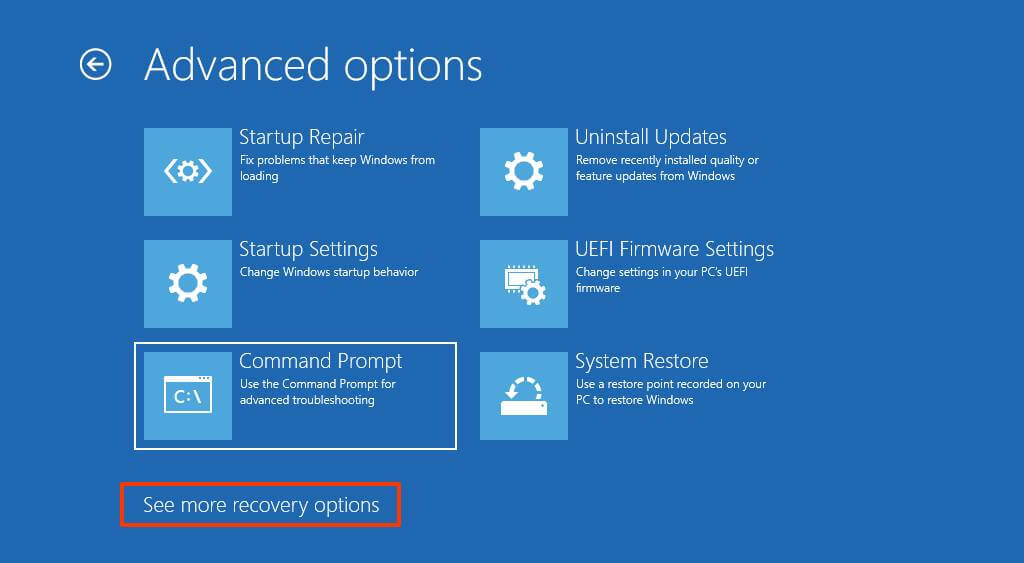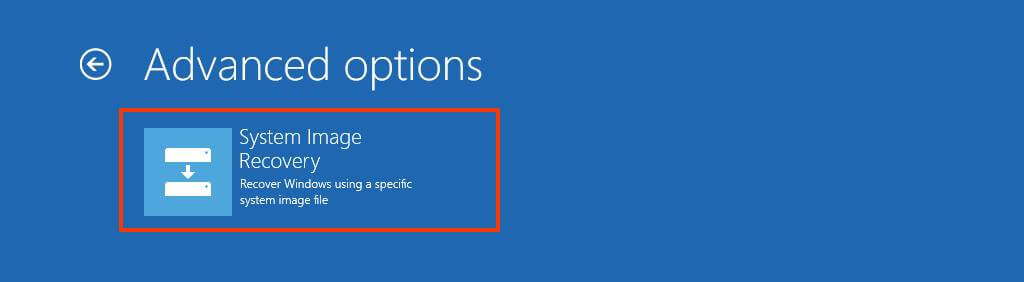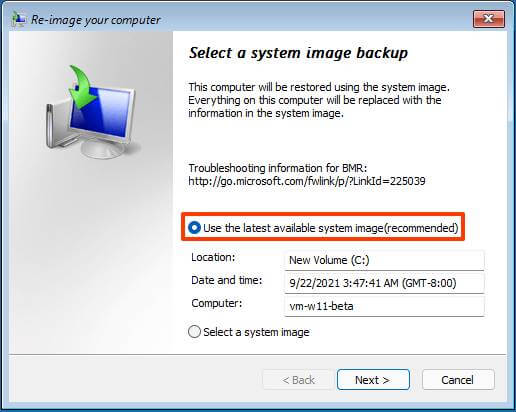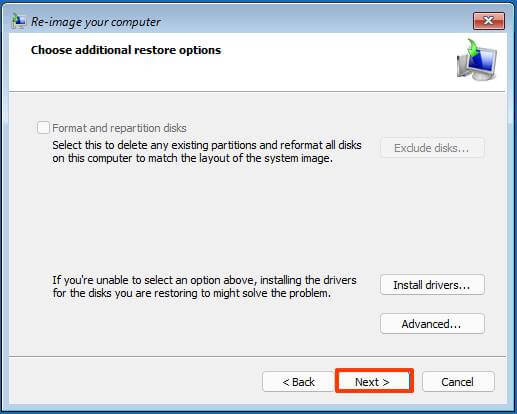Comment sauvegarder Windows 11 sur un lecteur USB externe
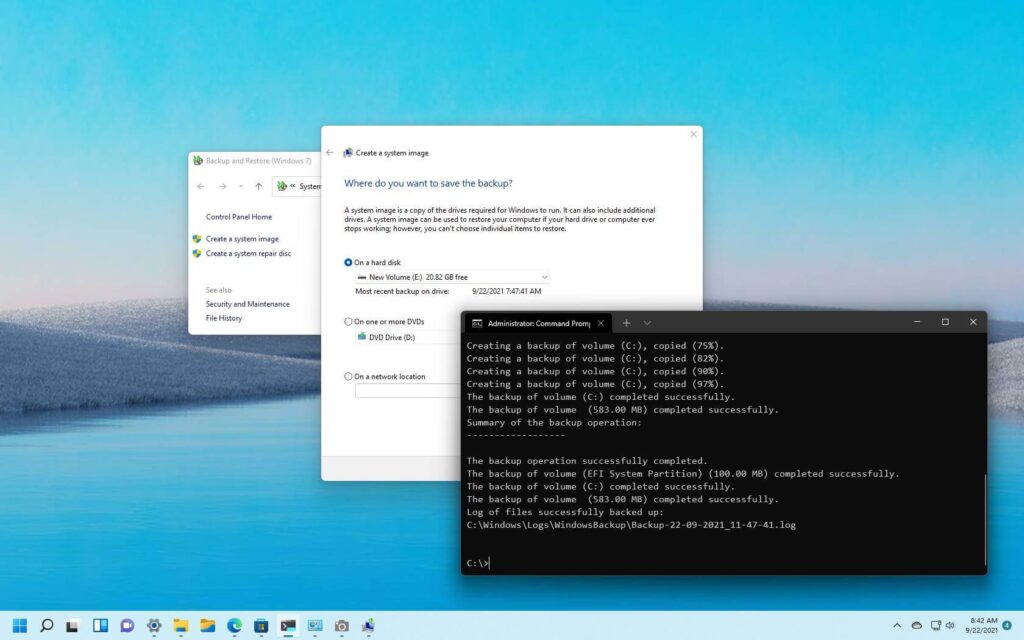
Sous Windows 11, une sauvegarde complète crée une copie de sécurité de l’ensemble du système, y compris à partir des disques durs secondaires (si spécifié) qui vous permet de restaurer votre ordinateur en cas de problèmes système critiques, d’attaques de logiciels malveillants comme les ransomwares, les pannes matérielles ou lorsque vous mettent à niveau le lecteur principal.
De plus, une sauvegarde peut vous aider à revenir à une installation précédente après la mise à niveau vers une nouvelle mise à jour de fonctionnalités ou une toute nouvelle version, par exemple, après la mise à niveau de Windows 10 vers Windows 11.
Bien que Windows 11 n’inclue pas d’outil moderne pour créer des sauvegardes, vous pouvez toujours utiliser l’ancien « Sauvegarde de l’image système » outil pour enregistrer une sauvegarde complète sur un disque dur USB qui comprend tout, des fichiers d’installation de Windows, des pilotes de périphérique, des applications, des paramètres et des fichiers personnels.
Il convient de noter que « Sauvegarder et restaurer » est une fonctionnalité obsolète sur Windows 11, ce qui signifie qu’elle n’est actuellement pas maintenue, et Microsoft peut choisir de la supprimer dans les versions futures. Cependant, vous pouvez toujours l’utiliser pour créer des sauvegardes temporaires pour mettre à niveau le lecteur système, protéger votre installation précédente avant de passer à une nouvelle version de Windows, etc.
Dans ce guide, vous apprendrez les étapes pour créer une sauvegarde complète de Windows 11 sur un disque dur USB externe.
Créer une sauvegarde complète de Windows 11 à l’aide de l’outil System Image Backup
Pour créer une sauvegarde complète d’un ordinateur exécutant Windows 11, procédez comme suit :
- Ouvert Début sur Windows 11.
- Rechercher Panneau de commande et cliquez sur le premier résultat pour ouvrir l’application.
- Cliquer sur Système et sécurité.
- Cliquer sur Historique du fichier.
- Clique le Sauvegarde de l’image système option dans le volet de gauche.
- Clique le Créer une image système option dans le volet de gauche.
- Sélectionnez le lecteur externe pour enregistrer la sauvegarde de Windows 11.
- Clique le Prochain bouton.
- Clique le Démarrer la sauvegarde bouton.
- Clique le Non bouton.
- Clique le proche bouton.
Une fois les étapes terminées, une sauvegarde complète du périphérique Windows 11 sera créée avec les fichiers d’installation, les paramètres, les applications et les fichiers personnels.
Vous serez également invité à créer un disque de réparation, mais vous pouvez ignorer cette option car vous pouvez utiliser le support de démarrage Windows 11 pour accéder aux paramètres de récupération afin de restaurer la sauvegarde.
Créer une sauvegarde complète de Windows 11 à l’aide de l’outil de commande wbAdmin
Pour créer une sauvegarde complète sur Windows 11 avec l’outil de ligne de commande wbAdmin, procédez comme suit :
- Ouvert Début.
- Rechercher Invite de commandes, cliquez avec le bouton droit sur le premier résultat et sélectionnez le Exécuter en tant qu’administrateur option.
- Tapez la commande suivante pour créer une sauvegarde complète avec wbAdmin sur Windows 11 et appuyez sur Entrer:
wbAdmin start backup -backupTarget:E: -include:C: -allCritical -quiet
Dans la commande, modifiez « E » dans l’option « -backupTarget » avec la lettre de lecteur pour le stockage externe que vous souhaitez utiliser pour la sauvegarde.
- (Facultatif) Tapez la commande suivante pour créer une sauvegarde complète qui inclut tous les lecteurs connectés à votre appareil et appuyez sur Entrer:
wbAdmin start backup -backupTarget:E: -include:C:,D:,F: -allCritical -quiet
Dans la commande, remplacez les lettres de lecteur sur l’option « -include:C:,E:,F: » par des lettres qui reflètent les lecteurs sur le périphérique.
Une fois les étapes terminées, la sauvegarde sera enregistrée sur le lecteur externe que vous avez spécifié dans la commande.
Restaurer la sauvegarde complète de Windows 11 à l’aide du démarrage avancé
Étant donné que les deux méthodes traitent la sauvegarde de manière identique, vous pouvez utiliser les instructions pour récupérer un périphérique à l’aide d’une sauvegarde précédente. Si vous n’avez pas accès au bureau, suivez ces étapes pour démarrer le périphérique dans l’environnement de récupération afin d’utiliser l’outil System Image Recovery.
Pour restaurer une sauvegarde sur Windows 11, procédez comme suit :
- Ouvert Paramètres.
- Cliquer sur Système.
- Clique le Récupération page sur le côté gauche.
- Dans la section « Options de récupération », cliquez sur le bouton Redémarrer maintenant pour le paramètre de démarrage avancé.
- Clique le Redémarrer maintenant bouton à nouveau.
- Cliquer sur Dépannage.
- Cliquer sur Options avancées.
- Cliquer sur Voir plus d’options de récupération.
- Clique le La récupération de l’image système option.
- Sélectionnez le Utiliser la dernière image système disponible option pour restaurer la sauvegarde de Windows 11.
- Clique le Prochain bouton.
- Clique le Prochain bouton à nouveau.
- Clique le Finir bouton.
Une fois les étapes terminées, l’assistant restaurera la sauvegarde complète de l’ordinateur, en restaurant l’installation du système d’exploitation, les paramètres, les applications et les fichiers depuis la création de la dernière sauvegarde.
Bien qu’une sauvegarde complète soit une partie essentielle de tout plan de récupération, n’oubliez pas que vous devez être proactif lors de sa création, car une sauvegarde ne peut restaurer les données que depuis la dernière sauvegarde. De plus, si vous souhaitez conserver une sauvegarde à jour des fichiers, vous devez utiliser l’historique des fichiers ou un service de stockage en nuage comme OneDrive.