Comment se connecter à Windows 11 avec votre empreinte digitale

Lorsque vous vous connectez à un ordinateur, Windows 11 propose de nombreuses options. Bien sûr, vous pouvez vous connecter avec un mot de passe ou un code PIN normal. Ou utilisez l’option de mot de passe d’image délicate. Cependant, si vous possédez un appareil pouvant utiliser la technologie biométrique, vous pouvez vous connecter plus facilement. Dans ce guide, nous allons vous montrer comment configurer Windows Hello Fingerprint et vous connecter à Windows 11 avec votre empreinte digitale sur les ordinateurs Lenovo, Dell et HP.
La reconnaissance des empreintes digitales Windows fait partie de la fonctionnalité de sécurité de Windows Hello qui active d’autres options de connexion. Vous pouvez utiliser des mots de passe image, des codes PIN et des visages et vous connecter à Windows. L’empreinte digitale Hello est sûre car l’empreinte digitale est associée à l’appareil spécifique sur lequel elle est définie.
Comment fonctionne Windows Hello ?
Si vous utilisez Windows 11 ou Windows 10, Hello est une alternative pratique à la connexion par mot de passe et un meilleur moyen de protéger votre appareil. Au lieu d’utiliser des mots de passe traditionnels, Bonjour Windows utilise des données biométriques pour autoriser l’accès aux smartphones ou aux PC et empêcher les intrusions. Vous pouvez le configurer sur un appareil doté d’un capteur d’empreintes digitales, d’un iris ou d’une reconnaissance faciale, ou d’un code PIN de sécurité.
Windows Hello effacera tous les types de mots de passe et les remplacera par des informations biométriques uniques pour l’authentification. Windows Hello est conçu avec des fonctionnalités anti-usurpation pour empêcher les connexions utilisant de faux modèles, améliorer l’expérience utilisateur et ajouter une nouvelle complexité pour dissuader les intrus.
Les deux principaux facteurs d’authentification de Windows sont le capteur d’empreintes digitales et la reconnaissance faciale. Ce que vous utilisez dépend de la technologie de votre appareil. Ces deux fonctions ne sont disponibles que pour les ordinateurs portables et les ordinateurs de bureau avec le matériel requis ; appareils photo ou scanners d’empreintes digitales compatibles. Si vous ne disposez pas de cette technologie, vous pouvez toujours utiliser d’autres fonctionnalités telles que le code PIN Windows Hello pour profiter d’avantages de sécurité améliorés.
Comment se connecter à Windows 11 avec votre empreinte digitale
La reconnaissance d’empreintes digitales est une fonctionnalité qui vous permet de vous connecter au PC en utilisant votre empreinte digitale. Vous n’avez plus besoin de vous souvenir de mots de passe complexes. Connectez-vous simplement à votre PC avec vos doigts.
Étape 1. Pour configurer Windows Hello Fingerprint sur Windows 11, vous devez d’abord ouvrir les applications Paramètres, vous pouvez utiliser le ‘Windows + je‘ raccourci pour l’ouvrir.
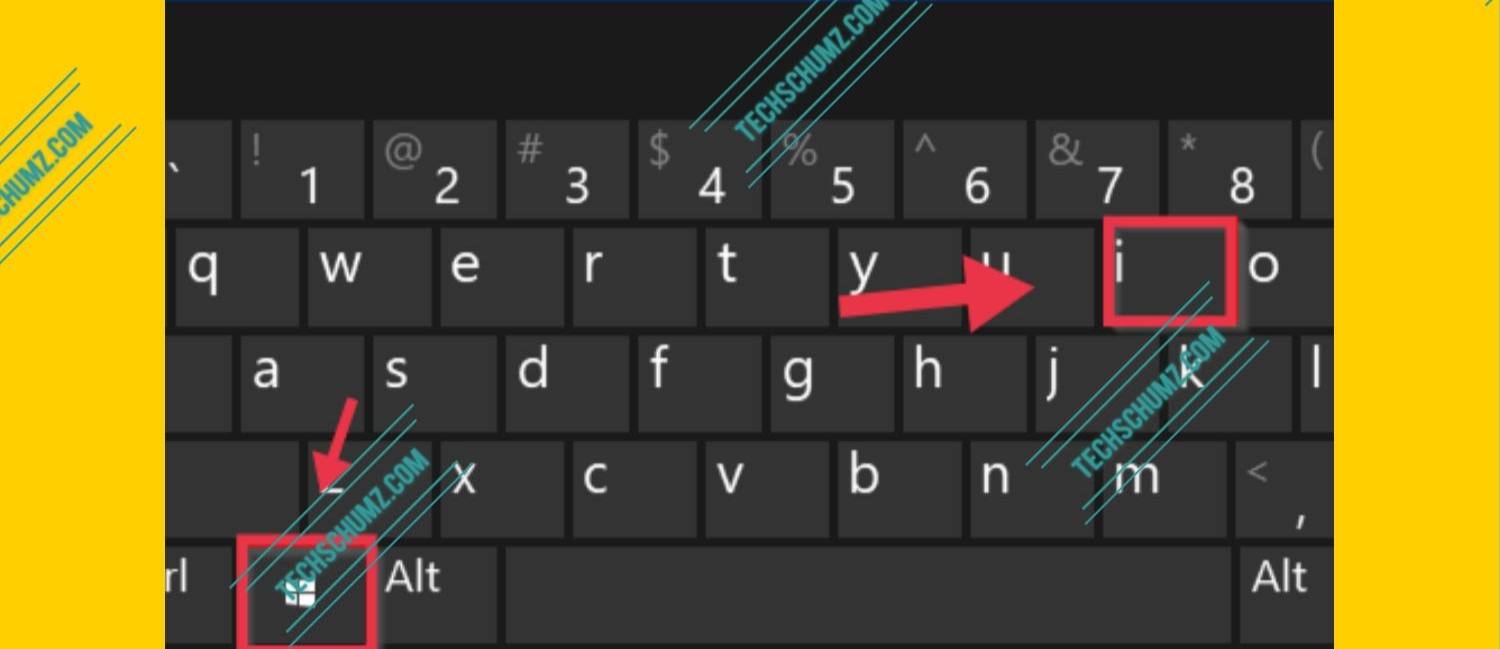
Étape 2. Dans les paramètres Windows, cliquez sur ‘Comptes‘ dans le menu de navigation de gauche et sélectionnez ‘Options de connexion‘ dans le volet droit de votre écran.
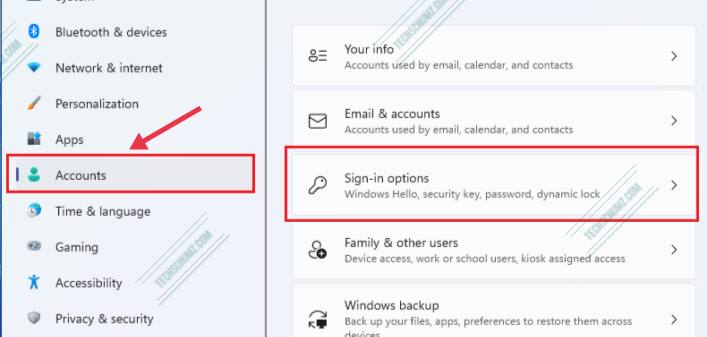
Étape 3. Ensuite, sélectionnez ‘Empreinte digitale Windows Hello‘ pour développer et cliquer ‘Mettre en place‘.
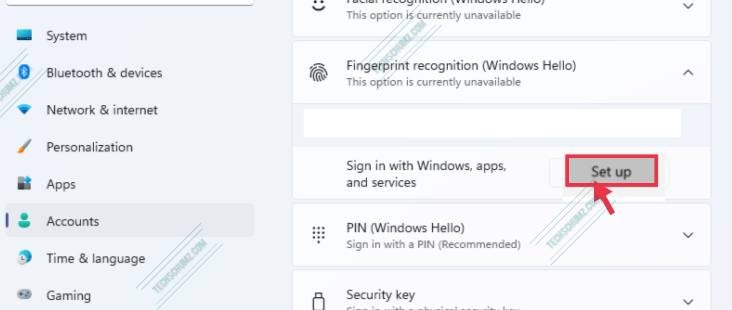
Étape 4. Ensuite, cliquez sur ‘Commencer‘, puis vous serez invité à saisir votre mot de passe ou votre code PIN actuel si vous configurez un mot de passe PIN.
Étape 5. Enfin, ici, Windows vous demandera de glisser votre doigt de connexion dans le lecteur d’empreintes digitales ou le capteur jusqu’à ce que Windows puisse lire complètement votre impression.
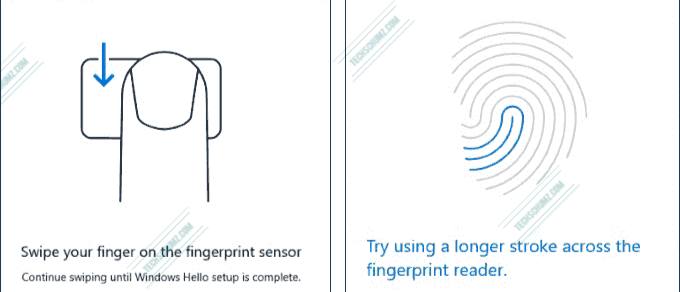
Noter: Une fois que Windows a lu avec succès l’empreinte sur le premier doigt, vous verrez tous les messages définis avec une option pour ajouter des empreintes d’autres doigts si vous souhaitez en ajouter d’autres.
Étape 6. Cliquez sur ‘Finir‘ quand tu as fini.
C’est ça! La prochaine fois que vous souhaitez vous connecter à votre PC ou ordinateur portable Windows 11, scannez le bon doigt sur le lecteur pour accéder à votre ordinateur.
Comment supprimer les empreintes digitales Windows Hello
Si vous ne souhaitez plus utiliser l’empreinte digitale Windows Hello, vous pouvez simplement la supprimer. Pour cela, suivez les étapes ci-dessous :
- Dans un premier temps, ouvrez le Paramètres dans le menu Démarrer ou en utilisant le ‘Windows + je‘ raccourcis claviers.
- Ensuite, allez dans le ‘Compte‘ après cela, appuyez sur le ‘Options de connexion‘ dans le volet de droite.
- Enfin, cliquez sur le ‘Empreinte digitale Windows Hello‘ puis cliquez sur le ‘Supprimer‘, et ça devrait le faire.
Correction : le capteur d’empreintes digitales ne fonctionne pas sous Windows 11
Les capteurs d’empreintes digitales sont couramment utilisés pour accorder ou refuser l’accès aux systèmes informatiques. Ils peuvent être facilement activés sur plusieurs appareils répondant aux exigences minimales définies par les développeurs de Microsoft.
Cependant, certains utilisateurs ont déjà déclaré que le capteur d’empreintes digitales ne fonctionne pas sous Windows 11. Il y a quatre choses que vous pouvez faire si vous rencontrez les mêmes problèmes.
- Vous pouvez ajouter une nouvelle empreinte digitale.
- Vous devez rechercher les mises à jour Windows et les mettre à jour si elles sont disponibles.
- Vous pouvez mettre à jour les pilotes associés, peut-être que votre PC n’a pas les pilotes installés.
- Ou vous pouvez désinstaller et réinstaller les pilotes associés.
Conclusion
Cet article vous a montré comment configurer Windows Hello Fingerprint et vous connecter à Windows 11 avec votre empreinte digitale. De plus, nous vous avons montré ce qu’il faut faire si le capteur d’empreintes digitales ne fonctionne pas. Nous espérons que vous trouverez ce guide utile. Si vous rencontrez une erreur, veuillez nous en informer en utilisant la section commentaires ci-dessous.
Plus d’articles liés à Windows 11 :



