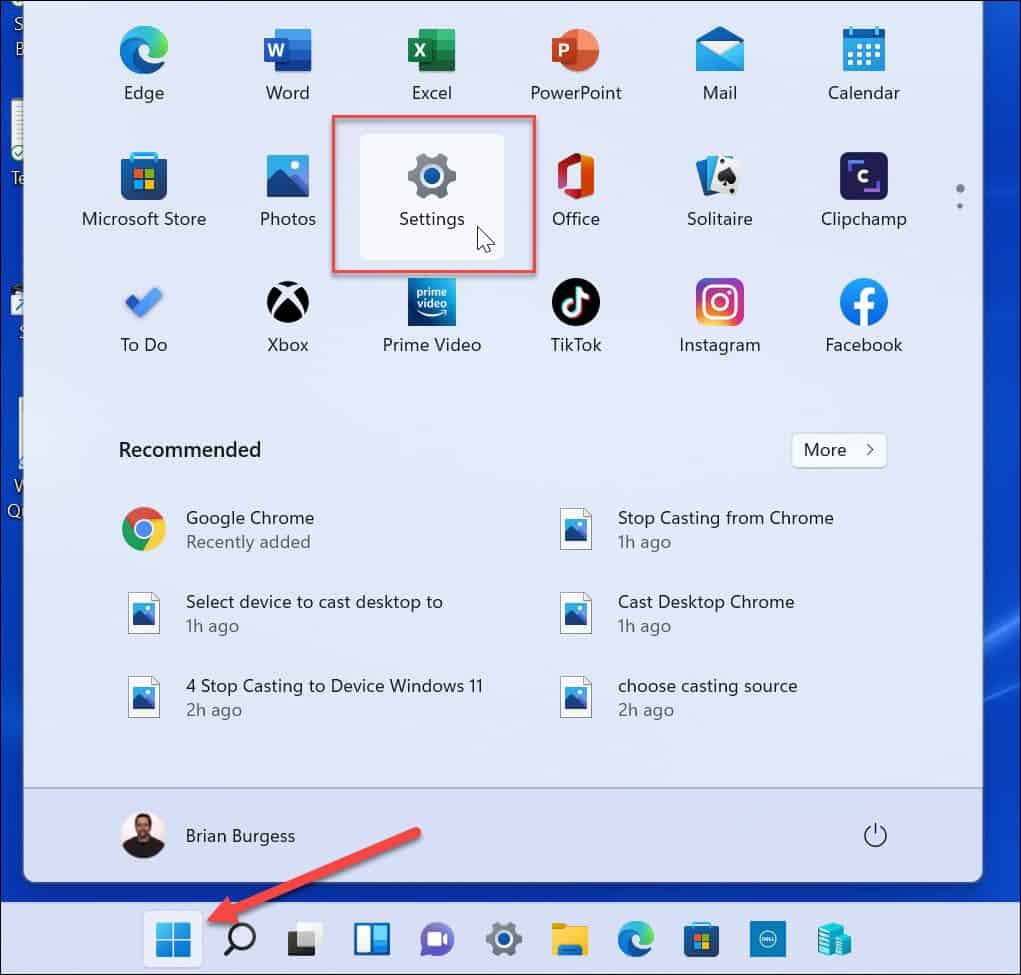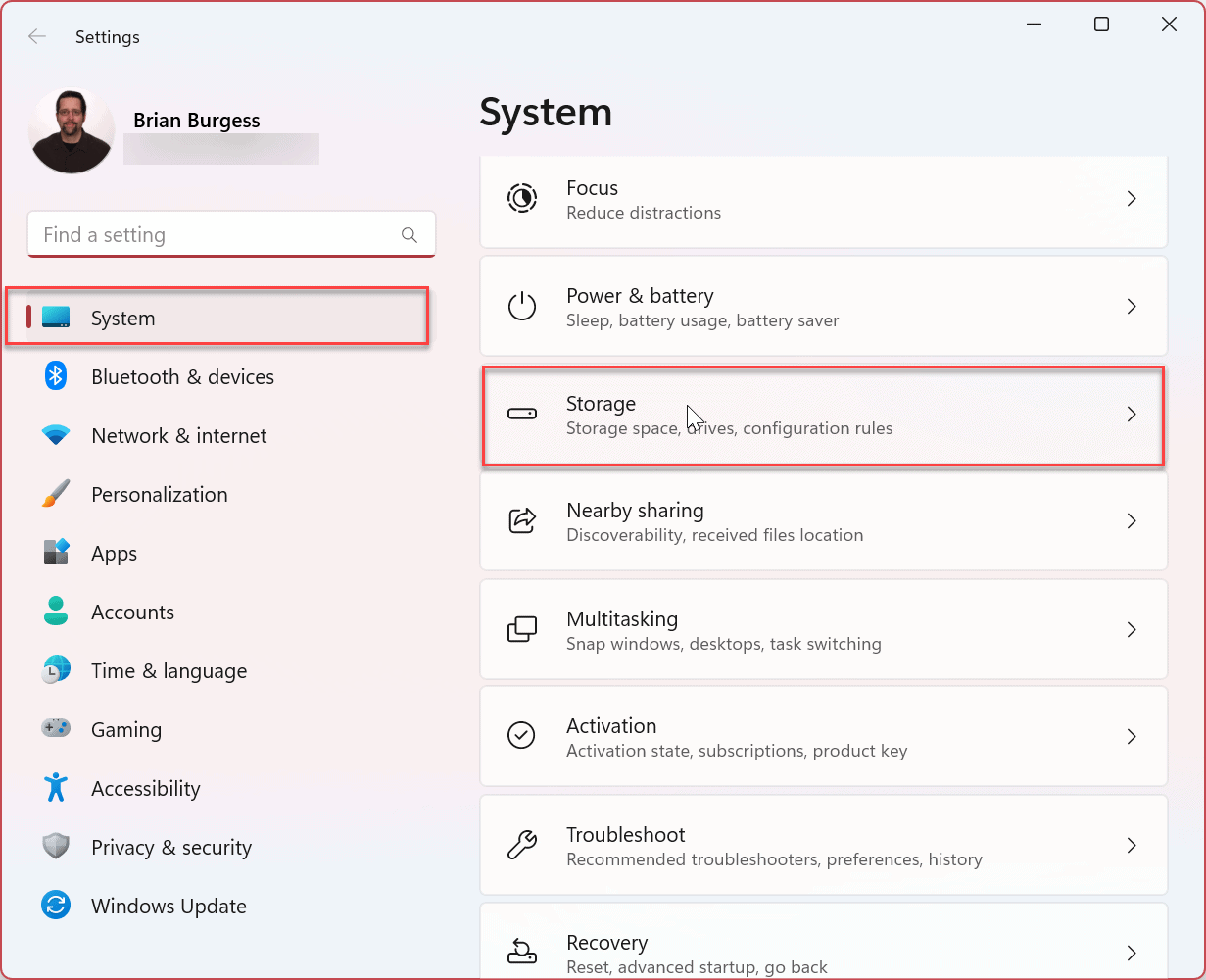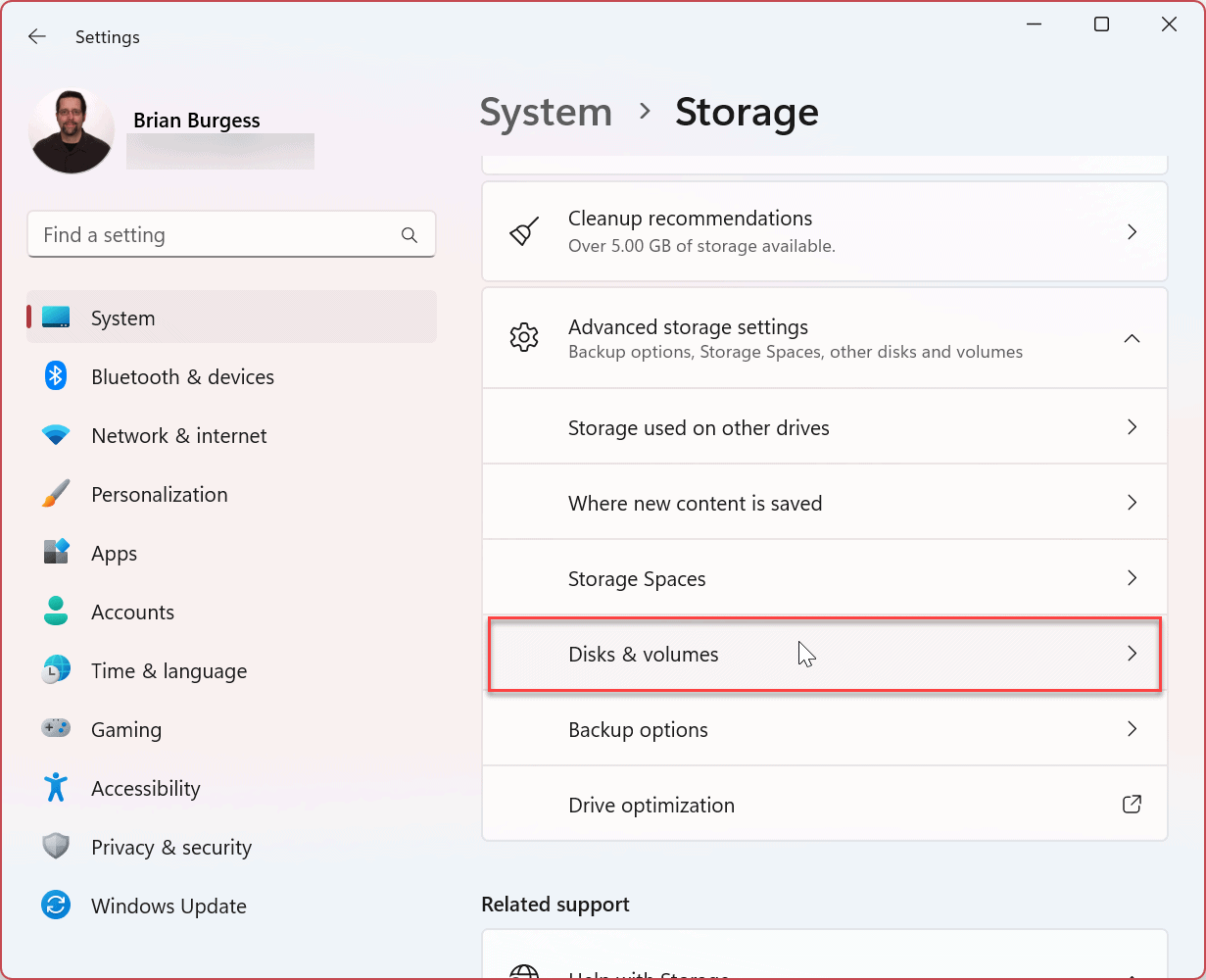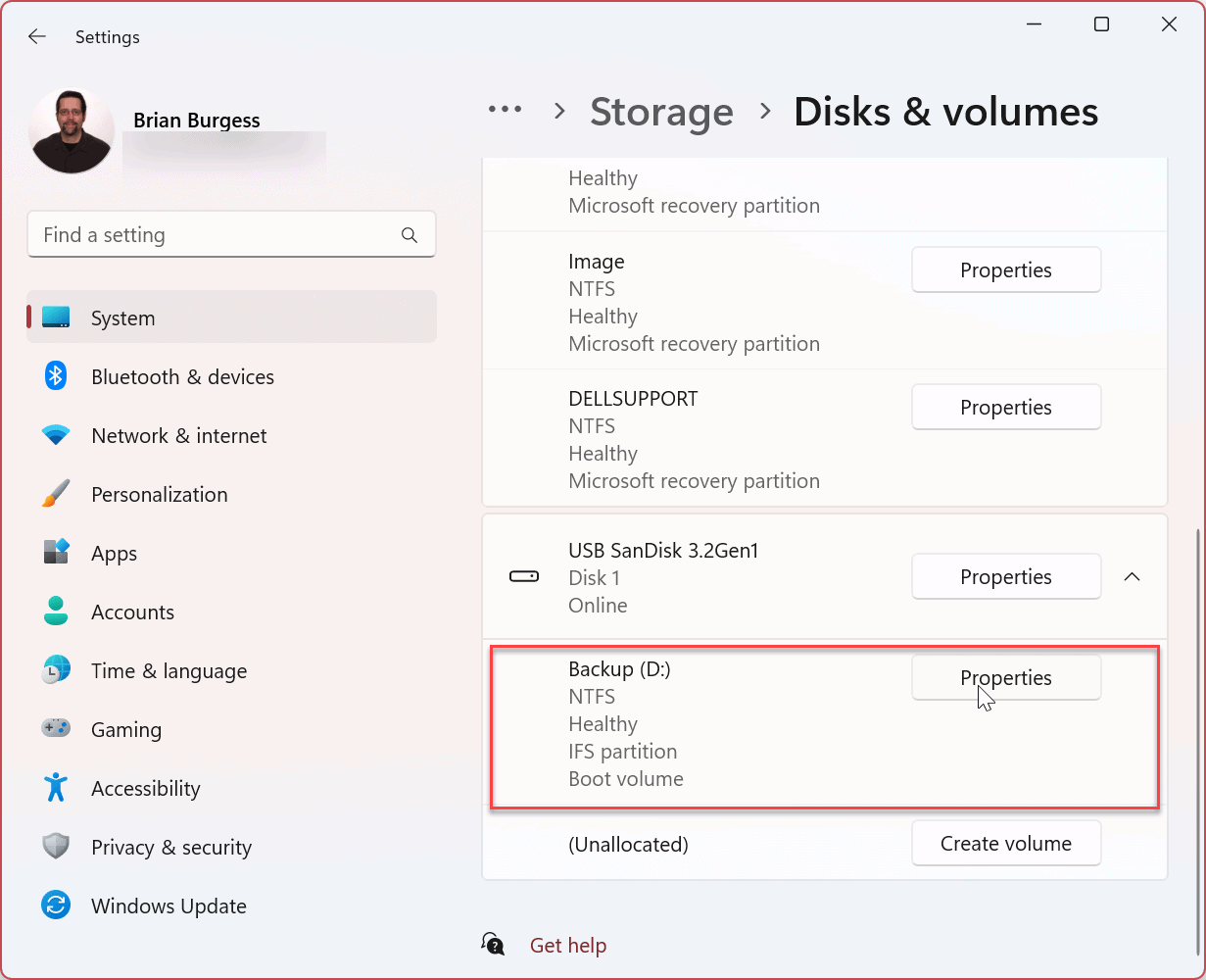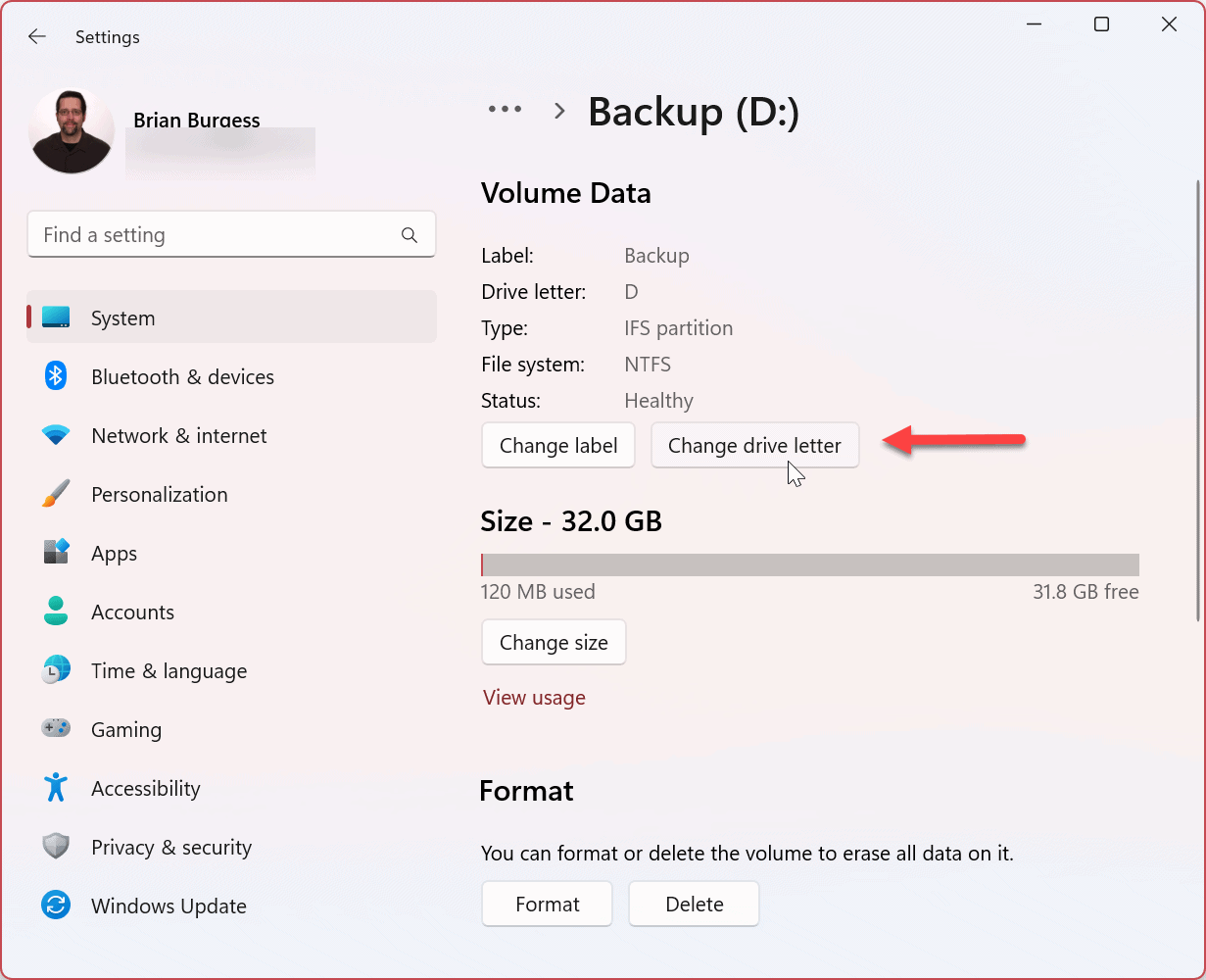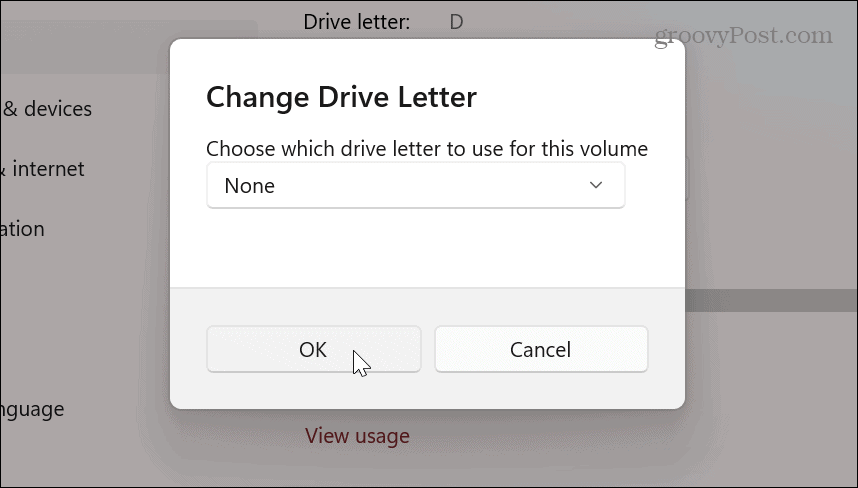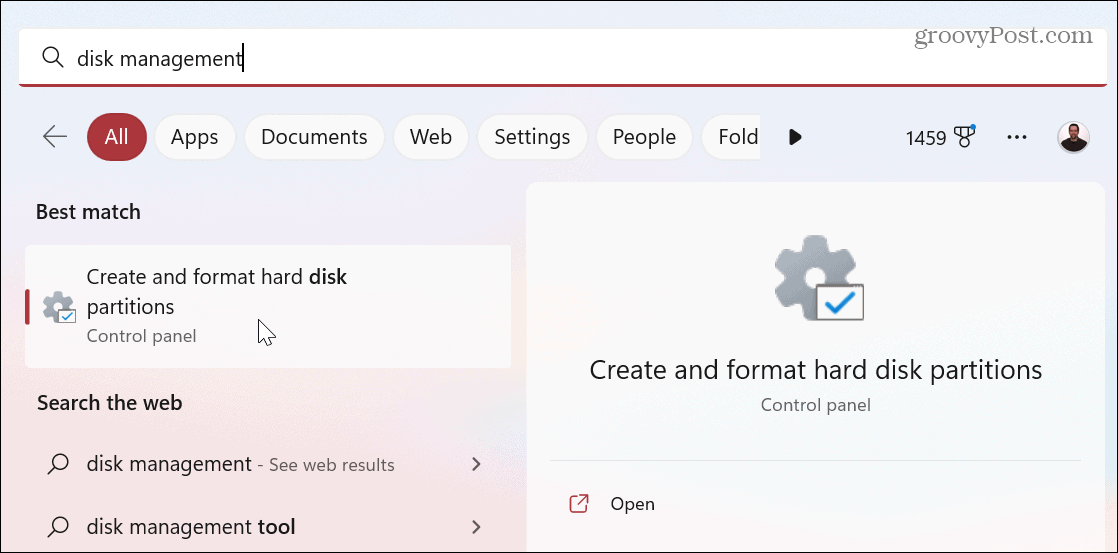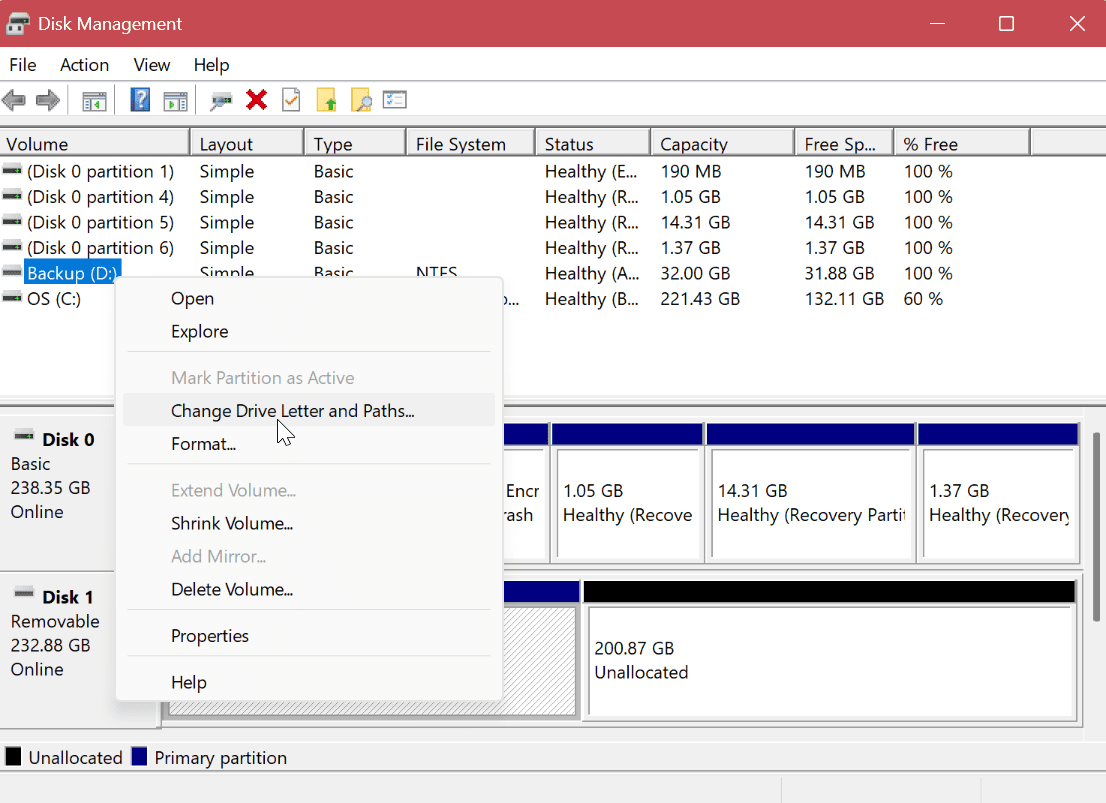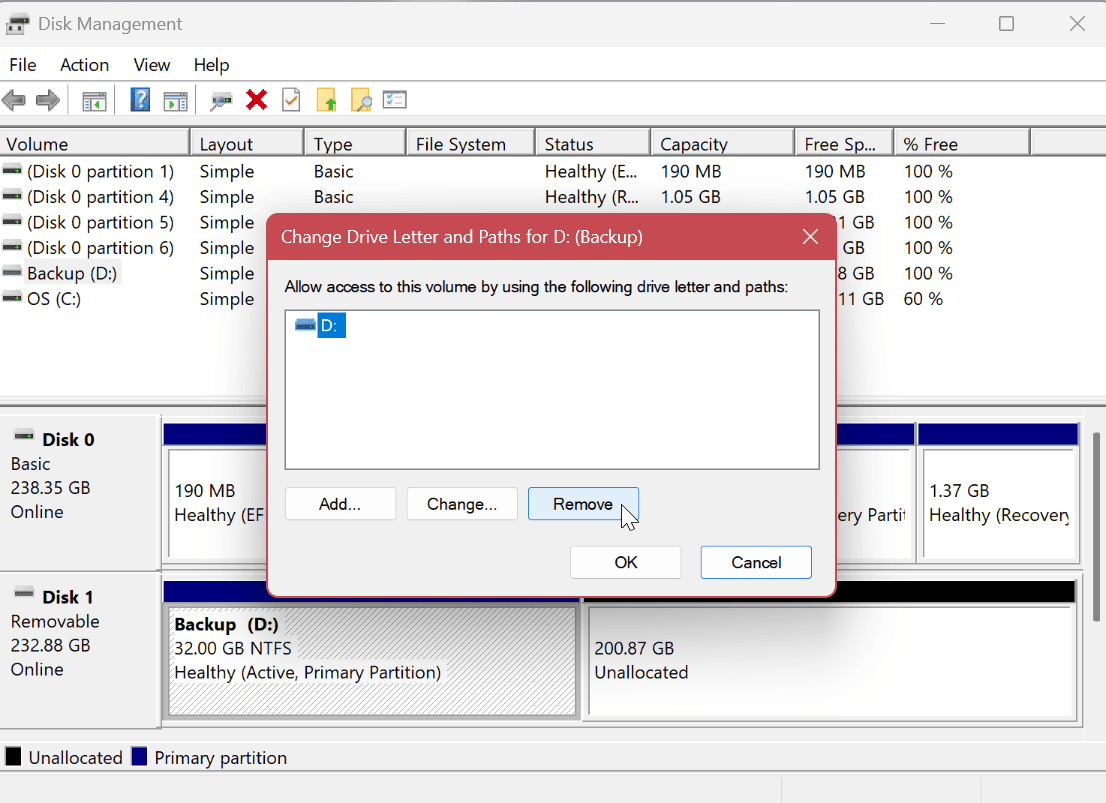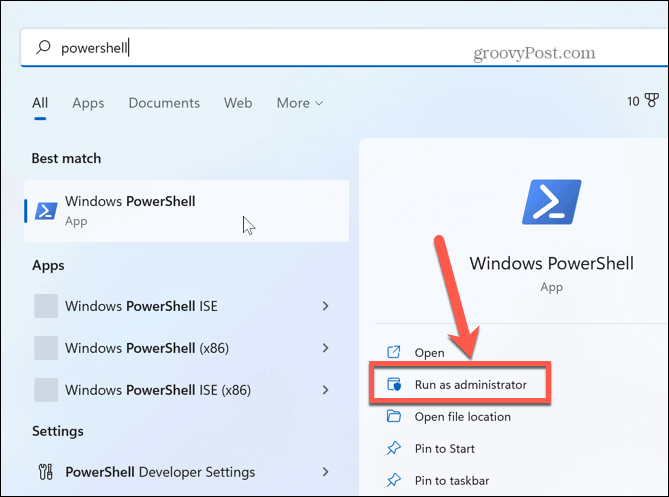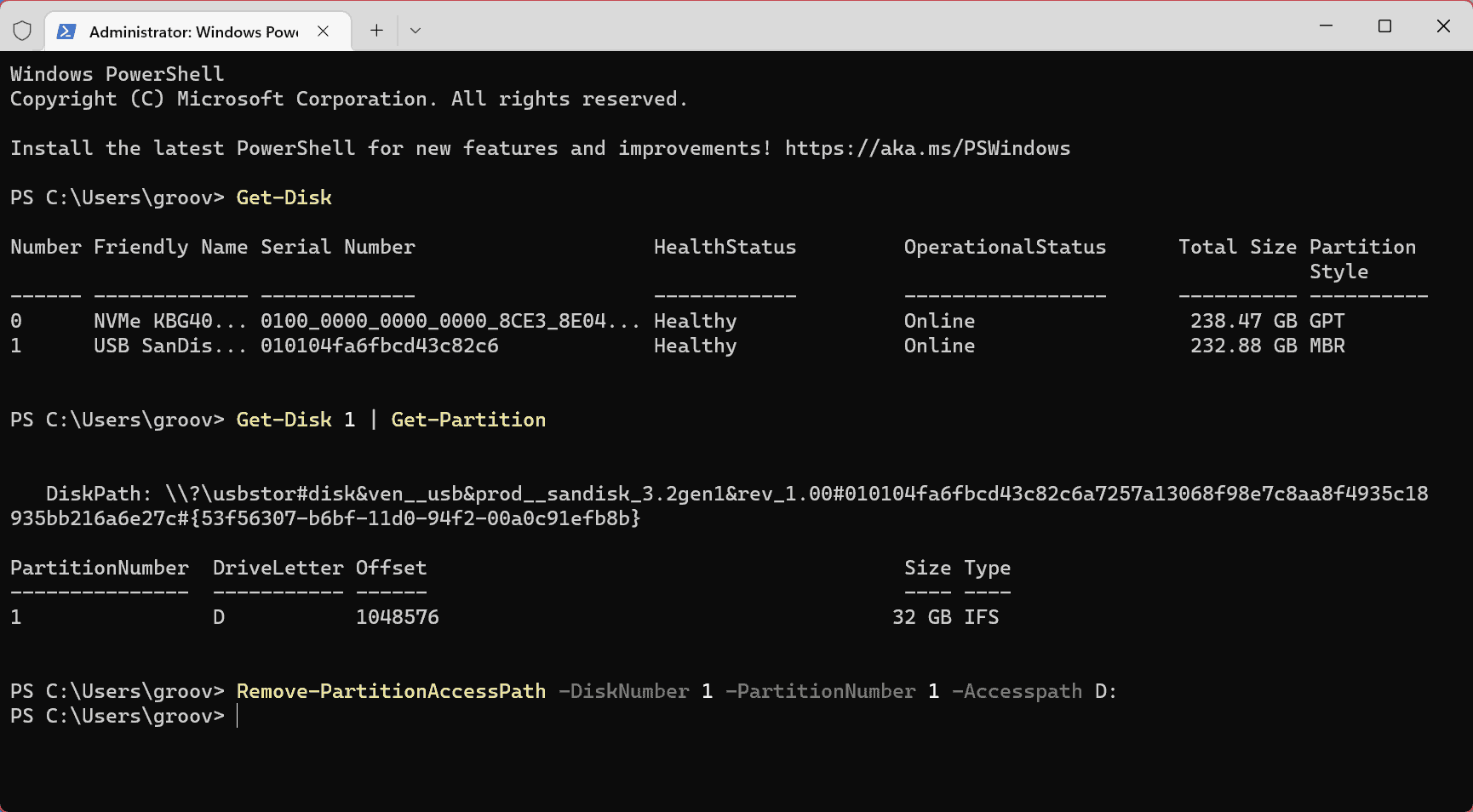Comment supprimer une lettre de lecteur sur Windows 11


Si vous souhaitez arrêter l’accès à un périphérique de stockage sous Windows 11 sans le supprimer, vous pouvez supprimer la lettre de lecteur. Ce guide explique comment.
Windows 11 attribue une lettre de lecteur à chaque périphérique de stockage que vous connectez à votre PC. Bien que vous puissiez modifier une lettre de lecteur sous Windows, vous souhaiterez peut-être supprimer une lettre de lecteur sous Windows 11. Cela empêchera complètement l’appareil d’apparaître dans l’Explorateur de fichiers.
Vous verrez les lettres de lecteur attribuées aux lecteurs optiques de CD, DVD ou Blu-ray, aux lecteurs flash USB, aux cartes SD, aux lecteurs réseau mappés et aux autres périphériques de stockage. Vous pouvez trouver la lettre de lecteur attribuée en ouvrant l’explorateur de fichiers et en trouvant le périphérique.
Si vous souhaitez supprimer une lettre de lecteur sous Windows 11, suivez les étapes ci-dessous.
Comment supprimer une lettre de lecteur sur Windows 11
Windows 11 attribue automatiquement une lettre de lecteur à chaque appareil connecté, y compris les lecteurs réseau. Mais si vous ne changez pas la lettre, vous devrez peut-être supprimer une lettre de lecteur sur Windows 11. Vous souhaitez peut-être garder un lecteur caché pour les utilisateurs du système, ou Windows a peut-être attribué une lettre à une partition de démarrage cachée par erreur. .
Il existe plusieurs façons de le faire. Vous pouvez utiliser l’application Paramètres, Gestion des disques ou PowerShell. Nous allons commencer par supprimer une lettre de lecteur via les paramètres.
Pour supprimer une lettre de lecteur via Paramètres sous Windows 11 :
- appuyez sur la Clé Windows pour lancer le Début menu et cliquez Paramètres.
- Cliquez sur Système de la colonne de gauche et Stockage sur la droite.
- Faites défiler jusqu’à Gestion du stockage section et développez la Paramètres de stockage avancés option.
- Cliquez sur Disques et volumes.
- Trouvez le lecteur avec la lettre à supprimer et cliquez sur le Propriétés bouton.
- Clique le Changer la lettre de lecteur bouton.
- Remplacez la lettre du lecteur par Aucun option dans le menu déroulant et cliquez sur D’ACCORD.
Comment supprimer une lettre de lecteur sous Windows 11 à l’aide de la gestion des disques
Si vous ne souhaitez pas utiliser les paramètres pour supprimer une lettre de lecteur, vous pouvez utiliser l’utilitaire de gestion de disque familier à la place.
Pour supprimer une lettre de lecteur avec la gestion des disques :
- Ouvrez le Le menu Démarrer.
- Taper gestion de disque et cliquez Créer et formater des partitions de disque dur sous Meilleure correspondance.
- Cliquez avec le bouton droit sur le volume dont vous souhaitez supprimer la lettre et sélectionnez Modifier la lettre de lecteur et les chemins du menu.
- Sélectionnez la lettre du lecteur et cliquez sur le Éliminer bouton.
- Cliquez sur D’ACCORD sur le message de vérification.
Comment utiliser Windows PowerShell pour supprimer une lettre de lecteur
Si vous préférez gérer votre système via des commandes de terminal, vous pouvez utiliser PowerShell pour supprimer une lettre de lecteur.
Pour supprimer la lettre de lecteur sous Windows 11 avec PowerShell :
- appuyez sur la Clé Windows pour ouvrir le menu Démarrer.
- Taper PowerShell et cliquez sur le Exécuter en tant qu’administrateur option sur le côté droit.
- Tapez la commande suivante pour identifier le disque dur.
Get-Disk
- Ensuite, entrez la commande suivante pour identifier la partition pour supprimer la lettre de lecteur.
Get-Disk 1 | Get-Partition
Note: Modifiez le numéro dans la commande avec le numéro de disque dont vous souhaitez supprimer la lettre.
- Entrez la commande suivante en modifiant le numéro de disque et la partition contenant le lecteur que vous avez obtenu à partir de la commande Get-Disk.
Remove-PartitionAccessPath -DiskNumber 1 -PartitionNumber 1 -Accesspath D:
Après avoir exécuté la dernière commande, PowerShell supprime la lettre du lecteur que vous avez sélectionné et la rend inaccessible.
Gestion des lecteurs sous Windows 11
Si vous devez masquer un lecteur sur votre PC ou le masquer pour d’autres raisons, vous pouvez supprimer une lettre de lecteur sous Windows 11 à l’aide de l’une des options présentées ci-dessus. Et pendant que vous travaillez sur les affectations de lecteur, vous devrez peut-être également modifier une lettre de lecteur. Et pour une aide supplémentaire, lisez environ six façons d’ouvrir la gestion des disques sur Windows 11.
Il existe d’autres outils que vous pouvez utiliser sur Windows 11 pour gérer vos lecteurs. Par exemple, vous devrez peut-être libérer de l’espace sur votre appareil en limitant l’espace utilisé par la corbeille. Si vous voulez vous assurer que vos disques locaux disposent de plus d’espace, Windows 11 vous donnera des recommandations de nettoyage.
Une autre fonctionnalité utile pour libérer de l’espace disque sur Windows 11 consiste à utiliser l’outil Storage Sense. Un autre problème de disque que vous pouvez rencontrer est lorsque le Gestionnaire des tâches affiche une utilisation du disque à 100 %. Si vous rencontrez cela sur votre PC, découvrez comment désactiver Superfetch sur Windows 11.