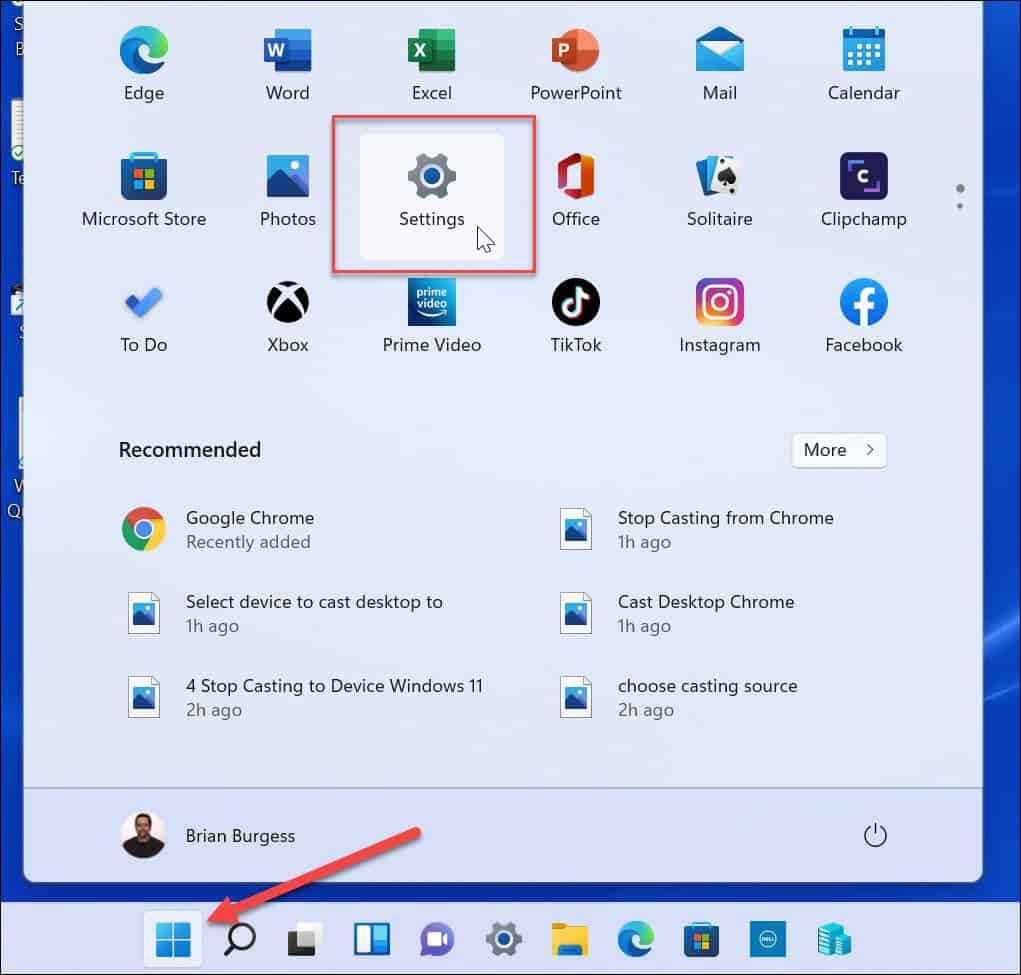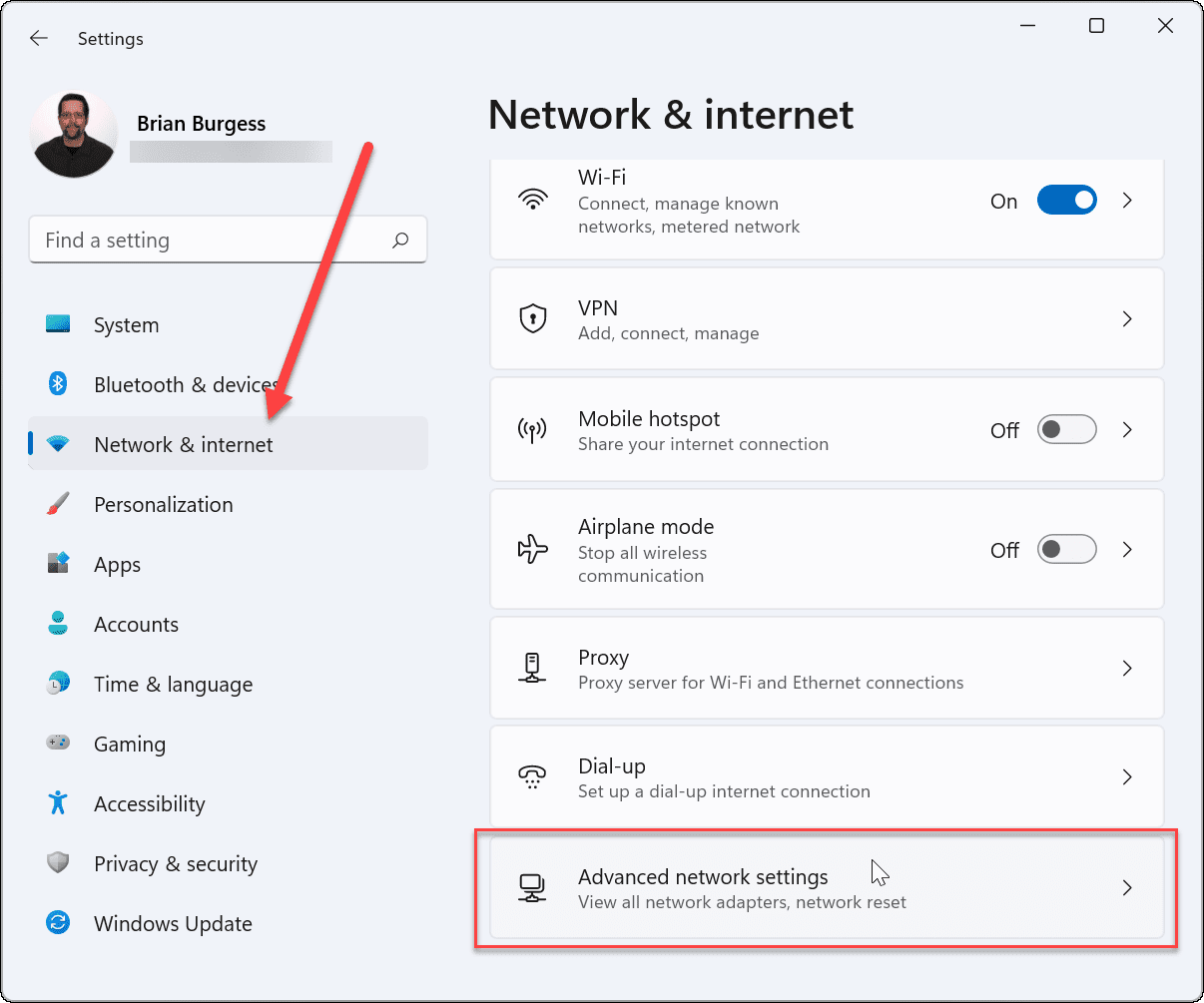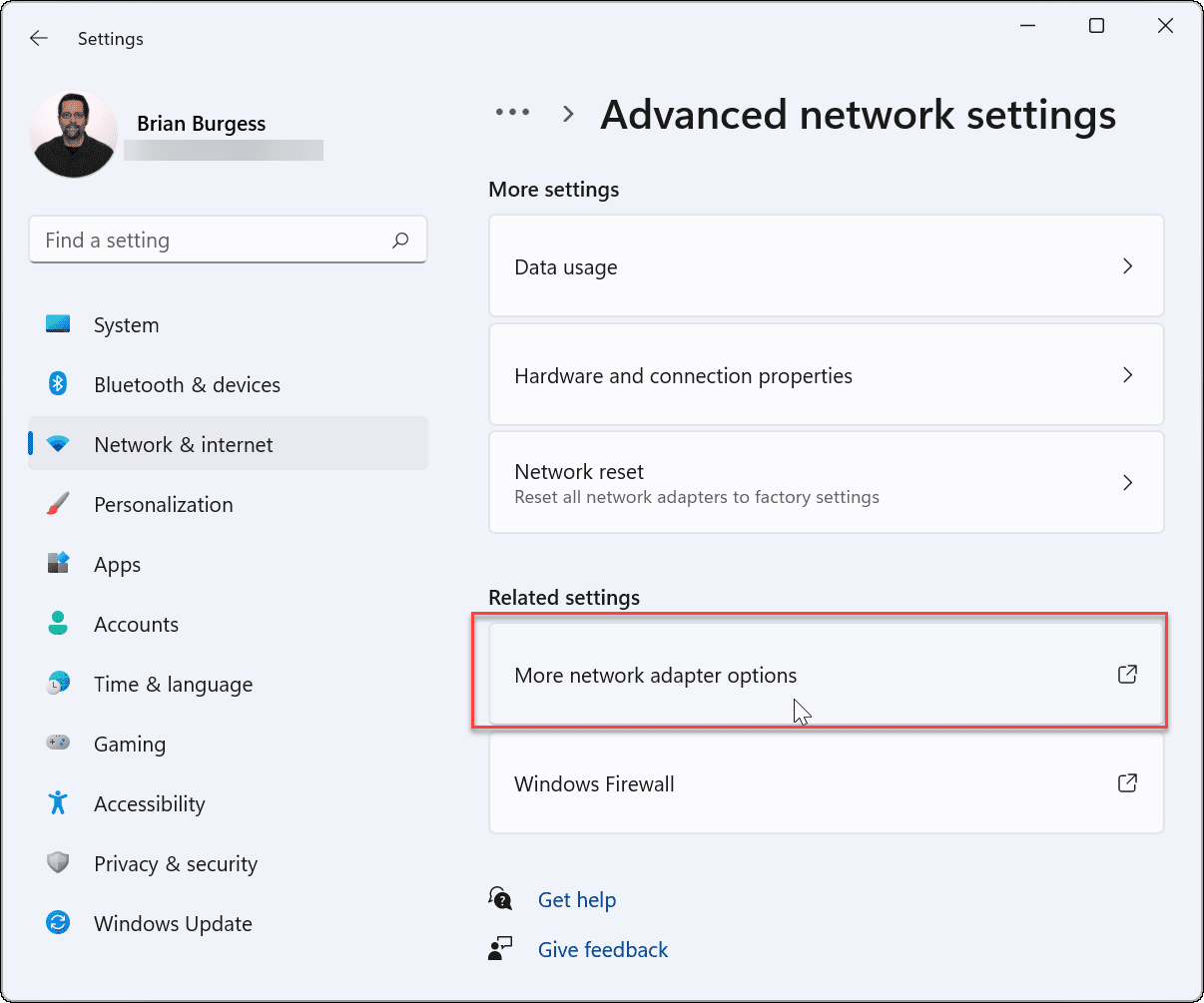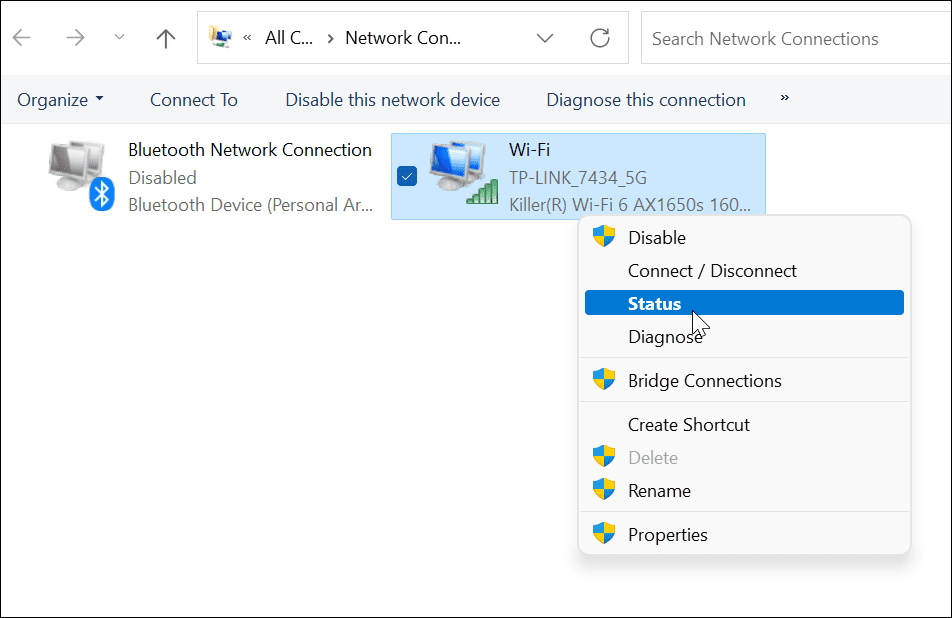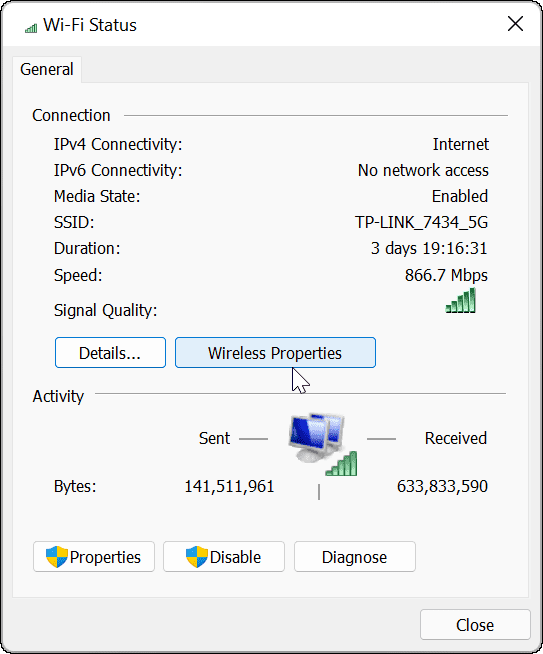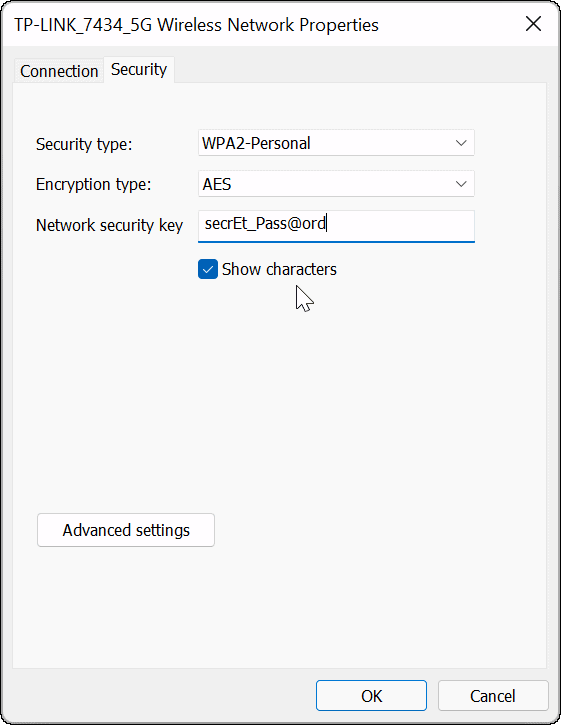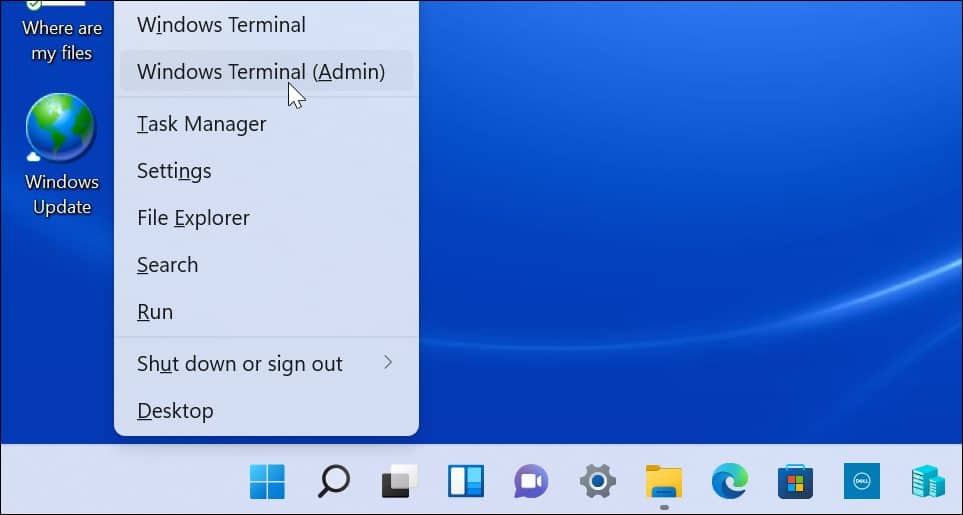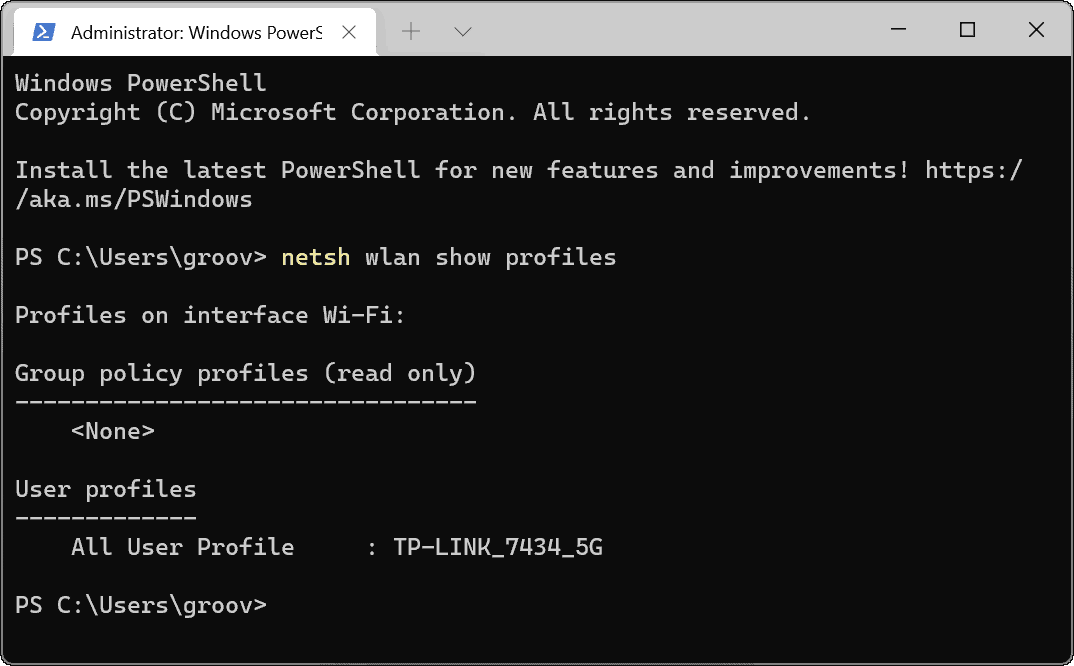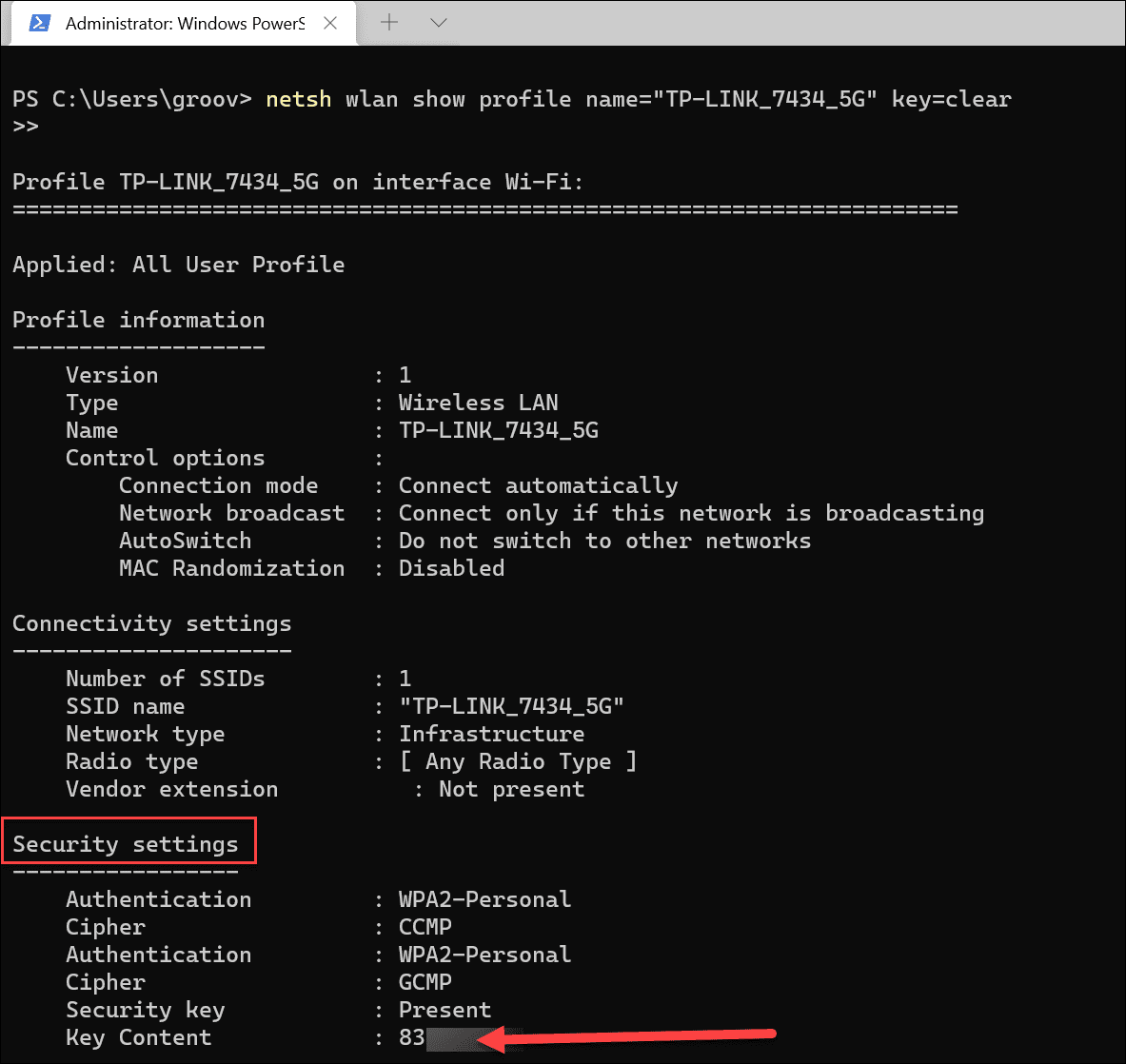Comment trouver le mot de passe Wi-Fi dans Windows 11


Si vous devez connecter un nouvel appareil à votre réseau, vous devrez trouver le mot de passe Wi-Fi dans Windows 11.
Après avoir connecté votre ordinateur portable à un réseau Wi-Fi, vous oubliez probablement le mot de passe. Mais que se passe-t-il si vous devez obtenir le mot de passe pour connecter un nouvel appareil ou partager le mot de passe Wi-Fi avec un membre de votre famille, un ami ou un collègue ? Vous avez peut-être un nouveau téléphone et souhaitez l’ajouter à votre réseau domestique. Heureusement, il existe plusieurs façons de trouver le mot de passe Wi-Fi dans Windows 11.
Si vous utilisez Windows 11, utilisez le guide suivant pour trouver le mot de passe Wi-Fi. Ici, nous expliquons comment le faire via les paramètres ou la ligne de commande pour les utilisateurs plus expérimentés.
Trouver le mot de passe Wi-Fi dans Windows 11 via les paramètres
Pour localiser le mot de passe Wi-Fi dans Windows 11 via Paramètres, procédez comme suit :
- Clique le Démarrer puis cliquez sur le bouton Réglages icône. Alternativement, vous pouvez utiliser le raccourci clavier Touche Windows + I ouvrir Réglages directement.
- Une fois Réglages est ouvert, cliquez sur Réseau et Internet de la colonne de droite et Paramètres réseau avancés sur la droite.
- Ensuite, faites défiler jusqu’au Paramètres associés rubrique et cliquez sur Plus d’options de carte réseau.
- Cliquez avec le bouton droit sur l’adaptateur sans fil auquel vous êtes connecté et cliquez sur Statut dans le menu qui s’affiche.
Affichage du mot de passe Wi-Fi sous Windows 11
- Maintenant, sur le État du Wi-Fi écran, cliquez sur le Propriétés sans fil bouton.
- Sur l’écran suivant, cliquez sur le Sécurité onglet en haut. Sous le Clé de sécurité réseau champ, vérifiez le Afficher les caractères boîte.
Vous avez maintenant le mot de passe du réseau Wi-Fi auquel vous êtes connecté sur votre appareil. Vous pouvez désormais utiliser le mot de passe pour connecter d’autres appareils ou le stocker dans un endroit sûr pour une utilisation future.
Trouver le mot de passe Wi-Fi avec PowerShell
Si vous êtes un utilisateur avancé et que vous préférez trouver un mot de passe Wi-Fi dans Windows 11 avec PowerShell, vous le pouvez. L’utilisation de la ligne de commande vous montrera les réseaux actifs et les réseaux Wi-Fi enregistrés.
Utilisez les étapes suivantes pour trouver le mot de passe Wi-Fi dans Windows 11 avec PowerShell :
- Cliquez avec le bouton droit sur le Démarrer bouton et cliquez Terminal Windows (administrateur) du menu.
- Une fois PowerShell ouvert, exécutez la commande suivante pour afficher une liste des réseaux Wi-Fi auxquels votre PC est connecté.
netsh wlan show profiles
- Ensuite, exécutez la commande suivante pour déterminer le mot de passe Wi-Fi pour un réseau spécifique. Noter que « Profil WiFi » est l’endroit où vous mettez le nom du réseau pour lequel vous voulez le mot de passe. Les noms de profil ont été affichés à l’aide de la première commande.
netsh wlan show profile name="WiFi-Profile" key=clear
- Après avoir exécuté les commandes, vous trouverez le mot de passe Wi-Fi répertorié sous Les paramètres de sécurité. le Contenu clé champ affichera le mot de passe Wi-Fi.
Si vous avez besoin d’obtenir le mot de passe Wi-Fi du réseau auquel vous êtes connecté ou des réseaux précédents auxquels votre PC était connecté, les étapes ci-dessus devraient fonctionner pour vous. Vous pouvez désormais partager le mot de passe avec d’autres utilisateurs sur le réseau Wi-Fi, connecter un autre appareil ou les conserver dans un endroit sécurisé.
Vous pouvez également trouver des mots de passe Wi-Fi sur d’autres appareils. Par exemple, vous pouvez trouver un mot de passe Wi-Fi sur Android. Ou, si vous êtes un utilisateur Mac, vous pouvez récupérer les mots de passe Wi-Fi dans macOS.