Comment utiliser Google Lens sur PC [5 Ways Explained]
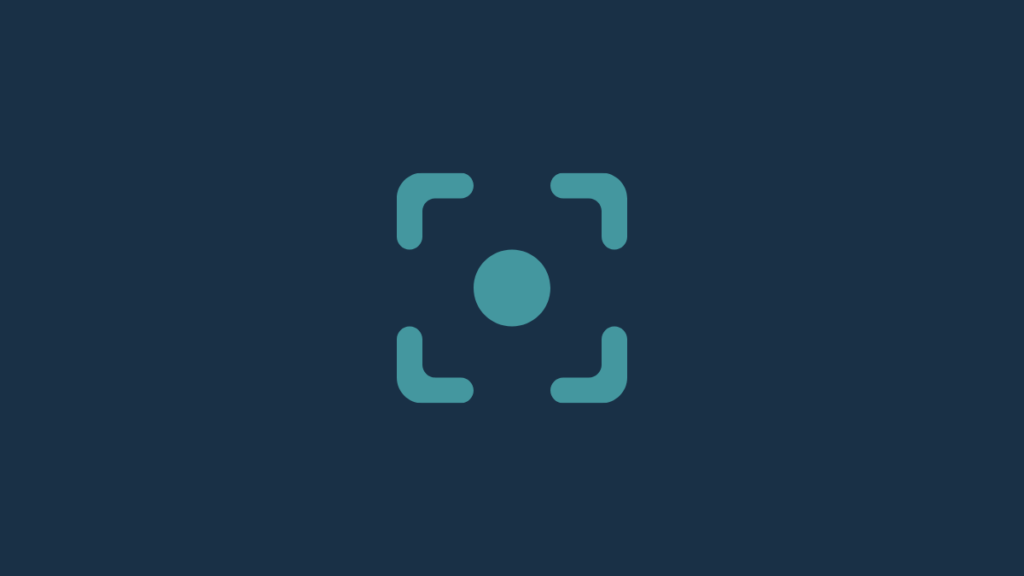
Bien que vous connaissiez probablement Google Lens sur les appareils Android et iOS, son homologue PC a également, lentement mais sûrement, commencé à cimenter sa place dans l’infrastructure des moteurs de recherche de Google malgré ses fonctionnalités très limitées par rapport à Google Lens sur Android.
Cet article vous aidera à comprendre les subtilités de Google Lens sur PC et les différentes façons dont vous pouvez l’utiliser pour améliorer votre expérience Internet. Alors, commençons.
Qu’est-ce que l’objectif Google ?
Google Lens est un merveilleux outil développé par Google qui utilise l’IA et la technologie de reconnaissance d’images pour rechercher sur Internet des informations pertinentes pour une image particulière. Ces informations peuvent être visuelles ou textuelles, des objets, des sites Web, en fait, cela peut être tout ce qui vous intéresse.
Google Lens est le plus populaire pour son infrastructure intégrée sur les appareils Android. Depuis son introduction en tant que fonctionnalité exclusive de Google Pixel en 2017, Google Lens a été intégré à l’application Google Photos, aux appareils photo des appareils Android et très récemment à Google Chrome sur PC.
Comment fonctionne Google Lens ?
Google Lens est un moteur de recherche pour votre environnement qui utilise des réseaux de neurones pour effectuer une analyse visuelle des images afin de produire des résultats visuels correspondants. Ceci est ensuite utilisé pour produire des résultats de recherche qui correspondent le mieux à votre image.
Noter: Les réseaux de neurones sont des systèmes informatiques qui utilisent des algorithmes complexes pour imiter la façon dont le cerveau humain traite les choses.
Sur PC, Google Lens est conçu pour agir comme un moteur de recherche qui utilise des images au lieu de texte. Vous pouvez effectuer une recherche rapide sur Google pour presque tout ce que vous rencontrez sur un site Web sans avoir à vous rendre sur le site Web de Google.
Cependant, contrairement aux téléphones, Google Lens sur PC ne peut rechercher qu’en utilisant les images déjà disponibles sur Internet, du moins de manière native. Par conséquent, la numérisation en direct de votre environnement n’est pas une option sur PC.
Avant d’aborder les utilisations de Google Lens sur PC, voyons comment nous pouvons nous assurer que Google Lens est activé sur Chrome.
En rapport: 10 meilleurs trucs et astuces pour la recherche d’images Google Lens
Comment activer Google Lens sur Chrome
Ouvert Google Chrome depuis votre PC. Taper chrome://flags dans la barre de recherche et appuyez sur ENTRER.
presse CTRL+F depuis votre clavier pour voir la barre de recherche de mots.
Taper Objectif Google dans la barre de recherche de mots et localisez le drapeau « Recherchez sur votre écran avec Google Lens ».
Cliquez sur le menu déroulant à côté du drapeau « Rechercher sur votre écran avec Google Lens ».
Remarque : Dans la dernière version de Google Chrome, le paramètre par défaut est le même que le paramètre activé.
Cliquez sur Activée.
En rapport: Comment accéder et utiliser la recherche d’images de Google Lens
5 façons d’utiliser Google Lens sur PC
L’apparition de Google Lens sur PC a fait de Google un moteur de recherche plus orienté vers l’IA. Cette technologie de reconnaissance d’image basée sur l’IA de Google Lens sur PC peut être utilisée de différentes manières. Vous pouvez rechercher des correspondances visuelles similaires aux images d’autres sites Web ou de votre PC. Vous pouvez également utiliser Google Lens sur votre PC pour numériser du texte à partir d’une image.
Alors que certains de ces utilitaires sont simples, d’autres nécessitent des solutions de contournement que nous aborderons dans ce guide. Alors, commençons.
Méthode #01 : Utiliser Google Lens sur Google Images
Voyons comment vous pouvez utiliser Google Lens pour rechercher sur Internet des recherches visuelles étroitement liées à une image spécifique pour Google Images.
Ouvert Google Chrome depuis votre PC et visitez www.google.com.
Clique le Images option près du coin supérieur droit de la fenêtre de votre navigateur.
Utilisez la barre de recherche pour rechercher l’image souhaitée.
Sélectionnez l’image sur laquelle vous souhaitez utiliser Google Lens en cliquant dessus. L’image s’ouvrira dans le plan droit de la fenêtre de votre navigateur.
Clique le Objectif Google icône située dans le plan de droite.
Google Lens mettra désormais en surbrillance les lieux ou les sujets d’intérêt dans l’image à l’aide d’un rectangle aux coins blancs.
Remarque : N’hésitez pas à redimensionner ce rectangle pour modifier la zone de sélection.
Sous cette image, vous pouvez voir des informations pertinentes sur la zone sélectionnée.
Vous pouvez également faire défiler davantage pour trouver des correspondances visuelles pertinentes.
N’oubliez pas que la zone de sélection est de la plus haute importance et que la modifier peut vous donner entièrement (reportez-vous à l’image ci-dessous) un flou et peut conduire à des résultats inexacts.
Méthode #02 : Utiliser Google Lens sur une image de n’importe quel site Web
Ouvert Google Chrome depuis votre PC et visitez le site Web sur lequel vous souhaitez utiliser Google Lens.
Accédez au site Web, puis à l’image sur laquelle vous souhaitez utiliser Google Lens.
Faites un clic droit sur l’image et sélectionnez l’option « Rechercher une image avec Google Lens ».
Vous verrez l’interface Google Lens. Cette page indiquera la zone sélectionnée sur l’image, les correspondances visuelles pertinentes et un bref résumé de la zone sélectionnée sur l’image.
Remarque : Vous pouvez également modifier la zone de sélection à partir du panneau de gauche.
Méthode #03 : Utiliser Google Lens sur une zone sélectionnée personnalisée
Google Lens peut également être utilisé sur une zone d’une page Web plutôt que sur une image. En fait, cette fonctionnalité est intégrée au navigateur Web Chrome et n’est accessible qu’en un clic droit. Voyons comment vous pouvez le faire.
Ouvert Google Chrome depuis votre PC et visitez le site Web sur lequel vous souhaitez utiliser Google Lens.
Accédez à l’endroit des pages Web où vous souhaitez utiliser Google Lens.
Faites un clic droit n’importe où sur la page Web et sélectionnez l’option « Rechercher des images avec Google Lens ».
Faites glisser et couvrez la partie de la page Web sur laquelle vous souhaitez utiliser Google Lens.
Maintenant, relâchez le clic gauche que vous avez maintenu en marquant cette zone. Votre zone sélectionnée apparaîtra plus lumineuse que le reste de la page Web.
Cela ouvrira un nouvel onglet Google Lens. Ici, vous pouvez utiliser le panneau de gauche pour modifier la zone de sélection et observer les correspondances visuelles correspondantes dans le panneau de droite.
Méthode #04 : Utiliser Google Lens sur une image depuis un PC
Bien qu’il soit relativement facile d’utiliser Google Lens pour rechercher des images à partir d’autres sites Web, la plupart des applications pratiques de Google Lens incluent des correspondances visuelles sur des images que vous avez déjà stockées sur votre PC.
La bonne nouvelle est qu’il est possible d’utiliser vos propres images dans une recherche Google Lens. Cela peut être fait en téléchargeant l’image en question sur Google Photos, suivi d’une procédure similaire au guide précédent dans cet article. Alors, voyons comment vous pouvez le faire.
Ouvert Google Chrome depuis votre PC et accédez à Google Photos à l’adresse : https://photos.google.com/.
Clique le Télécharger icône.
Remarque : Si vous avez déjà téléchargé l’image sur Google Photos, vous pouvez simplement la sélectionner au lieu de la télécharger à nouveau.
Cliquer sur L’ordinateur.
Remarque : Vous pouvez également télécharger depuis Google Drive.
Localisez l’image sur votre ordinateur et sélectionnez cette image en cliquant dessus. Cliquez sur Ouvert télécharger.
Cliquez sur Continuez.
Cliquez sur la photo nouvellement téléchargée.
Faites un clic droit sur l’image et sélectionnez l’option « Rechercher une image avec Google Lens ».
Cela ouvrira un nouvel onglet Google Lens. Ici, vous pouvez utiliser le panneau de gauche pour modifier la zone de sélection et observer les correspondances correspondantes dans le panneau de droite.
Méthode #05 : Sélectionnez du texte à l’aide de Google Lens sur PC
Ouvert Google Chrome depuis votre PC et accédez à Google Photos à l’adresse : https://photos.google.com/.
Cliquez sur l’image dont vous souhaitez sélectionner le texte.
Remarque : Si vous n’avez pas encore téléchargé l’image sur Google Photos, vous pouvez la télécharger depuis votre PC, puis la sélectionner.
Cliquez sur l’option « Copier le texte de l’image » en haut de la fenêtre de votre navigateur.
Tout le texte de votre image a maintenant été sélectionné et affiché dans le panneau de droite. Vous utilisez également le panneau de gauche pour sélectionner du texte selon vos préférences, puis le copier à l’aide de l’option de copie située dans le coin inférieur droit du panneau de gauche.
C’est ça. Vous connaissez maintenant toutes les façons d’utiliser Google Lens sur PC. Cependant, c’est à vous de trouver des moyens créatifs de combiner ces moyens et de maximiser les capacités de Google Lens sur PC.
FAQ
Puis-je utiliser Google Lens sur d’autres navigateurs Web ?
Non, Google Lens n’est intégré qu’à Google Chrome et ne peut pas être utilisé sur d’autres navigateurs Web tels que Mozilla Firefox, Safari, Opera, etc.
Puis-je utiliser Google Lens sur les téléphones ?
Oui. Google Lens peut être utilisé sur les appareils Android et iOS. En fait, Google Lens offre bien plus de fonctions sur les téléphones que vous ne pouvez pas faire sur votre PC, comme la connexion automatique à un réseau WIFI, la numérisation de cartes de visite, la numérisation de votre environnement, etc.
Google Lens et la recherche d’images Google sont-ils identiques ?
Non, Google Lens et la recherche d’images Google ne sont pas identiques. Alors que Google Image Search ne peut trouver que des images similaires à une image que vous souhaitez, Google Lens est capable de détecter des éléments dans une image comme du texte et des éléments intéressants, des équations mathématiques, etc.
Google Lens sur Chrome est-il activé par défaut ?
Oui, Google Lens est activé par défaut sur la version la plus récente de Google Chrome et vous n’avez pas besoin de l’activer séparément des paramètres de Chrome.
Cependant, si vous souhaitez toujours vérifier ce paramètre, assurez-vous de consulter notre guide à ce sujet au début de cet article.
Puis-je utiliser Google Lens pour traduire du texte sur PC ?
Non, Google Lens sur PC ne dispose pas d’une fonctionnalité native permettant de traduire le texte numérisé à partir d’une image. Cependant, vous pouvez toujours copier le texte numérisé et le traduire depuis Google Traduction.
Nous espérons que cet article vous a aidé à comprendre Google Lens sur PC et les différentes façons de l’utiliser. Si vous avez d’autres questions, n’hésitez pas à nous contacter en utilisant la section des commentaires ci-dessous.
En rapport:





































