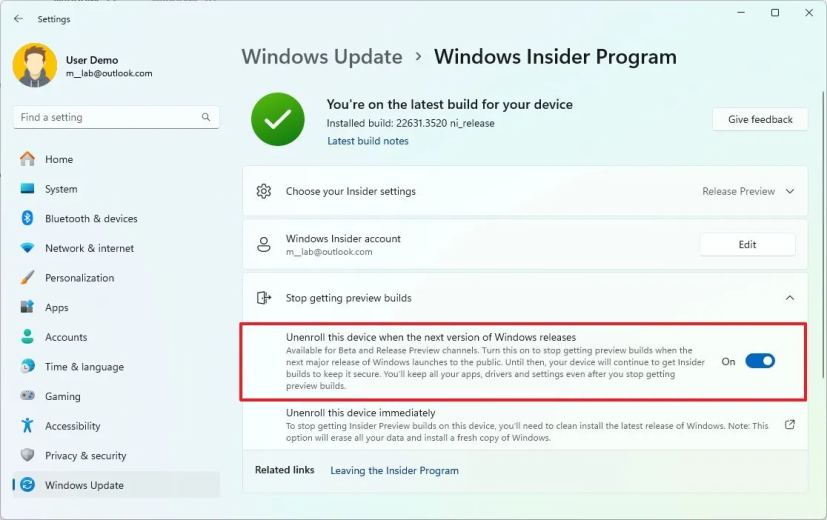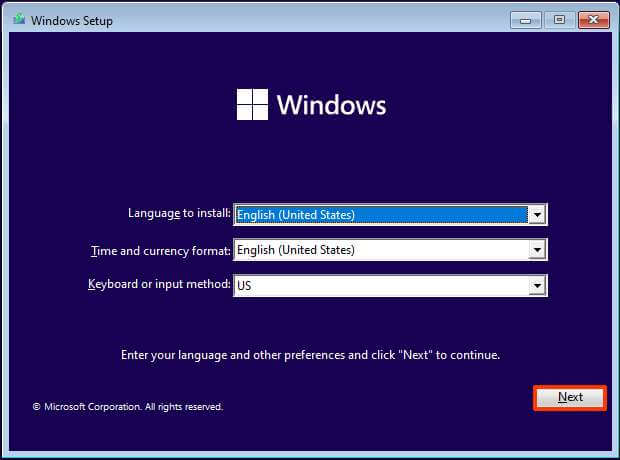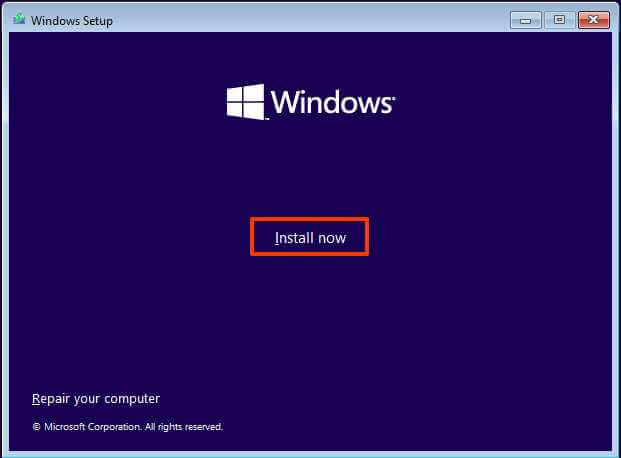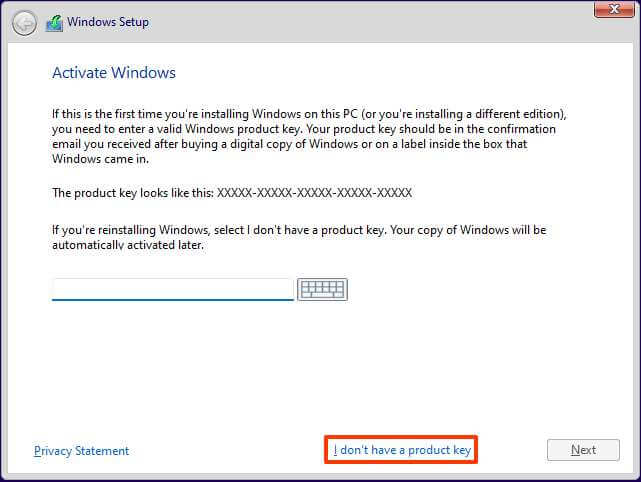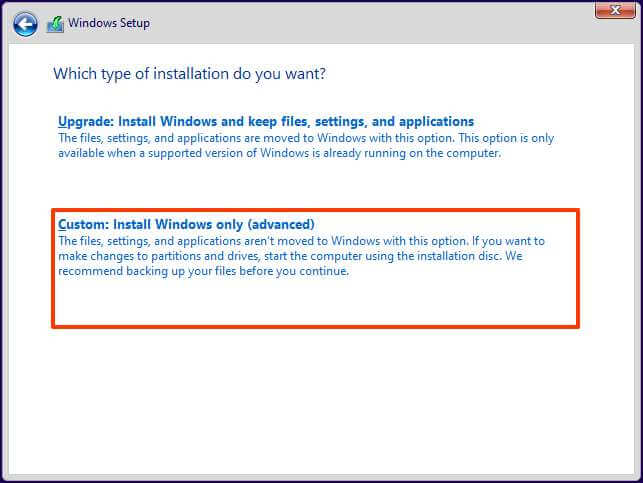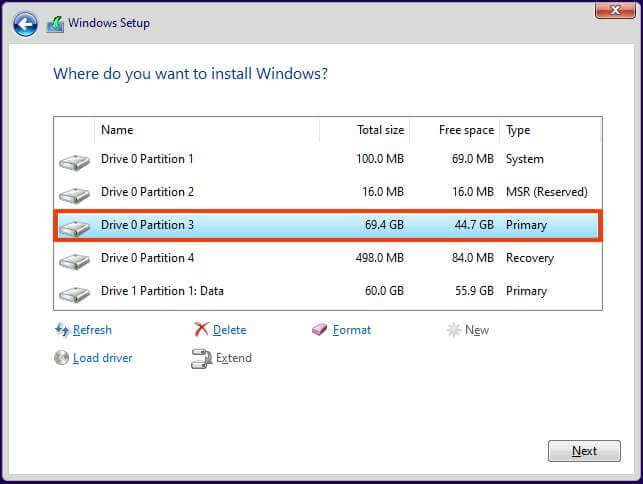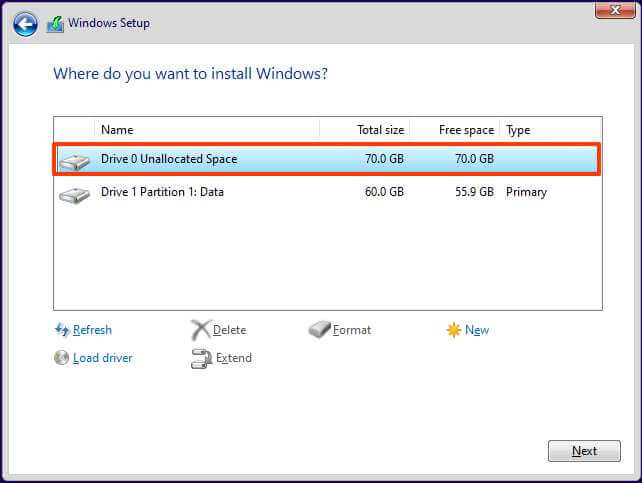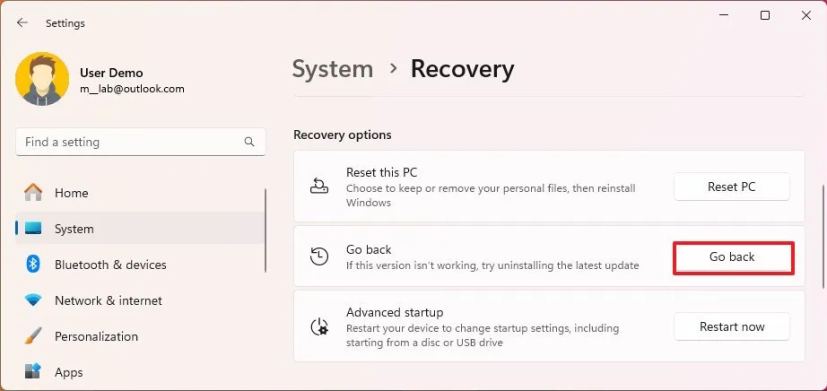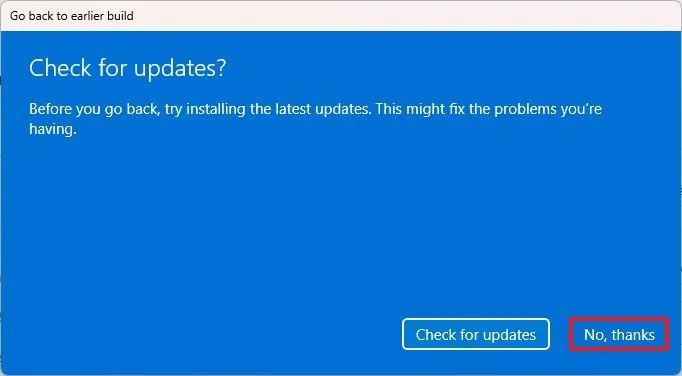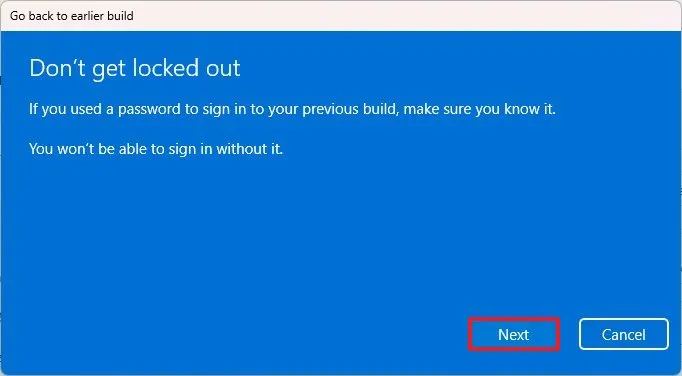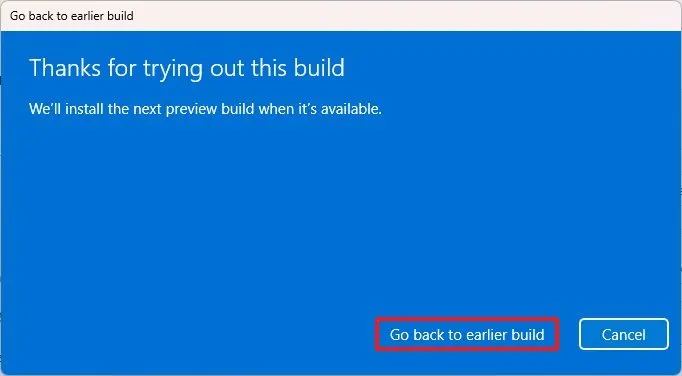- Pour quitter le programme Windows Insider, ouvrez Paramètres > Windows Update > Programme Windows Insidercliquer sur « Arrêtez d'obtenir des versions préliminaires » et allumez le « Désinscrire cet appareil lors de la sortie de la prochaine version de Windows » interrupteur à bascule.
- Vous pouvez également utiliser une nouvelle installation ou les paramètres de récupération si vous avez manqué le délai de grâce ou si l'option est grisée.
- Ces instructions s'appliquent à toutes les versions de Windows 11.
Sous Windows 11, si vous inscrivez votre ordinateur au programme Windows Insider, vous disposez d'au moins trois façons de vous désinscrire ou de quitter le programme, mais l'option que vous devrez utiliser dépendra de la situation de développement du système d'exploitation. Laisse-moi expliquer.
Le programme Windows Insider est un « programme » conçu par Microsoft pour permettre aux développeurs et aux passionnés d'obtenir un accès anticipé aux fonctionnalités et aux modifications sur lesquelles l'entreprise travaille pour la prochaine version et même la version actuelle du système d'exploitation.
Au moment d’écrire ces lignes, le dernier développement est la version 24H2 (ou mise à jour 2024) pour Windows 11.
Le programme comprend quatre chaînes, Canary, Dev, Beta et Release Preview, chacune présentant un aperçu d'une étape différente de développement. Le Canal des Canaries inclut des aperçus des dernières modifications de la plate-forme au début du cycle de développement. Ces versions peuvent être instables, n'incluent pas beaucoup de documentation et ne sont recommandées qu'aux utilisateurs hautement techniques. Le Canal de développement est également destiné aux utilisateurs avancés puisque cette version contiendra généralement des bugs et sera instable.
D'un autre côté, le Canal bêta s'adresse à tous ceux qui souhaitent tester les fonctionnalités à venir ou valider des applications, et le Chaîne de prévisualisation de la version propose généralement la version finale de la prochaine version de Windows 11 avant qu’elle ne soit disponible pour tout le monde.
Le seul problème avec le programme est que le retrait n’est pas simple. Habituellement, lorsque le développement d'une nouvelle version du système d'exploitation touche à sa fin, Microsoft en informe les utilisateurs via son Site Web du blog Windows Insider de la courte période pendant laquelle il est possible de supprimer en toute sécurité l'ordinateur des canaux spécifiques sans réinstallation et de conserver les paramètres des fichiers et des applications.
Si vous manquez la période fenêtre ou si vous souhaitez vous désinscrire immédiatement, vous pouvez effectuer une nouvelle installation du système d'exploitation. Cette option implique également la restauration des fichiers à partir de la sauvegarde, la réinstallation des applications et la reconfiguration des paramètres.
Si vous souhaitez faire une pause dans le programme ou si vous avez besoin de l'ordinateur pour un autre projet, vous disposez de plusieurs façons de vous désinscrire du programme Windows Insider, même si vous avez installé un aperçu du prochain développement Windows.
Dans ce guide, je vais vous apprendre les étapes pour supprimer votre ordinateur portable ou de bureau du programme Windows Insider.
Ces instructions s'appliquent à toutes les versions de Windows 11, y compris les versions 24H2, 23H2, 22H2 et 21H2.
1. Désinscrivez-vous du programme Insider sans perdre de fichiers
Pour vous désinscrire en douceur du programme Windows Insider sans perdre vos fichiers ni réinstaller, procédez comme suit :
Ouvrir Paramètres sous Windows 11.
Cliquer sur Windows Update.
Clique le Programme Windows Insider page.
Clique le « Arrêter d'obtenir des versions préliminaires » paramètre.
Allume le « Désinscrire cet appareil lors de la sortie de la prochaine version de Windows » interrupteur à bascule.
Une fois les étapes terminées, l'ordinateur continuera à recevoir des aperçus de Windows, mais une fois la version finale arrivée, l'appareil se retirera gracieusement du programme.
À ce stade, l'ordinateur disposera de la version finale du système d'exploitation et continuera à recevoir des mises à jour tant que la nouvelle version sera prise en charge.
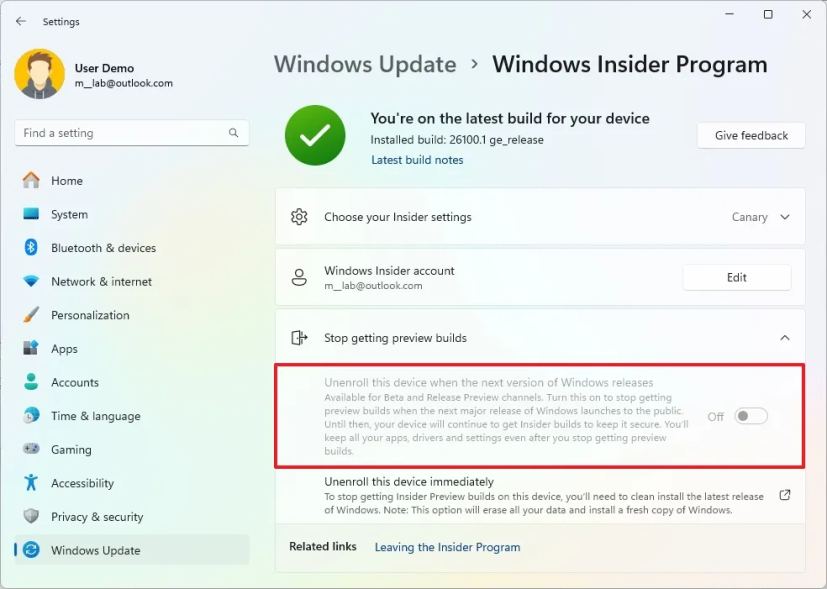
Si l'option est grisée et que vous disposez d'un ordinateur inscrit sur les canaux Dev ou Canary, la seule façon de supprimer l'appareil du programme consiste à utiliser une nouvelle installation.
2. Désinscription du programme Insider avec réinstallation
Si vous avez manqué le délai de grâce pour vous désinscrire du programme ou si l'option de désinscription est grisée, vous pouvez supprimer l'ordinateur du programme Insider en effaçant la configuration actuelle et en commençant par une nouvelle installation.
Pour effectuer une nouvelle installation afin de désinscrire votre PC du programme Insider, procédez comme suit :
Démarrez le PC avec le Clé USB Windows 11.
Appuyez sur n'importe quelle touche pour continuer.
Clique le Suivant bouton.
Clique le Installer maintenant bouton.
Clique le « Je n'ai pas de clé de produit » option.
Sélectionnez l'édition de « Windows 11 » que votre clé de licence active (le cas échéant).
Vérifier la « J'accepte les conditions d'utilisation » option.
Clique le Suivant bouton.
Sélectionnez le « Personnalisé : installer Windows uniquement (avancé) » option.
Sélectionnez chaque partition du disque dur où installer Windows 11 et cliquez sur le bouton « Supprimer » bouton. (En général, le « Lecteur 0 » est le lecteur qui contient tous les fichiers d'installation.)
Avertissement: Lorsque vous supprimez une partition, cela supprime également toutes les données du disque. De plus, il n'est pas nécessaire de supprimer les partitions d'un disque dur secondaire.
Sélectionnez le disque dur (Lecteur 0 Espace non alloué) pour installer une nouvelle copie du système d’exploitation.
Clique le Suivant bouton.
Continuez avec les instructions à l'écran pour terminer le expérience prête à l'emploi (OOBE).
Une fois les étapes terminées, l'ordinateur démarrera avec une nouvelle installation de Windows 11 à partir de Stable Chanel.
Le « Canal stable » n'est pas vraiment une chaîne. C'est une façon de faire référence à la version officielle de Windows qui n'est pas en avant-première.
Vous pouvez également procéder à une nouvelle installation à l'aide du fichier ISO, de WinRE ou de Media Creation Tool. Mon autre guide explique ces méthodes d'installation plus en détail.
3. Désinscrivez-vous du programme Insider après avoir installé une autre version
Alternativement, si vous n'avez pas installé de deuxième aperçu de la prochaine version de Windows 11 et que vous ne souhaitez pas réinstaller le système d'exploitation, vous pouvez utiliser les paramètres de récupération pour revenir à la version précédente, puis utiliser les « Paramètres Windows Insider » pour vous désinscrire gracieusement du programme.
Pour supprimer votre ordinateur du programme Windows Insider même après avoir installé le premier aperçu de la version suivante, procédez comme suit :
Ouvrir Paramètres.
Cliquer sur Système.
Clique le Récupération page sur le côté droit.
Clique le Retourner dans la section « Options de récupération ».
Clique le Suivant bouton.
Clique le « Non merci » bouton.
Clique le Suivant bouton.
Clique le Suivant bouton à nouveau.
Clique le Retourner bouton.
Ouvrir Paramètres sous Windows 11.
Cliquer sur Windows Update.
Clique le Programme Windows Insider page.
Clique le « Arrêter d'obtenir des versions préliminaires » paramètre.
Allume le « Désinscrire cet appareil lors de la sortie de la prochaine version de Windows » interrupteur à bascule.
Une fois les étapes terminées, le système supprimera l'appareil du programme Insider, en conservant la version la plus à jour de Windows 11 installée et prise en charge.
Quelle que soit la méthode que vous choisissez pour vous désinscrire, vous pouvez toujours vous réinscrire au programme via la page des paramètres du « Programme Windows Insider » et utiliser le « Commencer » bouton.
Si vous avez des questionsveuillez me le faire savoir dans les commentaires ci-dessous.