Comment utiliser la gomme magique sur Pixel 6 pour supprimer facilement des objets
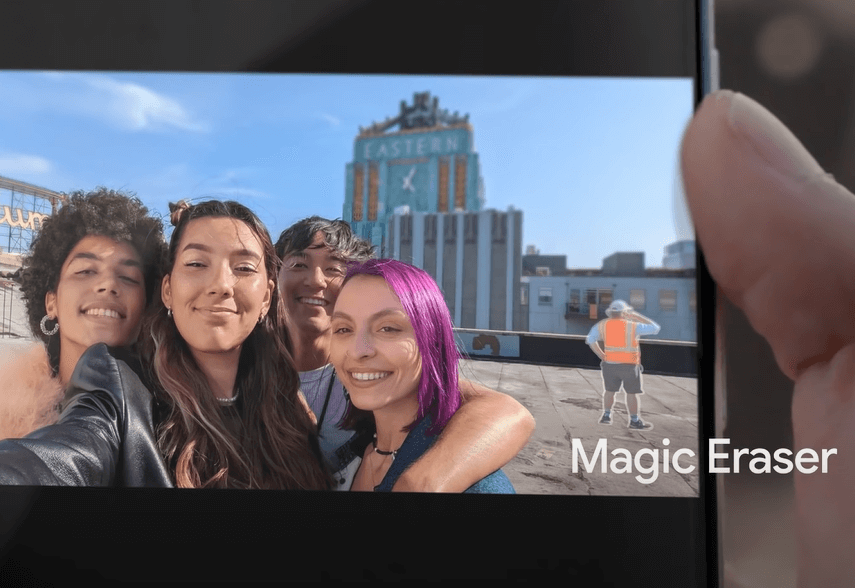
Vous supprimez un objet de vos photos sur votre Google Pixel 6 ? Dans ce guide, nous allons vous montrer comment trouver et utiliser la gomme magique sur le Pixel 6.
Pendant ce temps, lorsqu’une personne ou une chose que vous aimeriez ne pas voir apparaît sur l’une de vos photos en tant que photobomber ou se trouve en arrière-plan de la photo, cela est généralement assez bouleversant. Nous sommes assez satisfaits des résultats depuis que Google a ajouté Magic Eraser à sa gamme de téléphones Pixel sous sa propre marque, en commençant par la série Pixel 6.
Ce que vous apprendrez ici :
Qu’est-ce que la gomme magique ?
Beaucoup d’entre nous qui aimaient prendre des photos sur nos téléphones mais qui voulaient pouvoir faire de simples retouches photo avec des résultats notables étaient de grands fans de Magic Eraser. Magic Eraser vous aide à supprimer littéralement des éléments de la photo que vous venez de prendre avec peu ou pas d’effort humain.
Dessinez simplement un contour approximatif autour de l’élément que vous souhaitez supprimer ou sélectionnez-en un proposé par Google Photos sur le Pixel 6. Le Pixel 6 s’efforcera de remplacer tous les objets que vous décrivez par des arrière-plans produits. C’est là que la puce Tensor du Pixel 6 entre en jeu, car sa fonction principale est de traiter des tâches d’apprentissage automatique comme Magic Eraser.
Où trouver la gomme magique dans l’appareil photo Pixel 6
Vous devez avoir déjà pris une photo avec le Pixel 6 pour pouvoir utiliser Magic Eraser. Les choses ne peuvent pas être supprimées d’une photo en temps réel à l’aide de la gomme magique.
-
Ouvrez le Google Photos app et ouvrez n’importe quelle photo sur laquelle vous souhaitez utiliser une gomme magique.
-
Appuyez sur le bouton Modifier en bas de l’écran.
-
Accédez à l’onglet Outils et sélectionnez Gomme magique.
Comment utiliser Magic Eraser sur Pixel 6
Si vous avez un téléphone compatible, voici comment vous pouvez utiliser la gomme magique pour supprimer certains objets de vos photos sur Google Pixel 6 :
1. Ouvrez l’application Google Photos et ouvrez n’importe quelle photo sur laquelle vous souhaitez utiliser une gomme magique.
2. Appuyez sur le Éditer bouton en bas de l’écran.
Éditer
3. Naviguez vers le Outils onglet et sélectionnez Gomme magique.
Gomme magique
4. À présent, cercle ou brosser tout objet à supprimer.
5. Maintenant que l’objet a été supprimé avec succès, appuyez sur Fait.
Utilisez la gomme magique
6. Pour terminer, Enregistrer la copie.
Enregistrer la copie
Avant après
![]()
Fonctionnement de la fonction Magic Eraser
Magic Eraser utilise « de nouveaux algorithmes pour la confiance, la segmentation et l’inpainting », selon Google. Le Pixel 6 utilise des modèles d’apprentissage automatique qui sont immédiatement exécutés sur le téléphone grâce à son processeur Tensor.
Magic Eraser peut essayer de reconnaître et d’effacer la forme d’une personne ou d’un objet en utilisant l’intelligence artificielle et l’apprentissage automatique. Il tente ensuite de combler les lacunes en étudiant l’arrière-plan. Bien que la technologie soit excellente, des environnements plus austères produisent généralement de meilleurs résultats. Des artefacts tachés peuvent apparaître là où la suppression a été effectuée en raison d’arrière-plans agités.
C’est ça. Voici comment vous pouvez utiliser la gomme magique sur Pixel 6. Selon Google, l’outil Magic Eraser est le plus efficace pour effacer l’encombrement en arrière-plan.
Lire la suite
Comment activer et utiliser Object Eraser sur les téléphones Samsung Galaxy
Comment se débarrasser de l’arrière-plan d’une image sur iPhone [iOS 16]



