Comment vider le cache dans Google Chrome [1-Minute Guide]
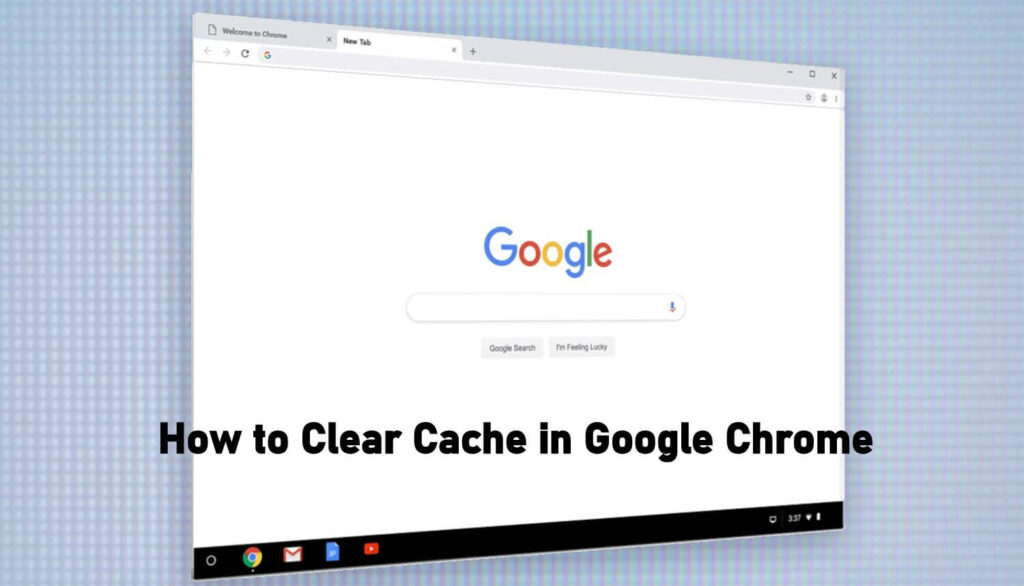
Tout navigateur, y compris Google Chrome, dispose d’un option intégrée pour enregistrer votre activité de navigation en cache. Ainsi, chaque fois que vous essayez de charger la même page Web, Chrome récupère les détails du cache pour vous. Parfois, vous pouvez constater que votre connexion Internet ralentit ou que vous rencontrez des problèmes de performances sur votre appareil. C’est lorsque vous devez vider le cache de Chrome. Faire cela instantanément optimiser la vitesse et les performances. Ceci est discuté en détail ici et à la fin, vous obtiendrez une vue claire de la suppression du cache sur Chrome.
Astuce Techowns: AdBlocker pour Chromebook [2022]
Lignes directrices pour vider le cache sur Chrome
Comme Google Chrome est disponible sur plusieurs plates-formes, la procédure d’effacement du cache diffère légèrement sur chaque appareil.
Sur ton ordinateur,
(1) Lancez le Navigateur Chrome sur votre ordinateur de bureau ou portable.
(2) Passez la souris dans le coin supérieur droit et cliquez sur Suite (trois points verticaux).
(3) Sélectionnez le Plus d’outils option et appuyez sur Effacer les données de navigation.
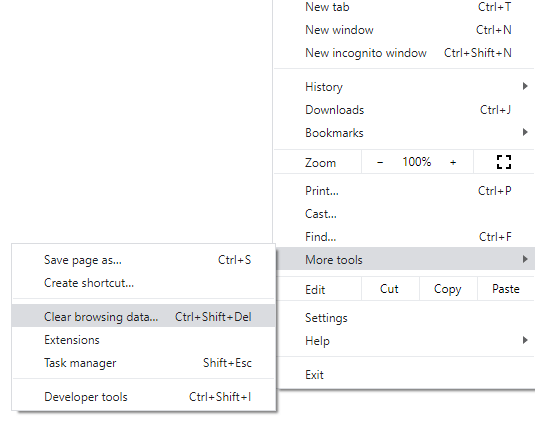
(4) Dans la fenêtre contextuelle affichée sur le Paramètres Chrome page, cochez la case Cookies et autres données du site et Images et fichiers en cache options.
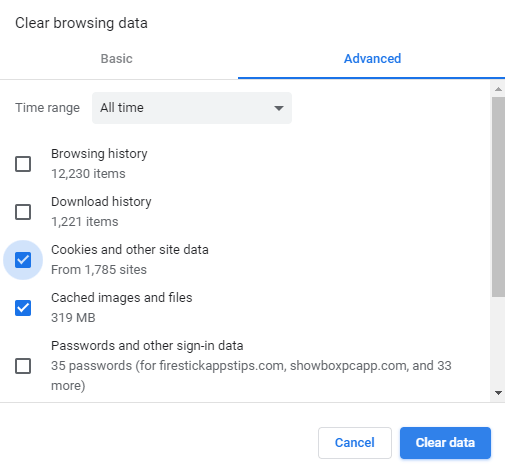
Noter: presse Ctrl, Maj, et Suppr clés pour accéder directement aux paramètres de Chrome.
(5) Appuyez simplement sur le Effacer les données bouton enfin pour vider le cache Chrome.
Pointe: Vous pouvez même vider le cache de Chrome pendant une durée spécifique en sélectionnant la plage de temps. Par défaut, il est réglé sur Tout le temps.
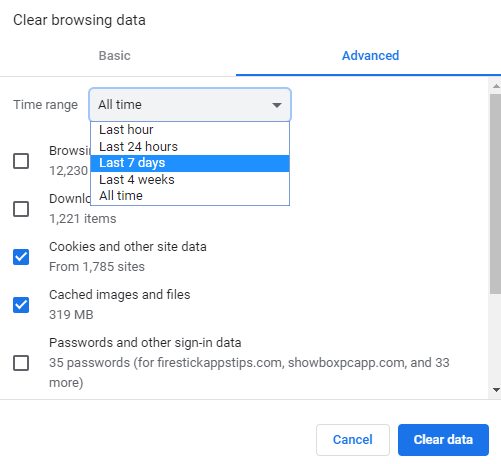
Sur Androïd,
(1) Accédez au tiroir de l’application sur Android et ouvrez l’application Chrome.
(2) Cliquer sur Suite ou trois points verticaux à partir du coin supérieur droit.
(3) Sélectionnez le Histoire possibilité de continuer plus loin.
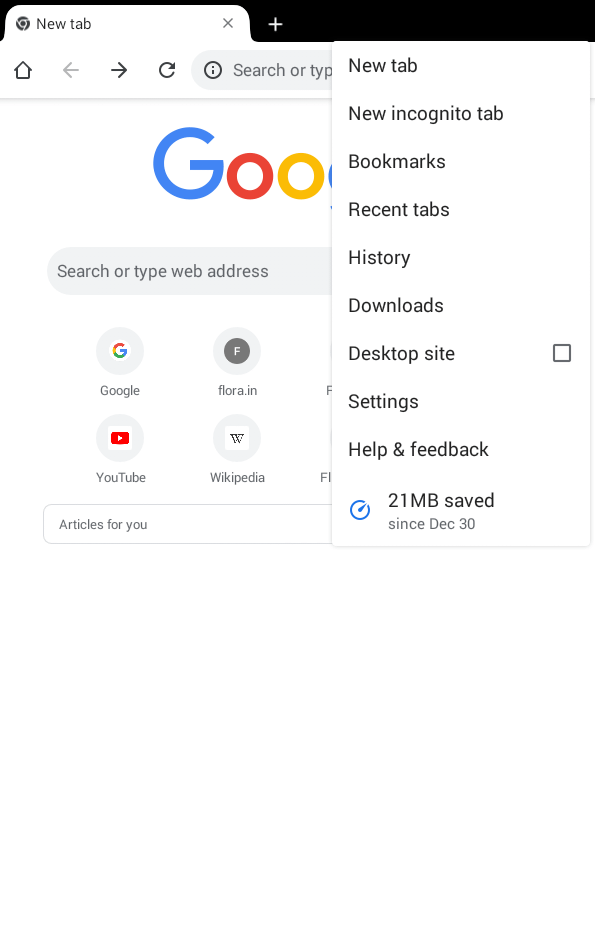
(4) Maintenant, choisissez Effacer les données de navigation.
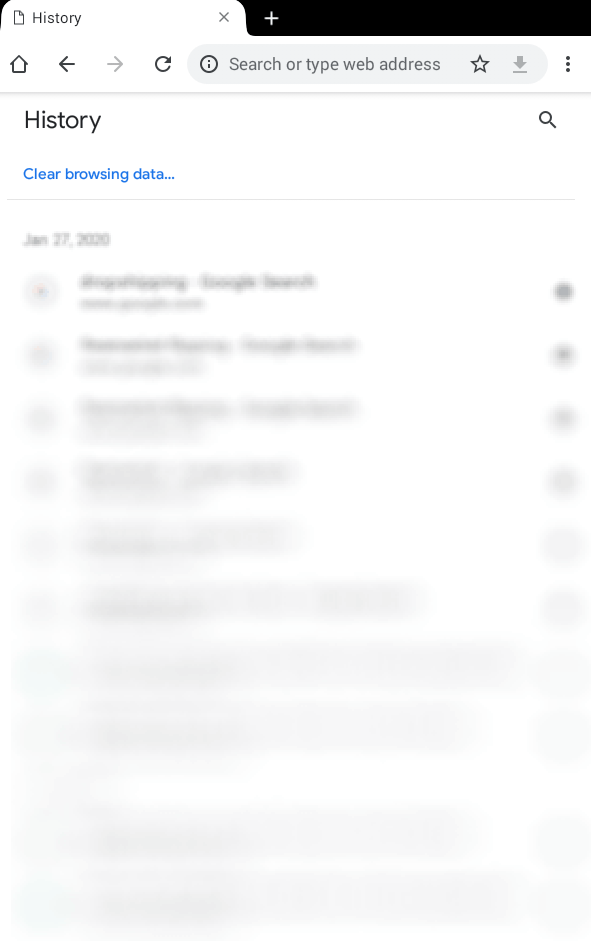
(4) Choisissez une plage de temps ou videz le cache ou allez avec Tout le temps par défaut.
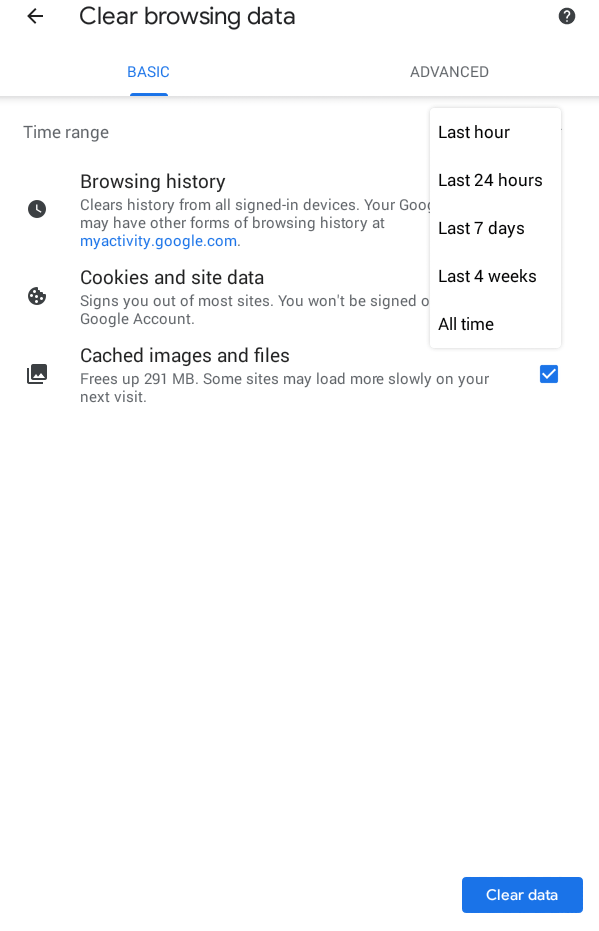
(5) Cochez les cases à proximité Cookies et données de site et Images en cache et fichiers.
(6) Clique sur le Effacer les données bouton pour vider tout le cache de votre Chrome sur Android.
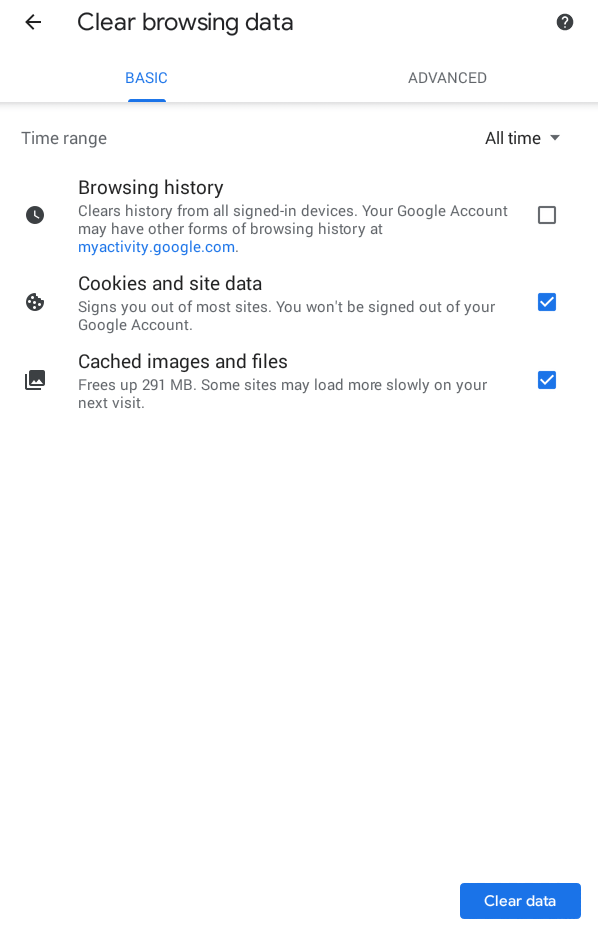
Sur iOS,
(1) Ouvrez et lancer Chrome navigateur sur l’iPhone/iPad.
(2) Clique le trois points horizontaux ou plus.
(3) Appuyez sur Histoire puis sélectionnez le Effacer les données de navigation option.
(4) Cookies d’enregistrement, données de site et images et fichiers en cache.
(5) Enfin, appuyez sur la Effacer les données de navigation.
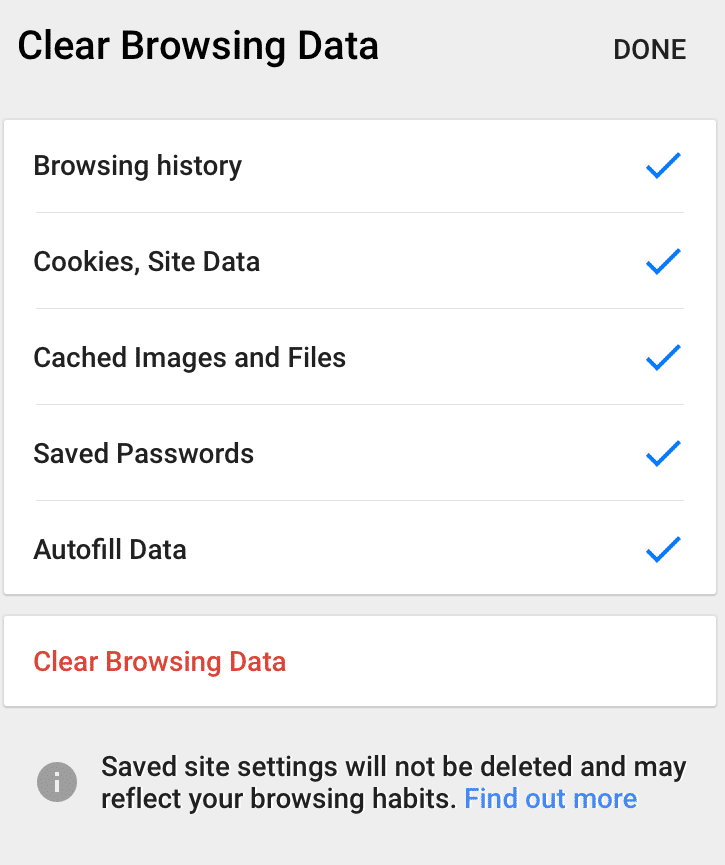
Il existe également des extensions Chrome pour effectuer cette tâche. Ceci est un raccourci pour vider le cache et vous pouvez l’essayer.
C’est aussi simple que de vider le cache du navigateur Chrome à partir de n’importe quel appareil.
Partagez avec nous à quel point les méthodes ci-dessus ont fonctionné pour vous dans les commentaires. Rendez-nous visite sur Twitter et Facebook pour les dernières mises à jour d’articles techniques.



