Désactiver le mot de passe au réveil
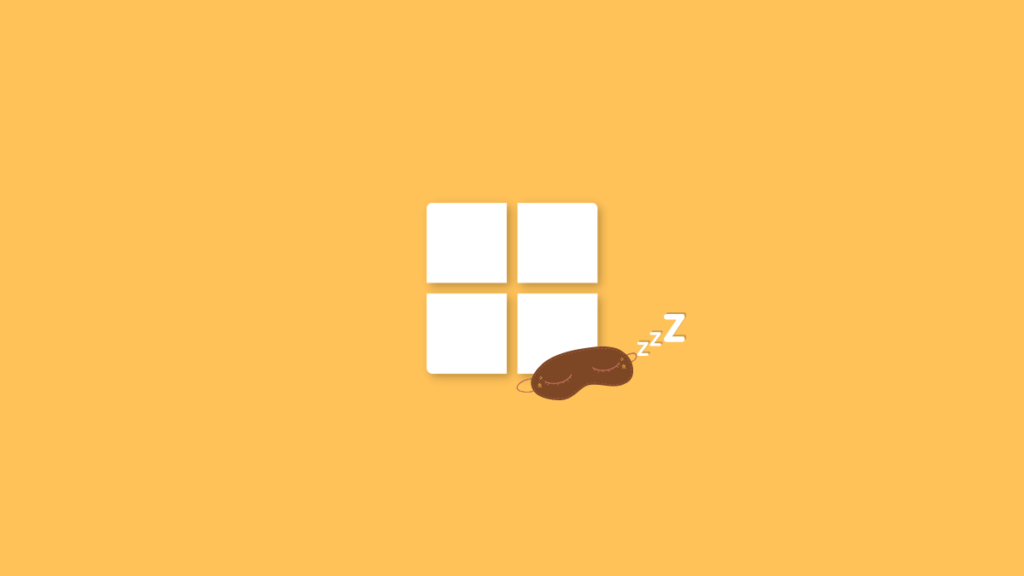
Les ordinateurs sont devenus plus intégrés que jamais dans nos vies, c’est pourquoi les fabricants recherchent de nouvelles façons d’économiser de l’énergie sur vos appareils mobiles. Cependant, le mode Veille manuel éprouvé semble être le meilleur moyen d’avoir votre PC prêt à l’emploi tout en garantissant une consommation d’énergie minimale lorsqu’il est en veille.
Mais si vous êtes quelqu’un qui met souvent son PC en veille, il peut être fastidieux de devoir saisir votre mot de passe à chaque fois que vous le réveillez. Existe-t-il donc un moyen de le désactiver ? Découvrons-le!
Pourquoi avez-vous besoin d’un mot de passe après avoir réveillé votre PC du mode veille ?
Comme vous l’avez peut-être deviné, il s’agit d’une fonction de sécurité conçue pour accueillir les utilisateurs inconnus qui sont nouveaux dans le mode veille ou des circonstances et situations aléatoires qui peuvent vous éloigner de votre PC pendant de longues périodes. Avoir votre PC déverrouillé alors qu’il est en mode veille pose de nombreux risques de sécurité, surtout si votre appareil finit par tomber entre de mauvaises mains.
Sans appareil verrouillé par mot de passe, les outils malveillants et les virus infectant votre PC peuvent également s’exécuter librement en arrière-plan, c’est pourquoi un mot de passe après le réveil de votre PC a été activé par défaut dans Windows 11.
En rapport: Comment désactiver la recherche Windows sur Windows 11
Est-il sûr de désactiver le mot de passe ?
Comme indiqué ci-dessus, les risques sont considérables et il n’est donc pas sûr de désactiver le mot de passe de votre PC lorsqu’il sort du mode veille, mais il existe d’autres moyens de le sécuriser. Si vous travaillez déjà dans un environnement assez sûr tout le temps, comme votre maison, vous n’avez pas besoin de cette fonctionnalité.
De plus, avoir une invite de mot de passe sur les PC ou ordinateurs portables communs qui sont utilisés par plusieurs utilisateurs peut également constituer une corvée énorme. Par conséquent, vous pouvez désactiver le même en utilisant le guide ci-dessous.
En rapport: Comment supprimer Bing de Windows 11
Comment désactiver l’exigence de mot de passe lorsque le PC sort du mode veille
Vous pouvez le faire de plusieurs manières en fonction de la situation à laquelle vous êtes actuellement confronté, mais si votre PC fonctionne sans erreur, nous vous recommandons d’utiliser la méthode à l’ancienne via l’application Paramètres. Utilisez l’un des guides ci-dessous en fonction de vos préférences.
Méthode n°01 : Utilisation de l’application Paramètres
presse Windows + i et cliquez sur « Comptes » sur votre gauche.
Cliquez maintenant sur « Options de connexion ».
Recherchez le menu déroulant sous « Paramètres supplémentaires » et cliquez dessus comme indiqué ci-dessous.
Sélectionnez ‘Jamais’.
Fermez l’application Paramètres et redémarrez votre PC, votre PC ne devrait plus avoir besoin de mot de passe après sa sortie de veille.
Méthode n°02 : Utilisation de GPO
presse Windows + R sur votre clavier, tapez ce qui suit, puis appuyez sur Entrée.
Gpedit.msc
L’éditeur de stratégie de groupe va maintenant s’ouvrir sur votre PC. Naviguez jusqu’au chemin suivant en utilisant la barre latérale sur votre gauche.
Computer Configuration > Administrative Templates > System > Power Management > Sleep Settings
Double-cliquez sur la valeur appelée « Exiger un mot de passe lorsqu’un ordinateur se réveille (branché) ».
Cliquez sur ‘Désactivé’.
Cliquez sur ‘D’accord’.
Maintenant, de la même manière, double-cliquez sur « Exiger un mot de passe lorsqu’un ordinateur se réveille (sur batterie) » et désactivez la fonctionnalité.
Et c’est tout! Le mot de passe sera désormais désactivé chaque fois que votre PC sortira du mode veille.
Méthode #03 : Utilisation de CMD
Vous pouvez également désactiver le mot de passe à l’aide du CMD. Suivez les étapes ci-dessous pour commencer.
presse Windows + R sur votre clavier et tapez ce qui suit. presse Ctrl + Shift + Enter une fois que vous avez terminé.
CMD
Tapez la commande suivante et appuyez sur Entrée une fois que vous avez terminé.
powercfg /SETDCVALUEINDEX SCHEME_CURRENT SUB_NONE CONSOLELOCK 0
Maintenant, entrez et exécutez également la commande suivante.
powercfg /SETACVALUEINDEX SCHEME_CURRENT SUB_NONE CONSOLELOCK 0
Nous vous recommandons maintenant de redémarrer votre PC pour éviter tout problème. Une fois cela fait, le mot de passe doit être désactivé pour votre PC lorsque vous sortez du mode veille.
Méthode #04 : Utilisation de l’Éditeur du Registre
presse Windows + R sur votre clavier, tapez ce qui suit, puis appuyez sur Entrée sur votre clavier.
regedit
Naviguez jusqu’au chemin suivant sur votre gauche. Vous pouvez également copier-coller la même chose dans la barre d’adresse en haut de votre écran.
ComputerHKEY_LOCAL_MACHINESOFTWAREPoliciesMicrosoft
Cliquez avec le bouton droit sur une zone vide à votre droite et sélectionnez « Nouveau ».
Sélectionnez maintenant « Clé » et créez un dossier de clés nommé « Alimentation ».
Ensuite, cliquez à nouveau avec le bouton droit de la souris et créez cette fois un nouveau dossier de clés appelé « PowerSettings ».
Avec « PowerSettings » sélectionné sur votre gauche, cliquez avec le bouton droit sur une zone vide sur votre droite et sélectionnez « Nouveau ».
Maintenant, cliquez et sélectionnez « Valeur DWORD (32 bits) »
Nommez la valeur ‘DCSettingIndex’.
Une fois créé, double-cliquez dessus et définissez ses données de valeur sur 0.
Cliquez à nouveau avec le bouton droit de la souris et créez une nouvelle « valeur DWORD (32 bits) ».
Cette fois, nommez-le ‘ACSettingIndex’.
Double-cliquez dessus et définissez également ses données de valeur sur 0.
Une fois cela fait, fermez toutes les fenêtres et redémarrez votre système.
Un redémarrage aidera à établir toutes les modifications et vous ne devriez plus être invité à saisir un mot de passe lorsque vous sortirez votre PC du mode veille à l’avenir.
Maintenir la sécurité après avoir désactivé votre mot de passe
Cela a toujours été une préoccupation croissante et Windows 11 vous offre désormais des moyens natifs d’améliorer votre sécurité une fois que vous avez désactivé les exigences de mot de passe après que votre PC se réveille de son sommeil. Voici quelques conseils pour maintenir votre sécurité une fois que vous avez désactivé cette fonctionnalité sur votre PC.
1. Toujours éteindre lorsque vous êtes absent pendant une longue période
Si vous avez désactivé cette fonctionnalité, nous vous recommandons de prendre l’habitude d’éteindre simplement votre PC lorsque vous prévoyez de vous absenter pendant de longues périodes. Vous pouvez prendre l’habitude d’utiliser le raccourci Alt + F4 au lieu d’utiliser l’option Veille pour éteindre votre PC à l’avenir.
L’arrêt manuel de votre PC est le meilleur moyen de maintenir la sécurité. Vous n’aurez pas à vous fier à des outils automatiques et, plus important encore, vous n’aurez pas à mettre votre vie privée et votre appareil en danger au cas où une fonction automatique ne fonctionnerait pas pour vous. Parallèlement à cela, vous pouvez utiliser le verrouillage dynamique dans Windows 11 pour garder votre appareil complètement sécurisé et verrouillé à tout moment. Utilisez le guide ci-dessous pour commencer.
2. Configurez un verrouillage dynamique sécurisé avec votre appareil mobile
Le verrouillage dynamique est une fonctionnalité très utile de Windows qui permet à votre PC de détecter votre présence en fonction de la proximité de votre appareil mobile. Votre PC utilise une connexion BT pour profiter de cette fonctionnalité et il peut être utilisé pour verrouiller automatiquement votre PC chaque fois que vous vous en éloignez.
C’est une fonctionnalité intéressante si vous utilisez votre PC dans des lieux communs ou si vous devez régulièrement laisser votre PC seul pendant un certain temps dans votre bureau. Utilisez le guide ci-dessous pour configurer le verrouillage dynamique sur votre appareil.
Commencez par activer Bluetooth sur votre appareil mobile et votre PC. Mettez votre appareil mobile en mode couplage et appuyez sur Windows + i sur votre clavier pour ouvrir l’application Paramètres sur votre PC. Cliquez sur « Bluetooth et appareils » sur votre gauche.
Cliquez sur « + Ajouter un appareil » en haut.
Cliquez maintenant sur ‘Bluetooth’.
Attendez que votre téléphone apparaisse dans cette liste et cliquez dessus, une fois qu’il le fait.
Vérifiez le code PIN sur les deux appareils et approuvez la demande. Cliquez sur « Connecter » pour approuver la demande sur votre PC.
Votre appareil mobile devrait maintenant être connecté à votre PC. Cliquez sur « Comptes » sur votre gauche.
Cliquez sur « Options de connexion ».
Cliquez sur « Verrouillage dynamique ».
Cochez la case « Autoriser Windows à verrouiller automatiquement votre appareil lorsque vous êtes absent ».
Comme nous venons de jumeler votre appareil mobile, Windows ne devrait avoir aucun problème à détecter, à se connecter et à utiliser le même pour Dynamic Lock sur votre PC.
Vous pouvez maintenant fermer toutes les fenêtres et continuer à utiliser votre PC comme prévu. Votre PC se verrouillera désormais automatiquement une fois que vous vous en serez éloigné.
Dans quelle mesure le verrouillage dynamique est-il sûr ?
Le verrouillage dynamique n’est pas très sûr, la fonctionnalité est destinée à être utilisée comme une sécurité intégrée et nous vous recommandons de ne pas vous y fier pour verrouiller votre appareil tout seul. Dynamic Lock verrouillera votre PC une fois que votre appareil mobile n’est plus dans sa portée Bluetooth.
Cela peut être assez long compte tenu des capacités des adaptateurs Bluetooth modernes. Cela aurait été bien si votre PC pouvait détecter et utiliser votre proximité à la place pour cette fonction PC, mais ce n’est pas possible avec le matériel actuel. Par conséquent, nous vous recommandons d’utiliser Dynamic Lock comme sauvegarde pour les pires scénarios et de prendre l’habitude de verrouiller manuellement votre PC chaque fois que vous vous en éloignez.
Nous espérons que cet article vous a aidé à désactiver le mot de passe lorsque votre PC sort du mode veille. Si vous rencontrez des problèmes ou avez d’autres questions à nous poser, n’hésitez pas à les déposer dans les commentaires ci-dessous.
EN RELATION:



































