Essayez ces 11 meilleures fonctionnalités sur Fold4

Le Samsung Galaxy Z Fold4 est peut-être le roi des smartphones pliables mais encore faut-il savoir l’utiliser correctement. Dans ce guide, nous partagerons les 11 meilleurs trucs et astuces Galaxy Z Fold4.
Le Galaxy Z Fold 4 est la quatrième génération de téléphones Samsung qui peuvent être pliés pour former une petite tablette. C’est 1 800 $. C’est beaucoup de sauce. L’écran pliable de 7,6 pouces du Z Fold 4 représente la majorité du prix. Le même écran pliable comprend un taux de rafraîchissement rapide pour les jeux, une caméra intelligente dissimulée en dessous pour les chats vidéo et la fonctionnalité S Pen pour écrire et dessiner. Bien que je ne sois pas fan des téléphones Galaxy Fold précédents, je suis obsédé par le Galaxy Z Fold 4. Pour un examen détaillé, visitez ici.
Ce que vous apprendrez ici :
11 meilleurs trucs et astuces Samsung Galaxy Z Fold4
N’oubliez pas que la plupart des trucs et astuces proviennent de Samsung One UI 4.1 basé sur Android 12 ou One UI 4.1.1 basé sur Android 12L.
Alors, voici les astuces du Galaxy Z Fold4 :
1. Continuer sur l’écran Conver : meilleurs conseils pour le Galaxy Z Fold4
Le Samsung Galaxy Z Fold 4 comprend non seulement une amélioration matérielle mais également des mises à jour logicielles. Le logiciel du Galaxy Z Fold 4 est conçu pour une utilisation sur tablette et sur téléphone. Même après avoir plié le smartphone, vous pouvez garder l’application ouverte sur l’écran avant. Si vous souhaitez faire la même chose sur votre téléphone, voici comment continuer les applications sur l’écran de couverture du Galaxy Z Fold 4.
- Aller à Réglages.
- Robinet Affichage.
- Sélectionner Continuer les applications sur l’écran de couverture.
- Choisissez et choisissez les applications que vous souhaitez continuer sur l’écran de couverture.
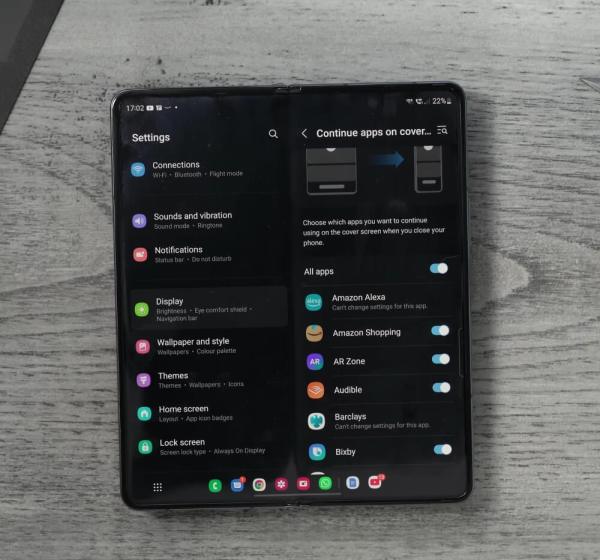
Continuer sur l’écran Conver : Meilleurs conseils pour le Galaxy Z Fold4
2. Rendre les applications en plein écran : meilleurs conseils pour le Galaxy Z Fold4
Les téléphones pliables, tels que le Samsung Galaxy Z Fold 4, affichent des prouesses d’ingénierie et un flash sans vergogne. Lorsqu’il est utilisé correctement, il peut s’agir d’une bête de productivité qui change à jamais la façon dont vous interagissez avec votre smartphone. Cependant, le passage aux téléphones pliables n’est pas sans effort, surtout compte tenu de l’écran pliant intérieur carré.
La difficulté la plus importante rencontrée par les consommateurs est l’évolutivité des applications. Un flux Twitter étendu sur un écran de 8 pouces est une mauvaise image. Ensuite, il y a le cauchemar ergonomique de tendre les pouces pour ouvrir des applications.
Cependant, il existe quelques approches qui pourraient rendre le changement moins pénible – et même quelque peu agréable. Si vous hésitez à utiliser un téléphone avec deux écrans aux formes étranges, comme le Samsung Galaxy Z Fold 4, voici quelques choses que vous devriez essayer d’éviter de devenir fou tout en vous acclimatant au téléphone pliable.
- Allez à la Réglages.
- Robinet Affichage.
- Sélectionner Applications plein écran.
- Choisissez n’importe quelle application que vous souhaitez forcer pour le plein écran.
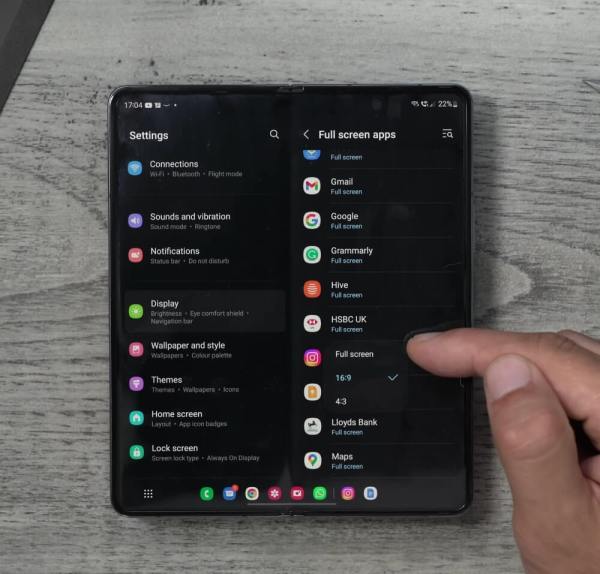
Rendre les applications en plein écran : meilleurs conseils pour le Galaxy Z Fold4
3. Barre des tâches : meilleurs conseils pour le Galaxy Z Fold4
C’est la grande nouveauté du Galaxy Z Fold 4, et si vous avez récemment utilisé un PC Windows, vous vous sentirez à l’aise avec. Lorsque vous utilisez une application, la barre des tâches se trouve au bas de l’écran intérieur ouvert, prête à passer à un autre programme en touchant le symbole correct. Cependant, cela ne semble pas particulièrement utile au début, et c’est vraiment un peu inutile étant donné qu’il existe d’autres moyens plus établis de basculer entre les programmes.
Mais n’abandonnez pas; vous pouvez apporter quelques modifications à la barre des tâches pour la rendre plus utile. La première étape consiste à modifier les applications affichées par défaut. La disposition reflète les applications qui se trouvent dans le dock permanent de votre écran d’accueil, alors modifiez-les pour celles que vous utilisez le plus et elles s’afficheront également dans la barre des tâches.
- Aller à Réglages.
- Robinet Affichage.
- Assurez-vous que la fonctionnalité de la barre des tâches est activée.
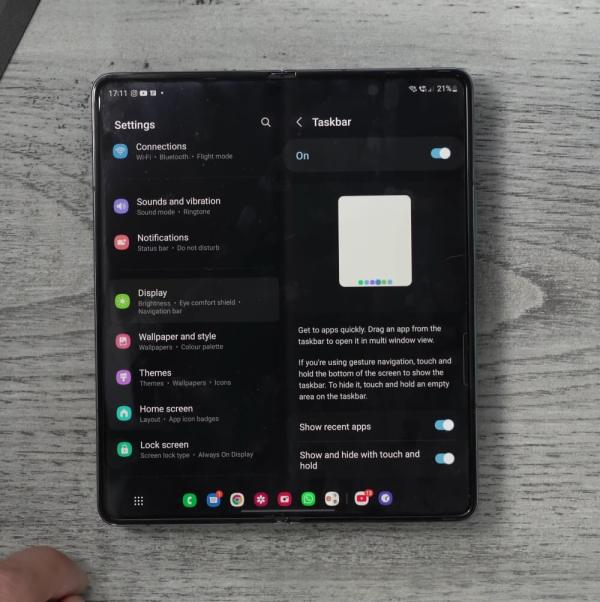
Barre des tâches : Meilleurs conseils pour le Galaxy Z Fold4
4. Faites glisser pour pop-up
Bien que la vue en écran partagé soit fantastique, vous ne pouvez diviser l’écran qu’en deux. Ceux qui veulent plus de flexibilité peuvent utiliser la vue contextuelle. L’utilisation de cette fonctionnalité équivaut à l’utilisation d’une fenêtre d’ordinateur standard. Vous pouvez le déplacer, le redimensionner et faire d’autres choses avec.
- Aller à Réglages > Fonctionnalités avancées.
- Laboratoires > Activer Balayez pour une vue contextuelle.
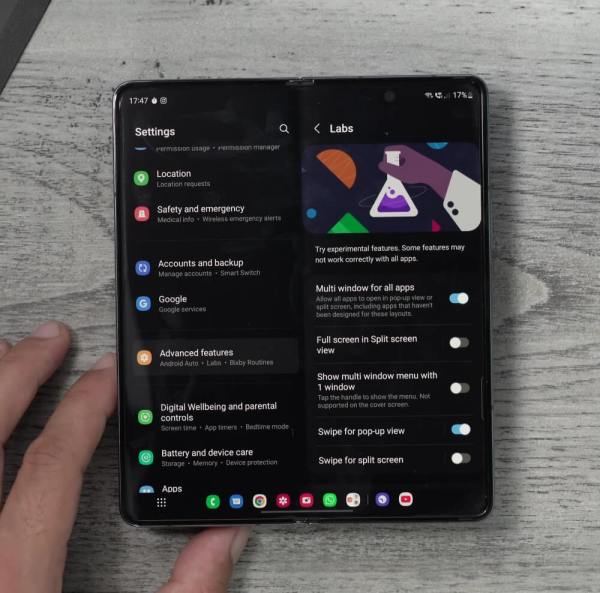
Glisser pour la sortie contextuelle
5. Balayez pour l’écran partagé
L’écran partagé est nettement plus simple avec Samsung One UI 4.1.1. Pour utiliser l’écran partagé, glissez simplement vers le haut avec deux doigts lorsqu’il est activé.
- Aller à Réglages > Fonctionnalités avancées.
- Laboratoires > Activer Glisser pour écran partagé.
6. Utilisez le mode flexible
Le mode Flex est l’une de ces possibilités. C’est simplement une autre façon de dire d’utiliser l’écran principal du téléphone avec le tiers inférieur replié. Certaines applications ont été conçues pour l’utiliser automatiquement, ce qui le rend particulièrement utile lorsque vous souhaitez poser le téléphone et l’utiliser en mode mains libres, comme comme lors des appels vidéo.
- Allez à la Réglages application.
- Robinet Fonctionnalités avancées.
- Sur l’écran Fonctionnalités avancées, sélectionnez Laboratoires.
- Ici, appuyez sur le Panneau de mode flexible.
- Parmi les applications disponibles, choisissez vos applications préférées à utiliser en mode Flex sur votre Galaxy Foldables.
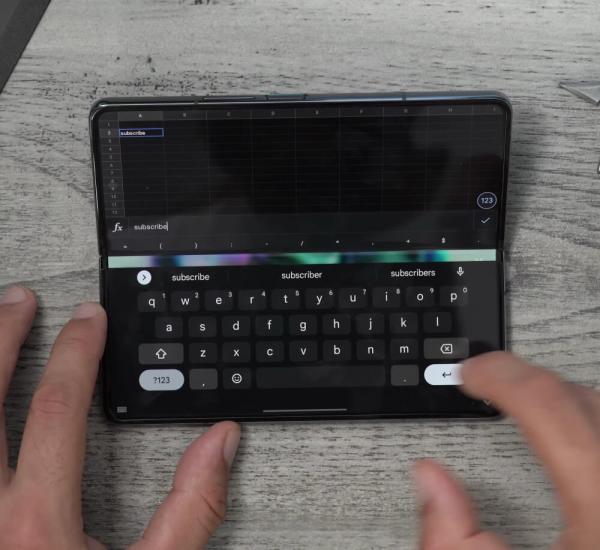
Utiliser le mode flexible
7. Utiliser l’aperçu de l’écran de couverture pour les photos
- Ouvrez le Caméra application.
- Appuyez sur l’icône en haut à droite pour activer l’aperçu de l’écran de couverture.

Utiliser l’aperçu de l’écran de couverture pour les photos
8. Activer les vidéos HDR10+
DR10+ est une méthode vidéo HDR (High Dynamic Range) qui ajoute des informations dynamiques aux fichiers source HDR10. Les signaux scène par scène ou image par image, selon la technologie, représentent la plage dynamique et les caractéristiques de la scène.
Le HDR10+ de votre téléphone Galaxy va au-delà de ce que propose Samsung en termes de gamme de couleurs et de luminosité dynamique. De plus, certains téléviseurs Samsung offrent une prise en charge HDR10+, qui offre des détails immaculés dans les hautes lumières et les ombres.
Cette capacité, cependant, est incluse avec plusieurs des tablettes et smartphones haut de gamme de l’entreprise, y compris le Galaxy S, le Galaxy Note et le Galaxy Z. L’utilisation de la caméra frontale ou l’enregistrement à 60 images par seconde vous empêche également d’utiliser ce caractéristique.
- Ouvrez le Caméra application.
- Appuyez sur le Réglages icône dans le coin droit.
- Sélectionner Options d’enregistrement avancées.
- Activez les vidéos HDR10+.
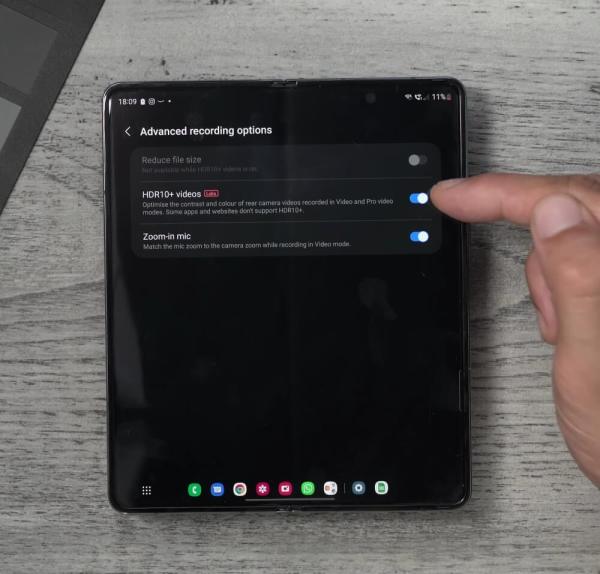
Activer les vidéos HDR10+
Noter: Si l’option HDR10+ est grisée alors :
- Robinet Taille de la vidéo arrièrechoisir 16:9
- Assurez-vous que le Résolution est réglé sur FHD 1920×1080.
Comment activer HDR10 + sur Samsung S22, S21 et autres
9. Utilisez une luminosité supplémentaire
Pendant ce temps, alors que les smartphones Android proposent depuis longtemps la fonction Adaptive Brightness, qui ajuste les niveaux de luminosité de l’écran en fonction des conditions d’éclairage ambiant, Samsung a maintenant inclus une nouvelle bascule pour augmenter les niveaux de luminosité au maximum.
Lorsque la luminosité adaptative est désactivée, One UI 4.1 ajoute une nouvelle option pour forcer l’affichage à son réglage le plus lumineux. Cependant, comme le montre l’avertissement à l’écran, l’utilisation de cette fonction peut épuiser considérablement la batterie et l’affichage peut s’estomper après quelques minutes d’utilisation.
- Allez à la Réglages.
- Robinet Affichage.
- Activez la luminosité supplémentaire.
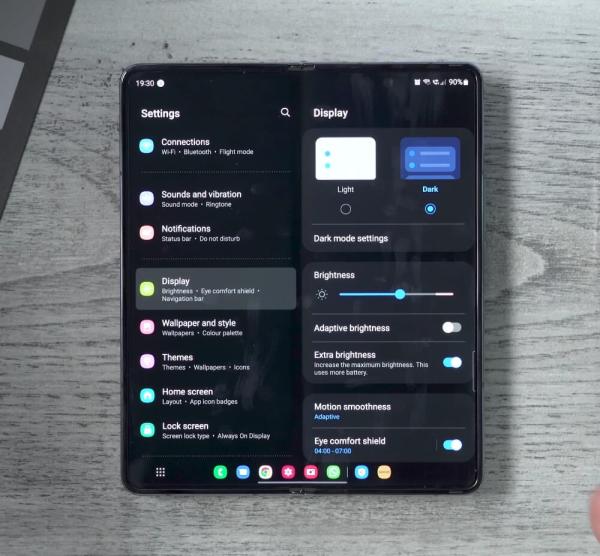
Utiliser la luminosité supplémentaire
Comment activer la luminosité supplémentaire sur la série Samsung S22
10. Utiliser l’alerte lors de l’accès au presse-papiers
Google a annoncé Android 12 avec de nouvelles fonctionnalités, des performances plus rapides et un accent sur la confidentialité et la sécurité. Le tableau de bord de confidentialité et la notification d’accès au presse-papiers sont deux nouvelles fonctionnalités d’Android 12 qui garantissent la confidentialité de votre téléphone.
Lorsqu’une application sur votre téléphone reçoit des données du presse-papiers, le mécanisme de notification toast d’Android vous en informe. Il vous indique chaque fois qu’une application lit votre presse-papiers et fonctionne de la même manière que la notification du presse-papiers dans iOS 14. L’avis de toast inclut le nom du programme qui a accédé à votre presse-papiers.
- Allez à la Réglages.
- Robinet Intimité.
- Activez l’alerte lors de l’accès au presse-papiers.
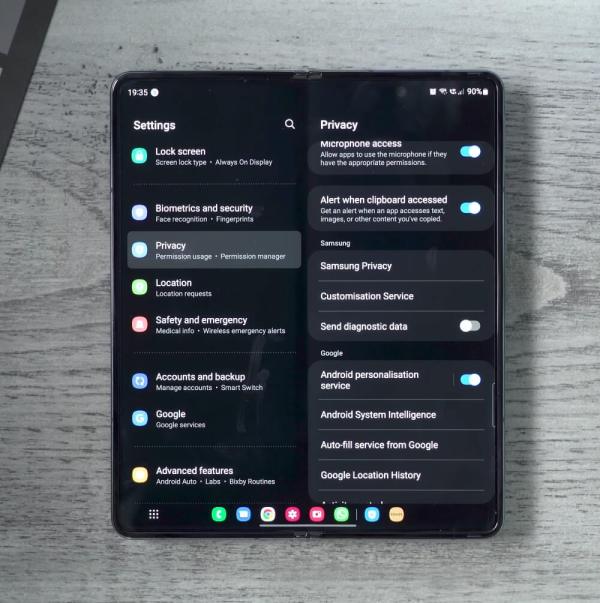
Utiliser l’alerte lors de l’accès au presse-papiers
Comment recevoir une alerte lorsqu’une application accède au presse-papiers sur un téléphone Samsung Galaxy
11. Utilisez Extra Dim
En attendant, si vous avez mis à jour votre téléphone Samsung Galaxy vers Samsung One UI 4.1, qui est basé sur Android 12, vous pouvez facilement utiliser l’option « Extra dim ». Samsung a introduit une foule de nouvelles fonctionnalités ainsi que des mises à niveau substantielles du système avec le logiciel One UI 4.0. La version 4.0 de One UI, qui est basée sur le système d’exploitation Android 12 de Google, comprend une fonction extraordinaire et utile appelée » Extra dark « , qui réduit encore plus la luminosité de l’écran.
- Aller à Réglages.
- Robinet Accessibilité.
- Sélectionner Enchantements de visibilité.
- Activez Extra Dim.
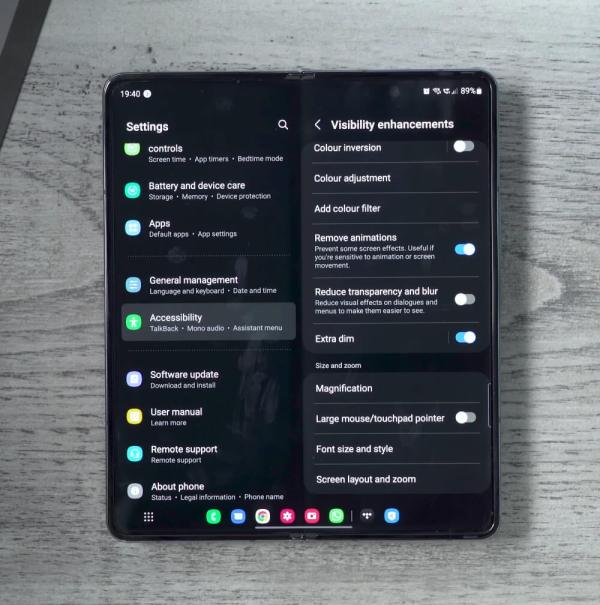
Utiliser Dim supplémentaire
Comment activer la luminosité supplémentaire sur la série Samsung S22
C’est tout. Ce sont les 11 meilleurs trucs et astuces Galaxy Z Fold4 à essayer.
Lire la suite
12 meilleurs trucs et astuces Galaxy Z Flip 4 à connaître



