iOS 16 : Comment réparer les noms de contact apparaissant sous forme de numéros sur l’iPhone 14 Pro/Max
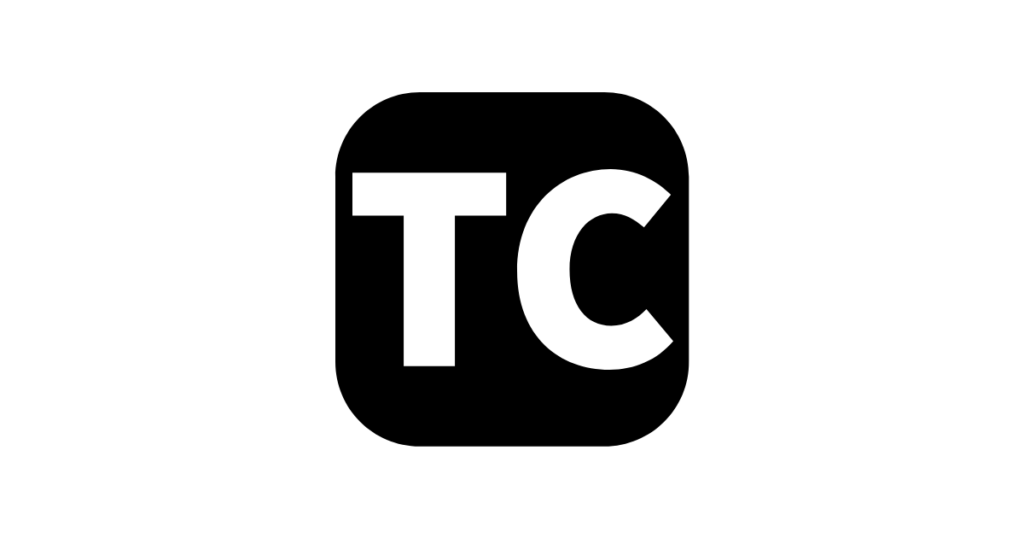
Vous pourriez être inquiet. Pourquoi les contacts s’affichent-ils sous forme de numéros sur la série iPhone 14 plutôt que sous leur nom ? Le didacticiel TechSchumz vous montrera comment réparer votre iPhone afin qu’il affiche les noms de vos contacts au lieu de leurs numéros de téléphone.
Il serait simple et utile d’enregistrer un numéro avec un nom car nous enregistrons déjà numéro de contact avec leurs noms sur nos téléphones pour ne pas confondre les numéros parce que nous ne nous en souvenons pas. Cependant, lorsque vous recevez ou passez un appel téléphonique, les contacts apparaissent sous forme de numéros plutôt que de noms, ce qui vous rend confus et confond les numéros. La configuration de l’iPhone ou tout autre problème avec les paramètres ou l’application Contacts est à l’origine de ce problème.
Vous n’avez pas besoin d’appeler tous les numéros pour savoir de qui il s’agit, car cela prendra du temps et vous risquez de rencontrer à nouveau le même problème si vous ne le résolvez pas. Ne vous inquiétez pas; vous pouvez résoudre ce problème en utilisant les méthodes suivantes :
Réparer les noms de contact apparaissant sous forme de nombres sur iOS 16
Méthode 1 : Désactiver l’assistance à la numérotation.
Dial Assist sur l’iPhone ajoute automatiquement des codes internationaux et locaux aux numéros de téléphone, vous permettant de passer un appel international sans entrer le code du pays ; cependant, lorsque vous enregistrez des numéros avec des indicatifs régionaux, cette fonctionnalité peut amener l’iPhone à afficher les numéros plutôt que le nom du contact. Vous pouvez résoudre ce problème en désactivant la fonction de numérotation en suivant les instructions ci-dessous.
Étape 1. Accédez à l’iPhone « Réglages.”
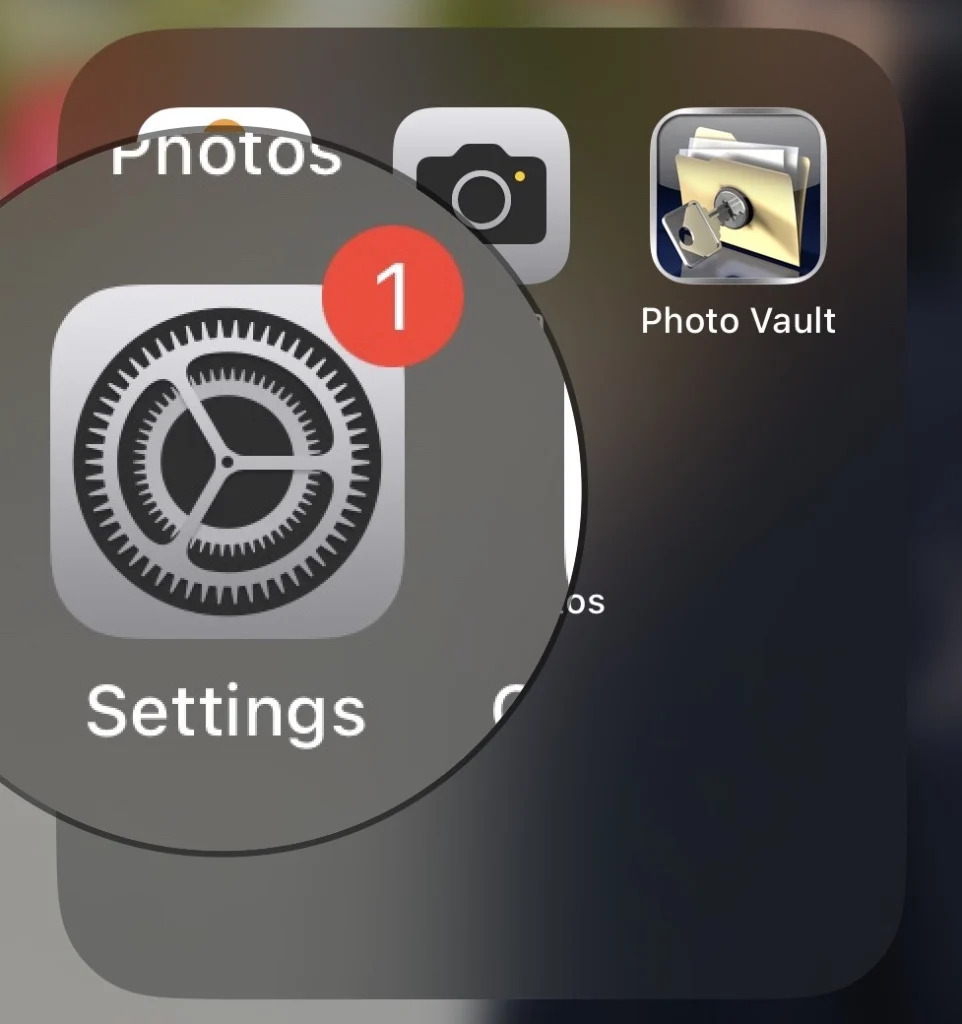
Étape 2. Appuyez ensuite sur « Téléphone.”
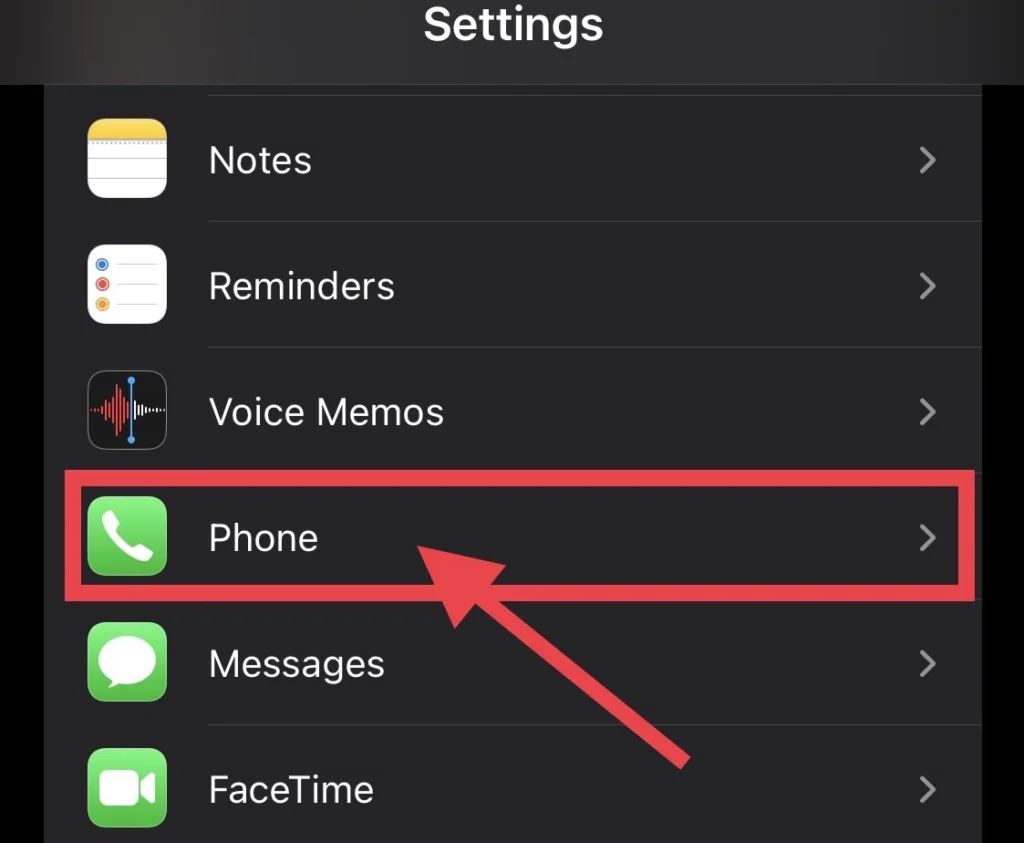
Étape 3. Après cela, appuyez sur pour désactiver le « Aide à la numérotation » caractéristique.
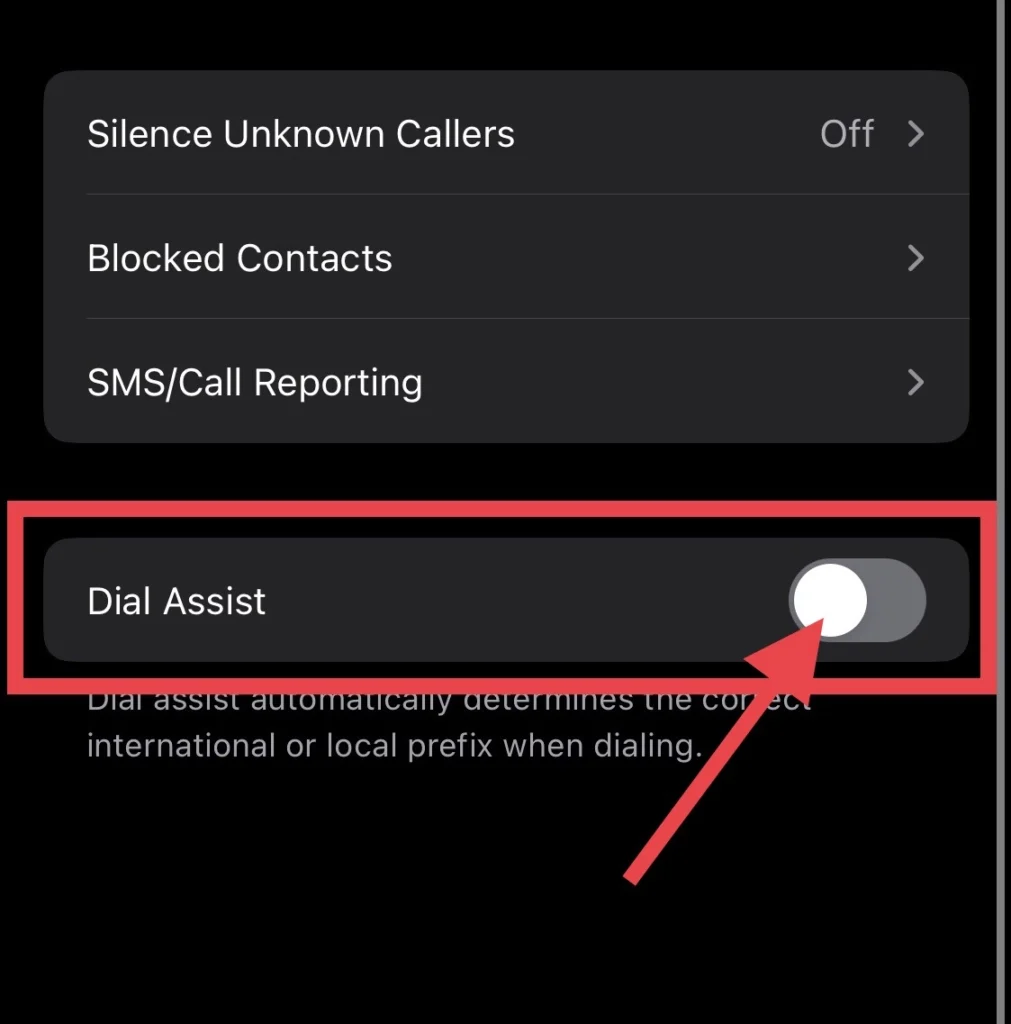
Méthode 2 : Réinitialiser les réglages réseau
Parfois, votre téléphone ne reçoit pas de signaux ou a des problèmes de réseau, ce qui peut amener le téléphone à afficher les contacts sous forme de numéros plutôt que de noms. Tout ce que vous avez à faire est de réinitialiser les paramètres réseau, comme indiqué ci-dessous.
Étape 1. Ouvrir Réglages > Général > Transférer et réinitialiser l’iPhone et sélectionnez « Réinitialiser.”
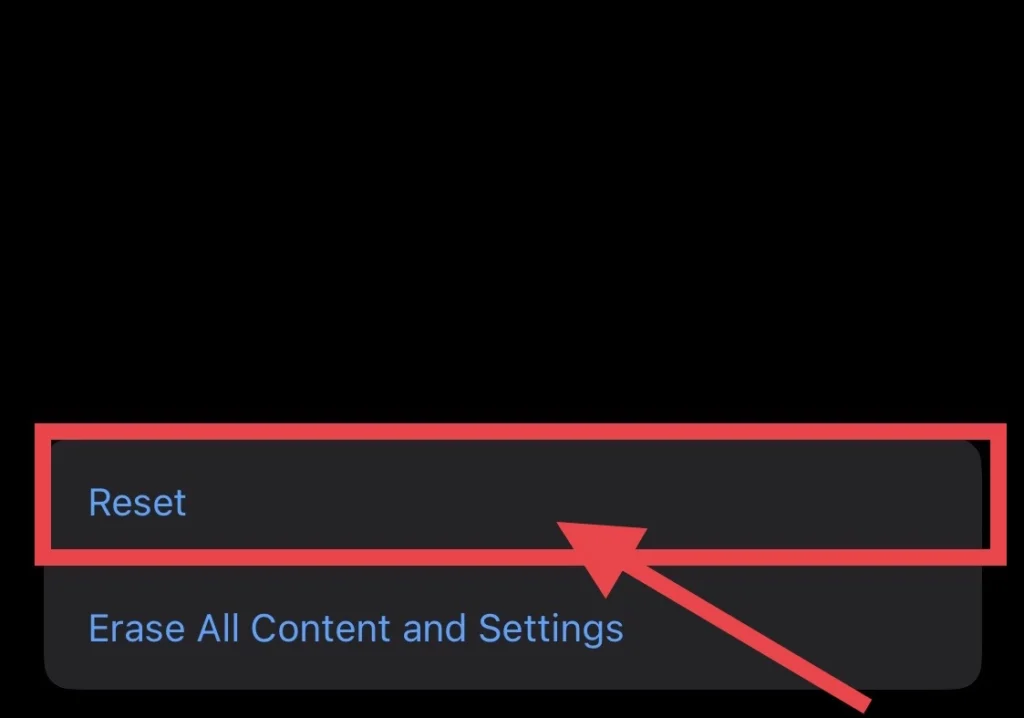
Étape 2. Sélectionnez maintenant « Réinitialiser les réglages réseau » en dessous de « Réinitialiser tous les réglages. »
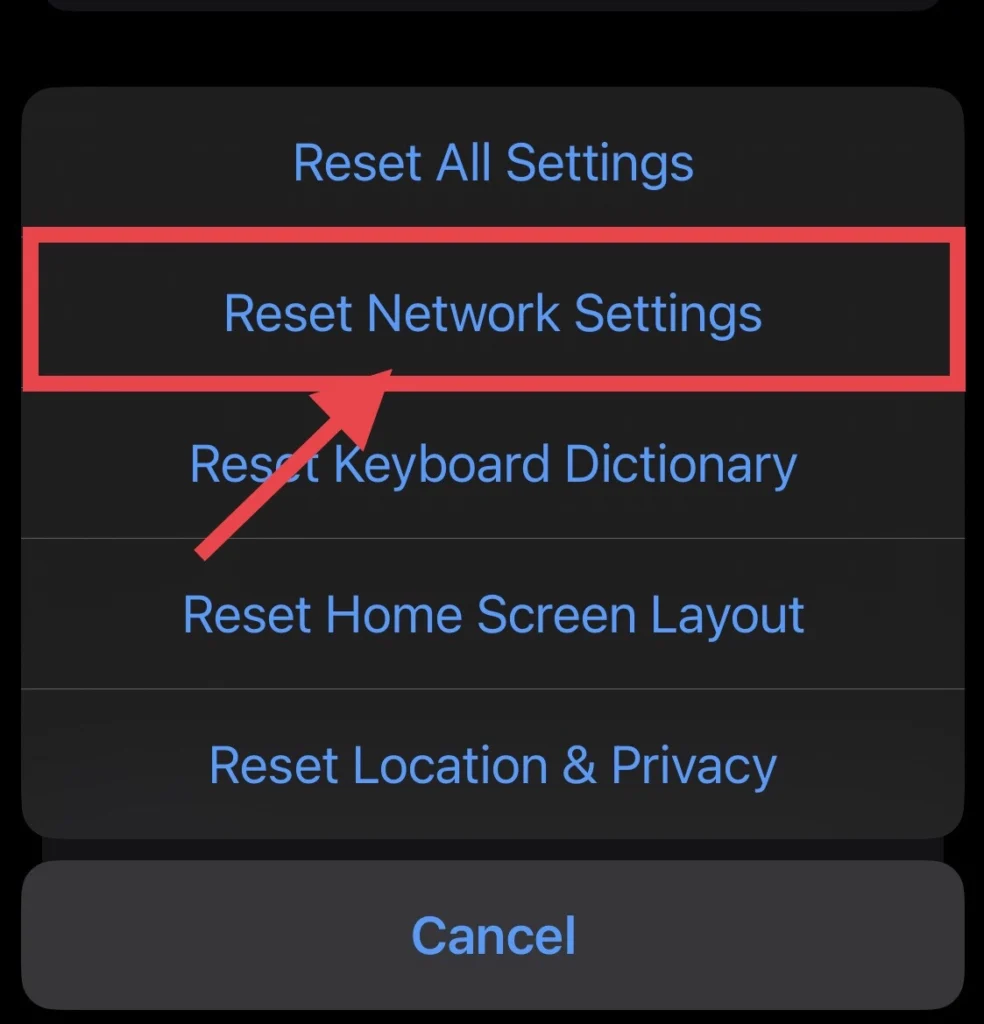
Méthode 3 : Paramètres des contacts iCloud
Vous pouvez résoudre ce problème à partir du iCloud paramètres de contacts en activant ou désactivant les contacts pour iCloud dans les paramètres de votre iPhone, et les étapes répertoriées ci-dessous vous aideront à le faire.
Activez les contacts.
Une fois que vous avez désactivé les contacts dans le menu iCloud, revenez en arrière et réactivez-les.
Étape 1. Tout d’abord, ouvrez le « Réglages” et sélectionnez « Profil du compte » dans le menu principal des paramètres.
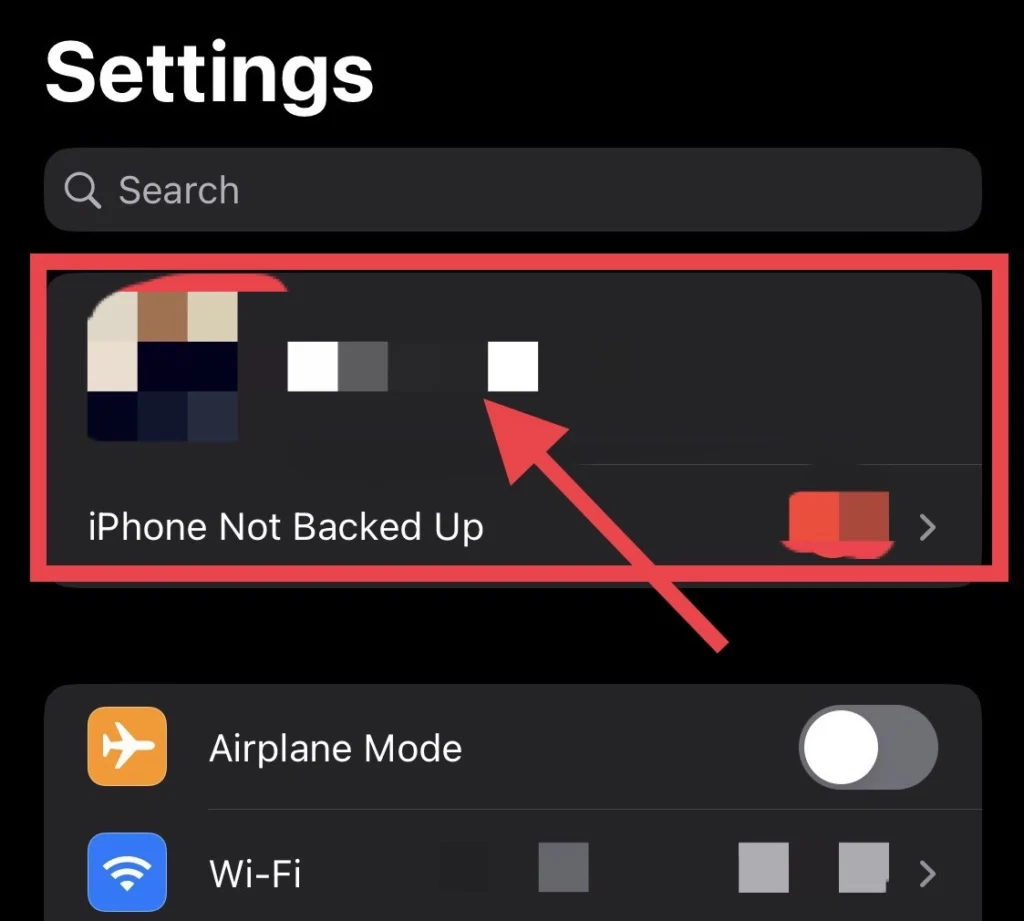
Étape 2. Appuyez ensuite sur « iCloud.”
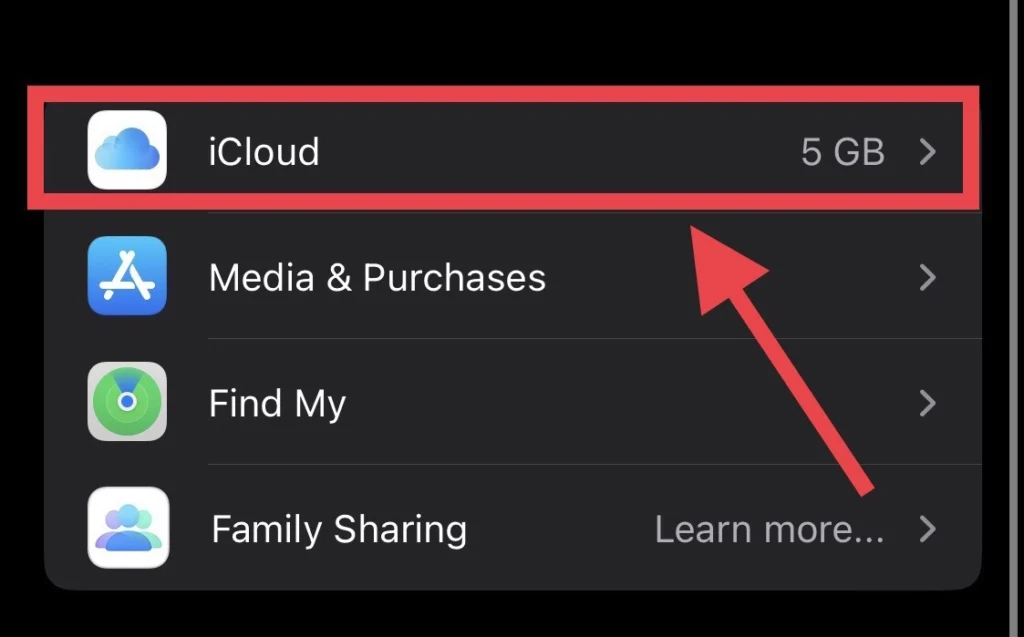
Étape 3. Ensuite, il y a quelques applications, et pour accéder aux autres applications, appuyez sur le « Afficher tout » option dans le cadre de la « Mot de passe et porte-clés » option.
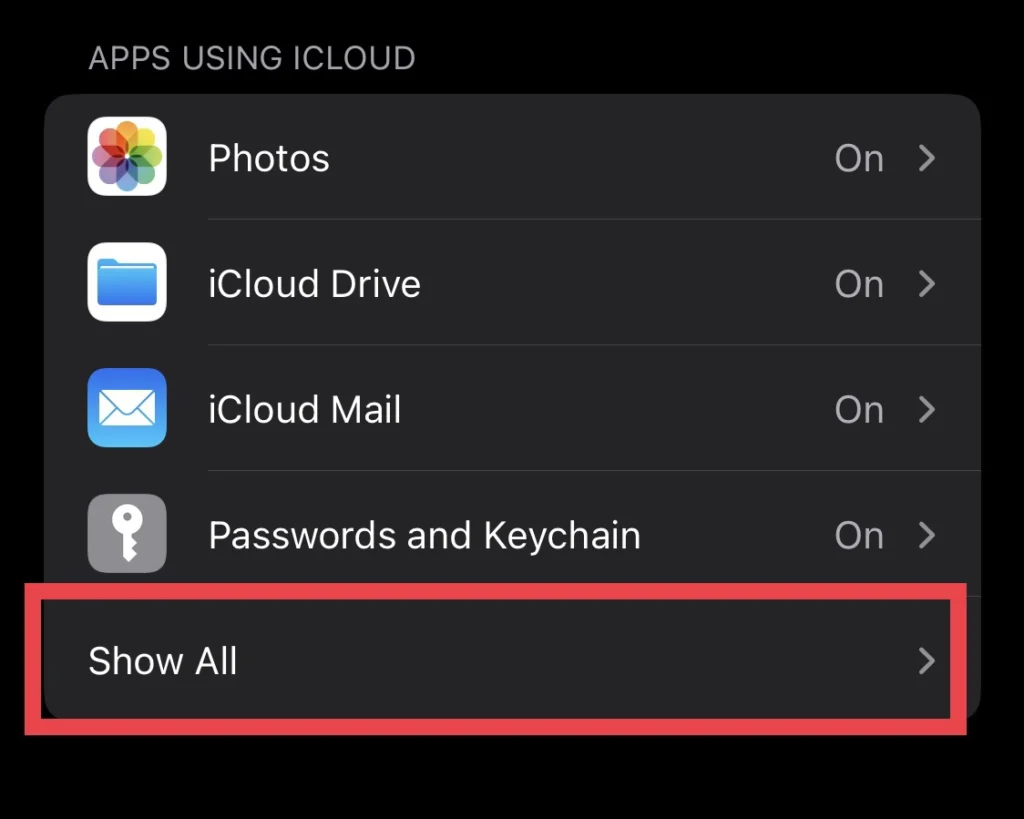
Étape 4. Appuyez maintenant pour activer « Contacts” dans la liste des applications.
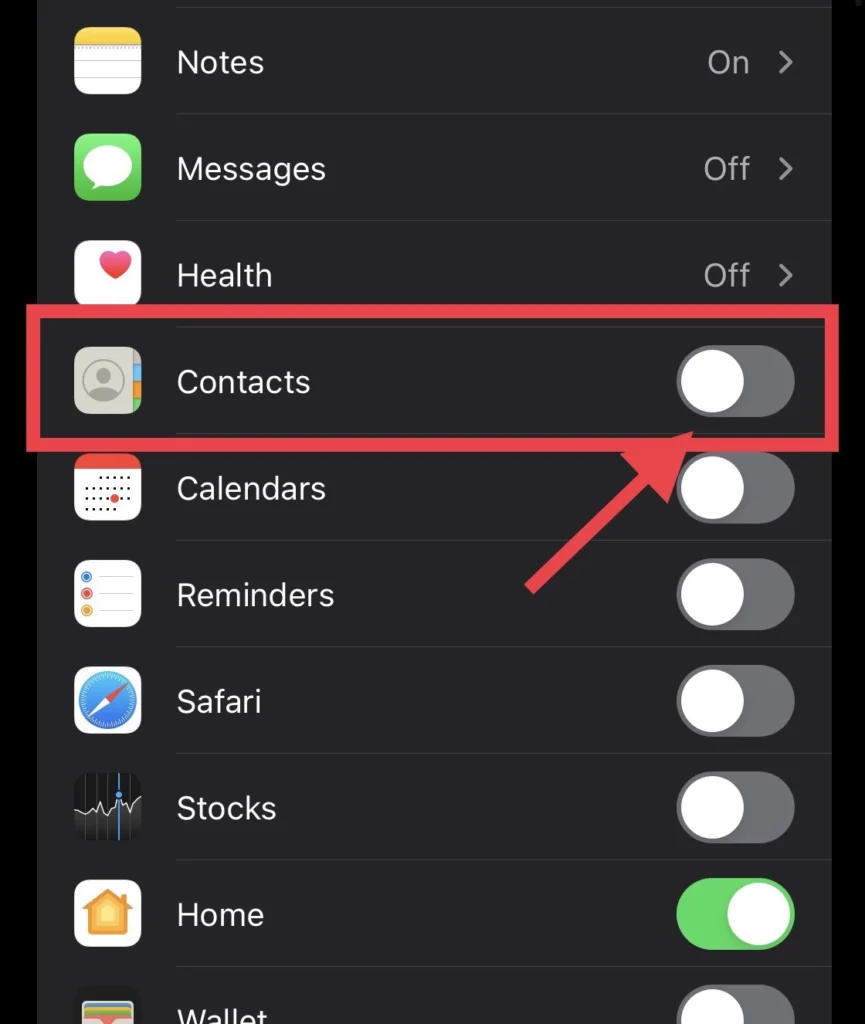
Étape 5. Pour ajouter vos numéros de téléphone à votre compte iCloud, sélectionnez le « Fusionner » option.
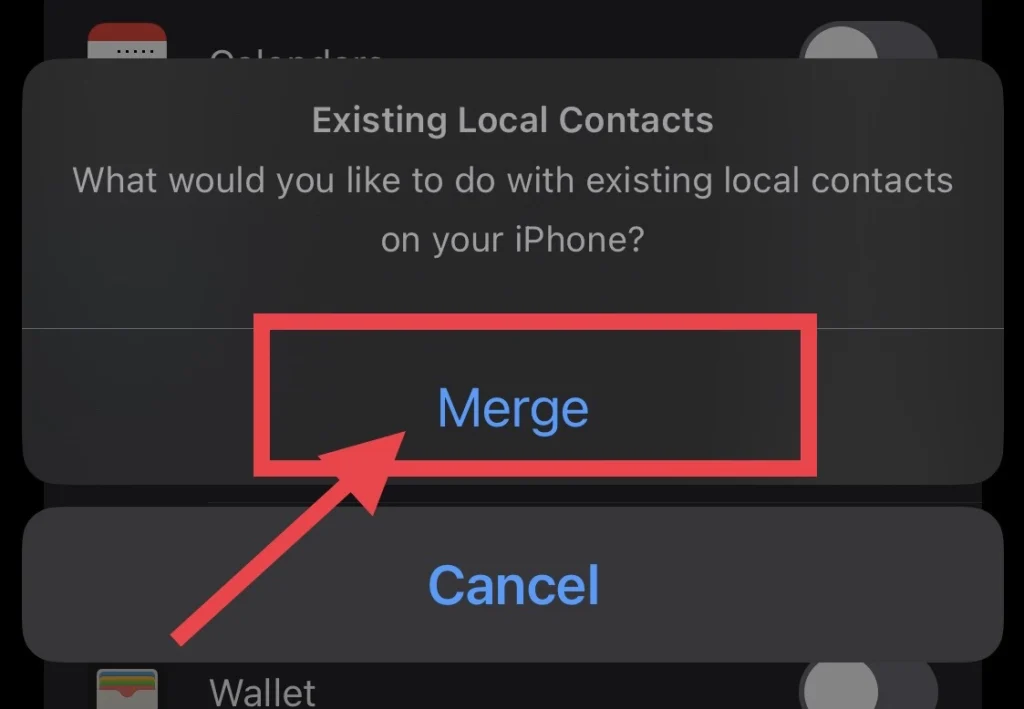
Désactivez les contacts.
Étape 1. Tapez sur votre iPhone « Le profil” dans le menu des paramètres.
Étape 2. Appuyez ensuite sur « iCloud” et sélectionnez le « Afficher tout » option.
Étape 3. Désactivez maintenant « Contacts » pour votre compte iCloud sur votre iPhone.
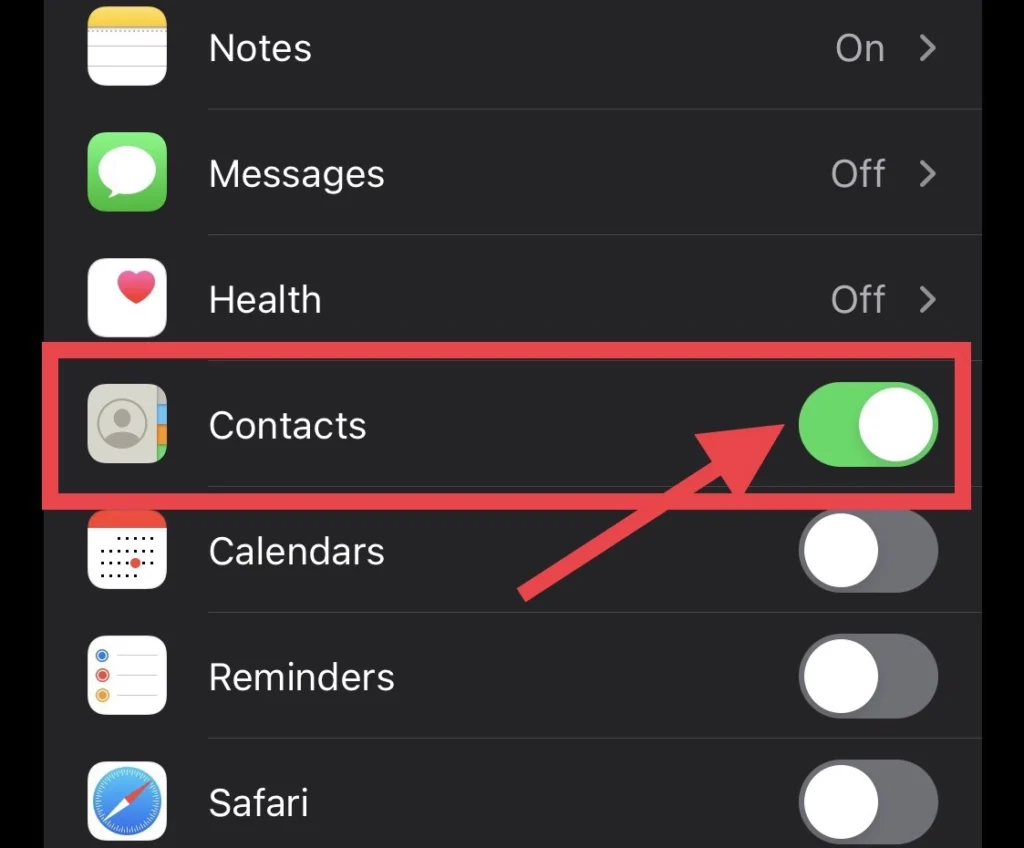
Étape 4. En désactivant le « Contacts » app dans le menu iCloud, si vous avez besoin de conserver le numéro de votre compte iCloud, sélectionnez le « Garder sur mon iPhone » option.
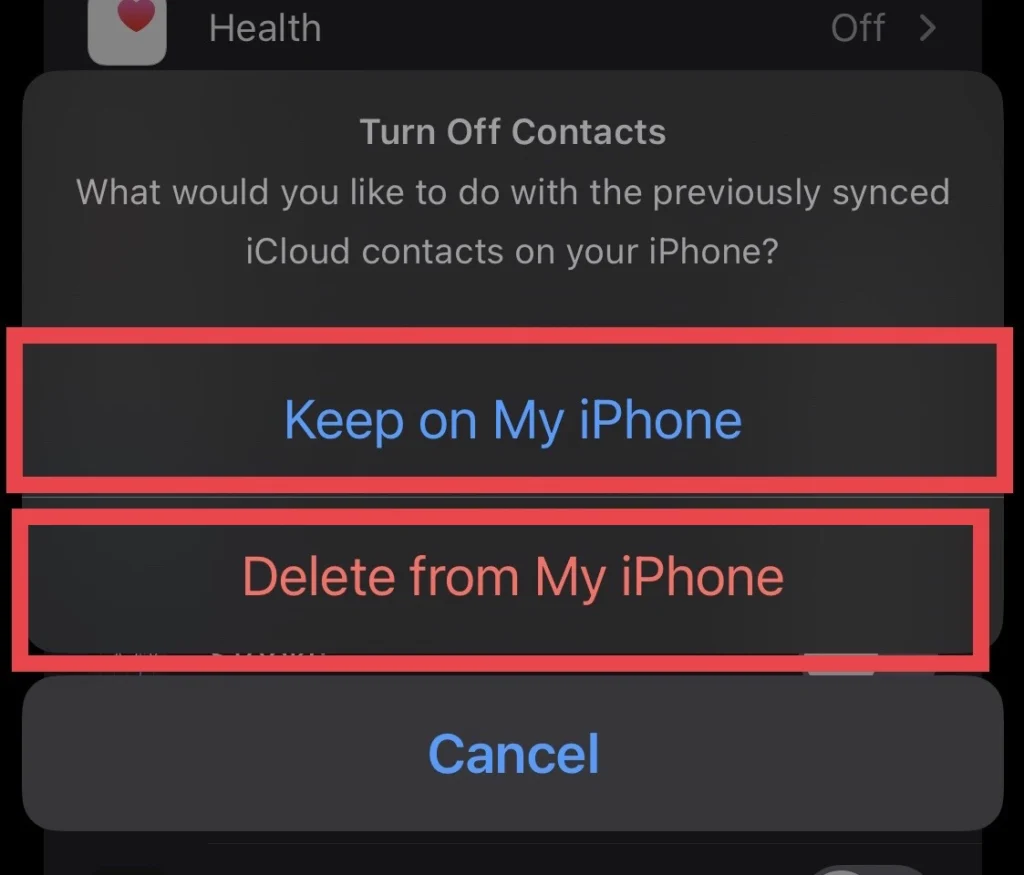
Étape 5. Une fois que vous avez résolu le problème, vous pouvez activer « Contacts” pour iCloud.
Méthode 4 : Numéro de contact en double
Parfois, vous enregistrez un numéro de contact deux fois ou plus, ce qui peut être dû au fait que vous avez oublié que vous l’avez enregistré, ou que vous avez changé de carte SIM, ou pour d’autres raisons, ce qui entraînerait des noms de contact manquants sur votre téléphone iOS. Vous pouvez résoudre ce problème en procédant comme suit.
Étape 1. Ouvrez le « Téléphone » et tapez le « Nombre » sur le « Clavier.”
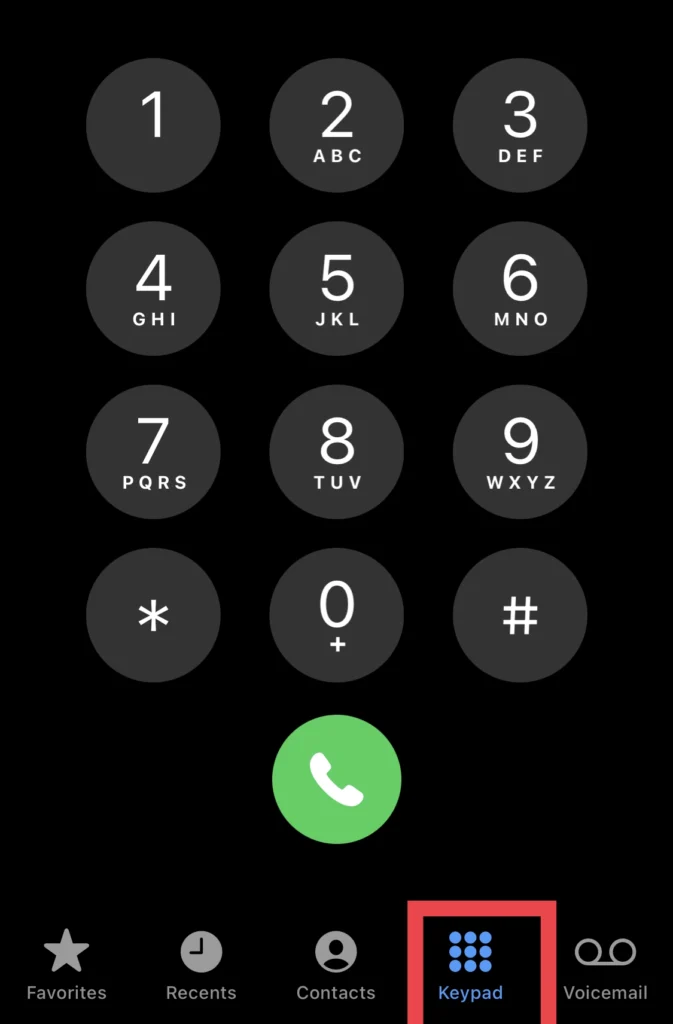
Étape 2. Ensuite, vous verriez deux noms de contact pour ce numéro, vous pouvez donc « Effacer » l’un d’eux.
Méthode 5 : Vérifier les contacts
Lorsque vous activez vos contacts pour n’importe quel compte que vous possédez, comme vos comptes « iCloud » et « Gmail », les contacts de ces comptes apparaîtront sur les applications de contacts. Pour cette raison, vous ne pourrez peut-être pas voir tous les noms de vos contacts, vous avez donc dû les vérifier dans l’application Contacts en suivant les étapes ci-dessous.
Étape 1. Naviguez jusqu’au « Contacts” depuis l’écran de votre iPhone.
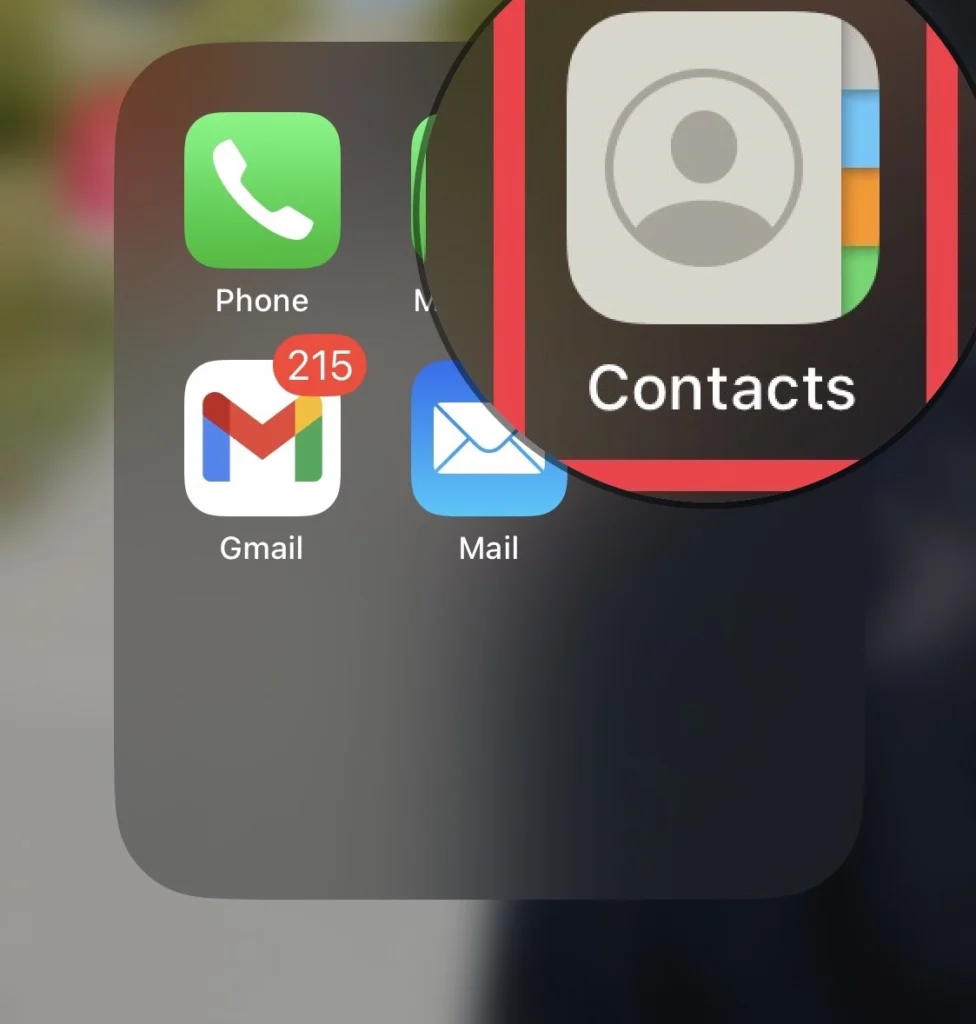
Étape 2. Appuyez ensuite sur « Listes” dans le coin supérieur gauche.
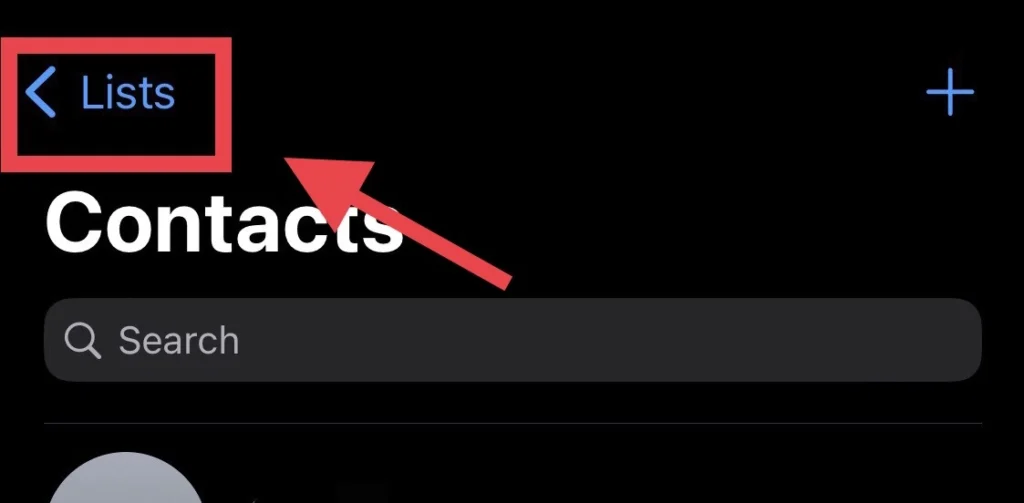
Étape 3. Ensuite, appuyez sur « Tous les contacts » pour accéder à vos contacts enregistrés.
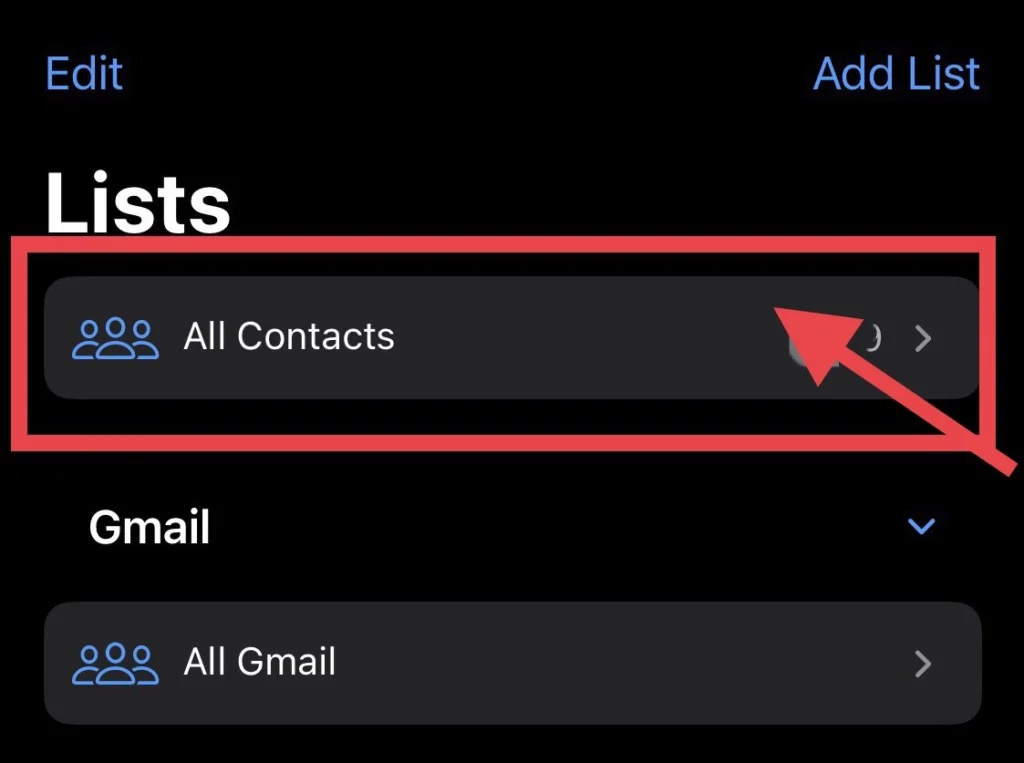
Méthode 6 : Redémarrez votre iPhone
La plupart du temps, le problème de l’iPhone peut être résolu en redémarrant votre téléphone, et vous pouvez également utiliser cette méthode pour corriger les contacts qui apparaissent sous forme de numéros sur votre appareil iOS. Cela peut être fait via deux méthodes décrites ci-dessous.
1. Utilisation des boutons latéraux
Le moyen le plus simple de redémarrer votre iPhone consiste à utiliser les boutons d’augmentation du volume et d’alimentation. Voici les lignes directrices :
Étape 1. Prise « Monter le son » et « Du pouvoir” ensemble, puis faites glisser « Glisser pour éteindre. »
Étape 2. Alors « Allumer » votre iPhone lorsque vous l’éteignez.
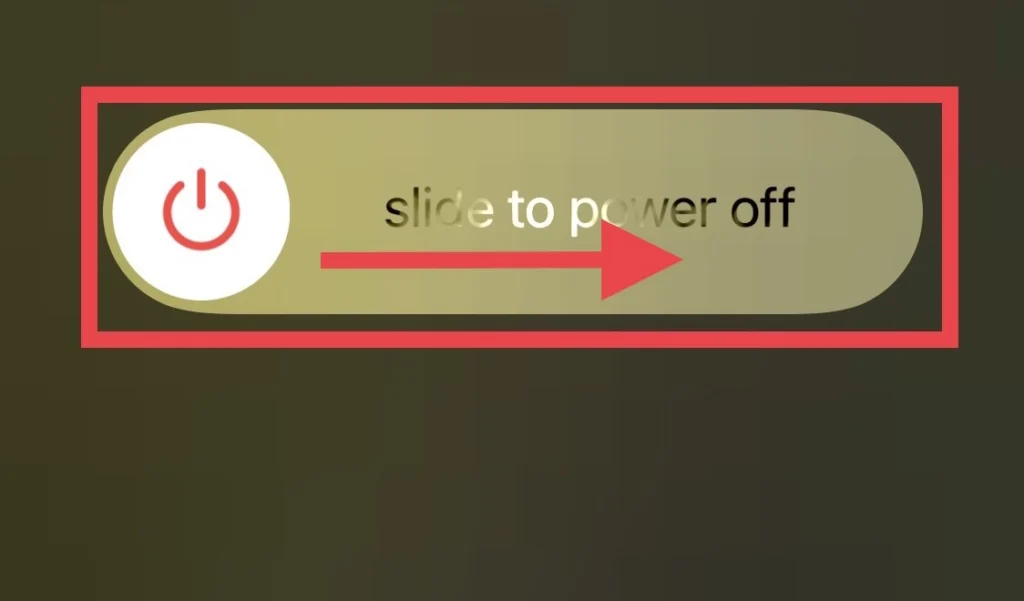
Étape 3. Un « Logo pomme » doit apparaître à l’écran. Lorsque vous voyez cela, vous avez réussi « redémarré » votre iPhone.
2. Via les paramètres
Sans les boutons d’augmentation du volume et d’alimentation, l’iPhone peut également être redémarré via les paramètres, et cela se fait comme ceci.
Étape 1. Ouvrir « Réglages » et appuyez sur « Général.«
Étape 2. Sélectionnez ensuite le « Fermer » option pour forcer un redémarrage sur votre iPhone.
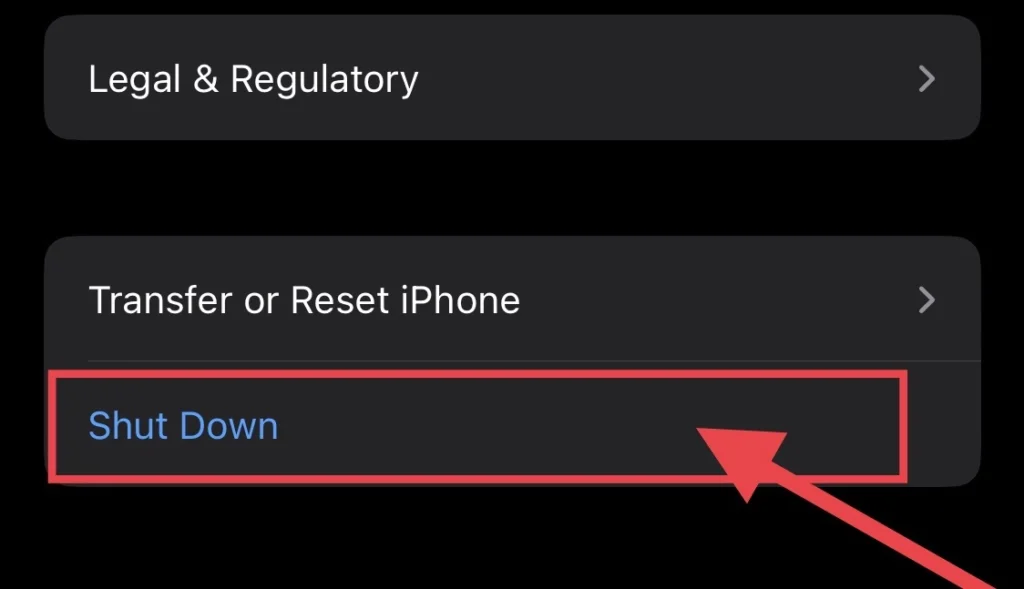
Étape 3. Ensuite, à l’aide des boutons latéraux, « Allumer » votre téléphone iOS.
Méthode 7 : Modifier la région
Parfois, votre région peut être l’une des raisons pour lesquelles les noms de vos contacts ne sont pas affichés sur l’iPhone 14, mais vous pouvez modifier votre région pendant une courte période pour résoudre ce problème, et voici comment vous pouvez le faire.
Étape 1. Dans le « Réglages« , appuyez sur « Général” et sélectionnez « Langue et région. »
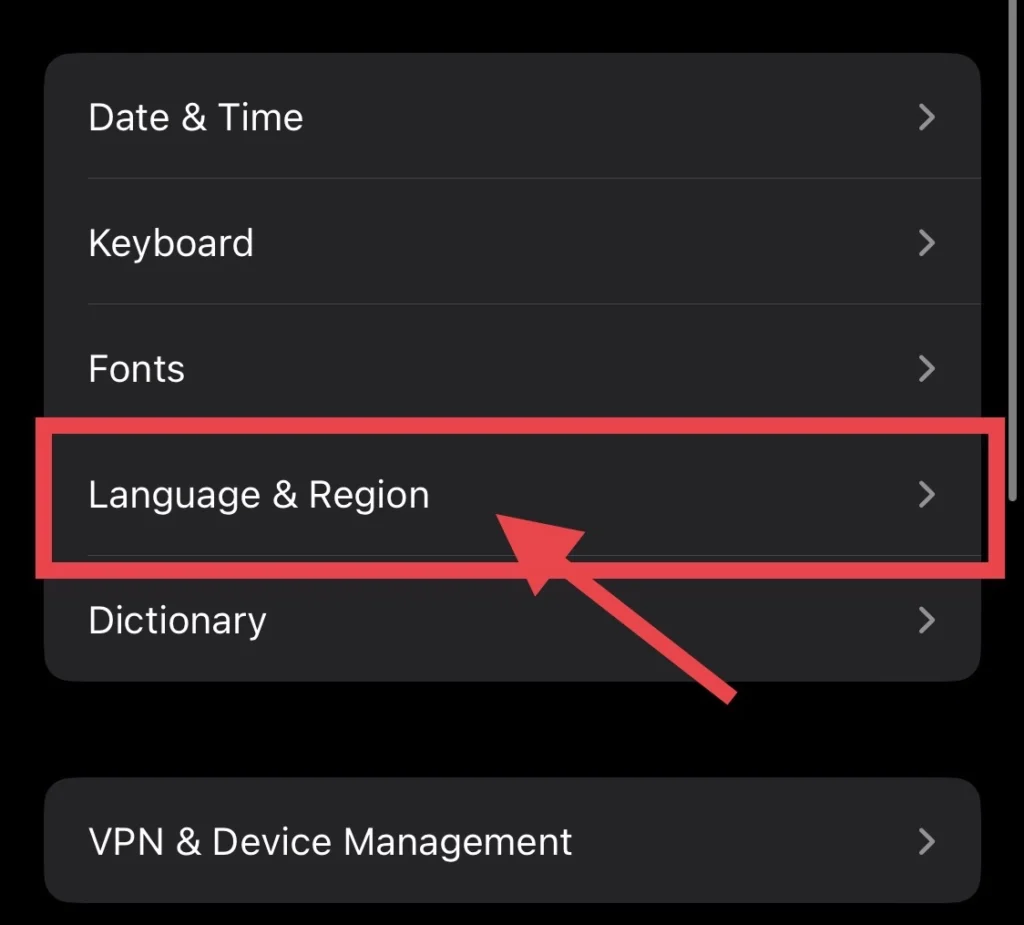
Étape 2. Ensuite, pour changer de région, appuyez sur «Région.”
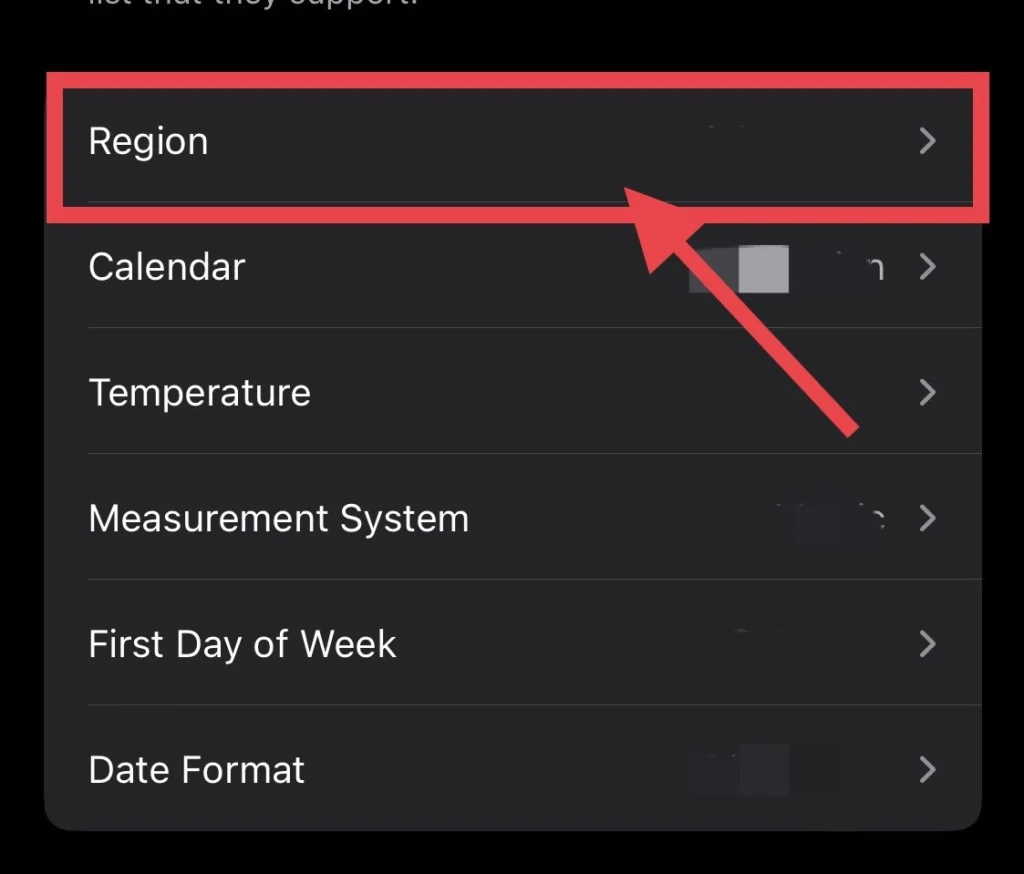
Étape 3. Vous pouvez utiliser n’importe quel pays que vous voulez, et après cela, « Redémarrer” votre iPhone.
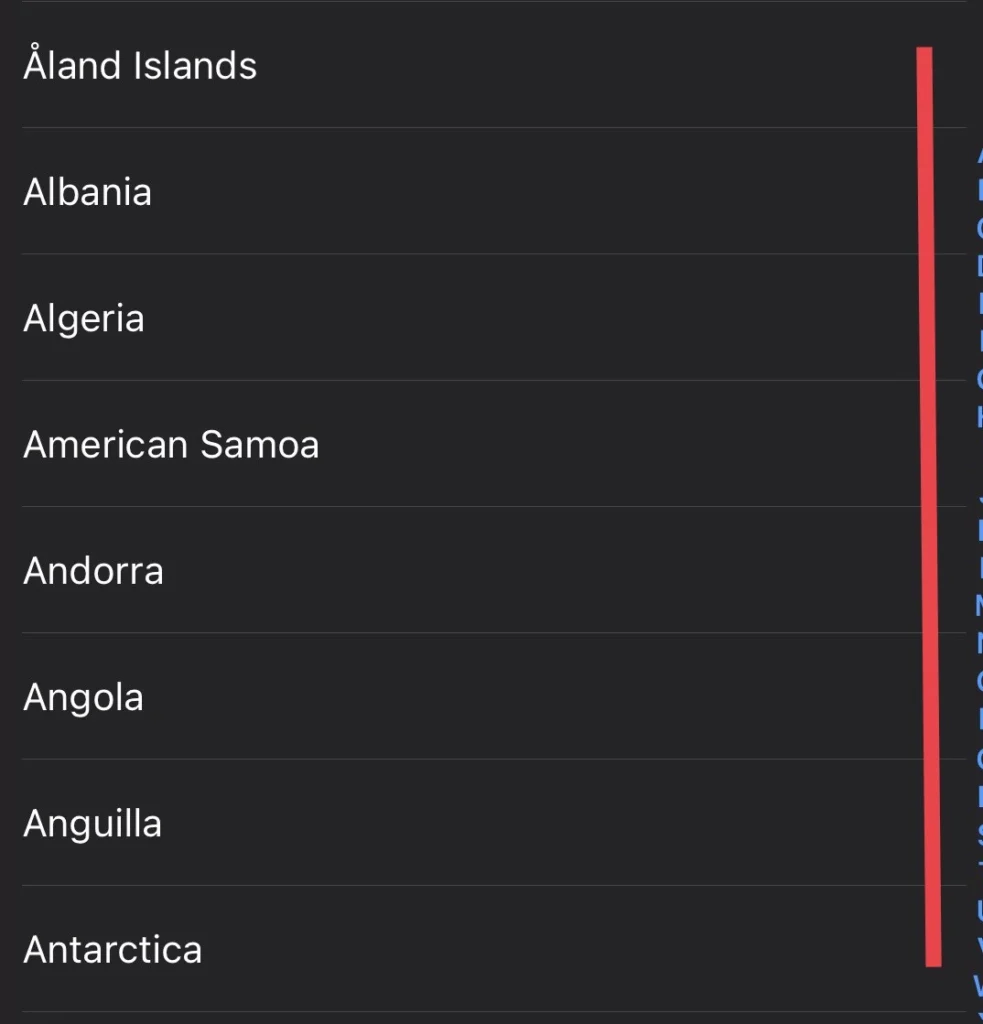
Étape 4. Lorsque le problème est résolu, vous pouvez définir votre « de campagne” de retour, tout comme vous l’avez changé.
Vous avez maintenant corrigé les noms de contact manquants sur vos modèles d’iPhone 14.
Derniers mots
Grâce à ces 7 méthodes, vous avez appris à corriger les plantages qui apparaissent sous forme de chiffres sur votre série iPhone 14 sous iOS 16, et vous pouvez essayer toutes les approches qui vous semblent faciles avant de finalement partager vos commentaires et questions avec nous dans la section des commentaires ci-dessous.
Lire aussi :
iPhone 14 Series : l’écran ne s’endort pas/ne se verrouille pas lorsque vous appuyez sur le bouton d’alimentation
iPhone 14/13/12 : Comment modifier l’animation de charge sur iOS 16



