La recherche visuelle ne fonctionne pas sur iPhone ? 7 façons de le réparer
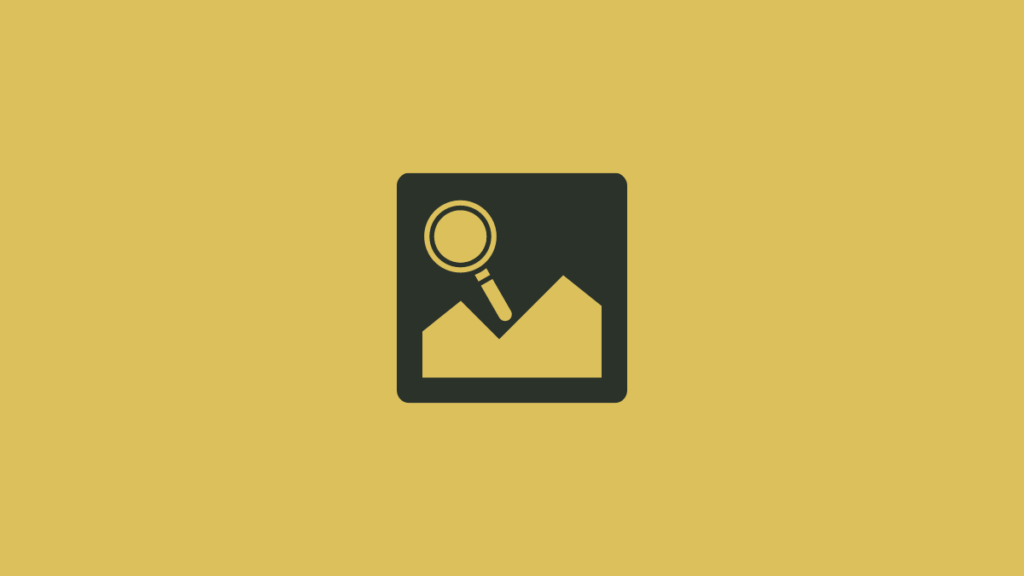
L’une des dernières fonctionnalités à arriver sur iOS est Visual Look Up, qui est la façon dont Apple s’attaque à Google Lens, aidant les utilisateurs à reconnaître le type d’objet qui a été capturé dans une photo. Contrairement à Google Lens, la fonction Visual Look Up n’a pas besoin d’une application autonome car elle est accessible directement depuis l’application Photos sur votre iPhone.
Si vous ne parvenez pas à voir ou à utiliser cette nouvelle option de recherche visuelle dans l’application Photos, le message suivant devrait vous aider à trouver un moyen de le faire fonctionner.
Qu’est-ce que Visual Look Up sur iOS 15 ?
Avec iOS 15, Apple a publié une nouvelle fonctionnalité Visual Look Up dans l’application Photos sur iPhone. Visual Look Up utilise l’apprentissage automatique pour identifier les objets à partir des images que vous avez enregistrées et vous fournir plus d’informations à leur sujet. La fonctionnalité peut être utilisée non seulement pour reconnaître l’objet, mais vous ne pouvez trouver que le type ou la catégorie exacts auxquels il appartient.
Par exemple, lorsque vous invoquez Visual Look Up sur une photo avec un chien, cela ne vous montrera pas seulement qu’il s’agit d’un chien, mais essaiera également d’identifier la race du chien et plus d’informations à son sujet. Pour l’instant, la fonctionnalité peut être utilisée pour identifier les animaux domestiques, les points de repère, les plantes et les œuvres d’art, mais nous pouvons nous attendre à une prise en charge de plus d’objets dans les futures mises à jour de l’application Photos.
Visual Look Up réside au même endroit dans l’application Photos que vos autres informations sur l’image, ce qui signifie que vous pouvez y accéder à l’aide du bouton « i » lorsque vous visualisez une image. Ce bouton « i » sera différent pour les images qui prennent en charge la recherche visuelle car son icône sera entourée d’étoiles.
Lors de nos tests, nous avons constaté que Visual Look Up fonctionne sur les images sur lesquelles nous avons cliqué ainsi que sur celles que nous avons téléchargées à partir de sources externes.
En rapport: Que signifie le statut de focus sur le partage ?
Comment résoudre le problème de Visual Look Up ne fonctionne pas de 7 manières
Si vous ne parvenez pas à voir ou à accéder à la fonction Visual Look Up sur votre iPhone, vous pouvez vérifier les correctifs suivants pour que la fonctionnalité fonctionne.
Correctif n°1 : Savoir comment fonctionne la recherche visuelle
Visual Look Up est une nouvelle fonctionnalité disponible dans l’application Photos sur iOS 15. Donc, avant de vérifier si cela fonctionne, assurez-vous d’avoir mis à jour votre iPhone vers iOS 15. Pour utiliser Visual Look Up sur iOS, ouvrez l’application Photos sur votre iPhone et sélectionnez une photo qui prend en charge Visual Look Up.
Vous pouvez vérifier si une image prend en charge Visual Look Up en recherchant le Bouton de recherche visuelle qui est indiqué par une icône ‘i’ avec des étoiles. Si l’image ne le prend pas en charge, vous ne verrez que l’icône « i » normale sans étoile. Pour rechercher des objets dans une image de votre bibliothèque de photos, appuyez sur ce bouton Visual Look Up.
Cela chargera des informations supplémentaires sur votre écran. Pour les images qui prennent en charge la recherche visuelle, vous verrez une section Rechercher sous la section légende et vous verrez également le type d’objet qui a été détecté par iOS. Dans ce cas, vous pouvez voir que l’image que nous avons sur l’iPhone est marquée comme « Chien ». Pour obtenir plus de détails et des résultats similaires basés sur l’image, vous pouvez appuyer sur ceci Chercher section.
Un nouvel écran contextuel devrait apparaître et vous montrer Siri Knowledge (plus d’informations sur l’élément détecté), des images Web similaires et des sites Web suggérés en fonction de l’objet trouvé dans votre image. Dans ce cas, Visual Look Up montre la race possible du chien et des images de doggos similaires trouvés sur le Web.
Voici un autre exemple de Visual LookUp détectant le type de plante qui a été capturé sur une photo.
En rapport: Comment désactiver les notifications de raccourci sur iOS 15
Correctif n°2 : si vous ne résidez pas aux États-Unis
Visual Look Up est nativement disponible pour tous les utilisateurs d’iPhone qui résident aux États-Unis. Cependant, il existe une solution de contournement pour utiliser cette fonctionnalité depuis l’extérieur des États-Unis en modifiant simplement votre région en « US » dans les paramètres de votre iPhone. Pour cela, ouvrez le Réglages app sur votre appareil et accédez à Général.
Dans Général, sélectionnez Langue et région.
Sur l’écran suivant, appuyez sur Région.
Dans la liste des régions qui apparaît ensuite, sélectionnez États-Unis.
Vous pouvez maintenant ouvrir l’application Photos et vérifier si le bouton Visual Look Up est disponible pour les images prises en charge.
En rapport: Comment utiliser le suivi en direct de Find My Friends sur iOS 15
Correctif n°3 : vérifiez si votre iPhone le prend en charge
Visual Look Up n’est pas seulement disponible pour les derniers iPhones, mais vous pouvez également y accéder sur les iPhones plus anciens, mais tout dépend si le matériel à l’intérieur de votre appareil est suffisamment puissant pour l’exécuter. Apple dit que tous les iPhones alimentés par sa puce A12 Bionic ou des puces plus récentes pourront utiliser Visual Look Up dans l’application Photos.
Cela signifie que vous pouvez profiter de Visual Look Up sur :
- iPhone XR, XS, XS Max
- iPhone 11 série
- iPhone SE (2020)
- iPhone série 12
- Série iPhone 13
- iPad 8e génération ou plus récent
- iPad mini 5e génération ou plus récent
- iPad Air 3e génération ou plus récent
- iPad Pro 11 pouces ou plus récent
- iPad Pro 12,9 pouces 3e génération ou plus récent
Les iPhones et iPads autres que ceux répertoriés ci-dessus ne comporteront le bouton Visual Look Up pour aucune image dans l’application Photos.
Correctif n°4 : activez « Afficher dans la recherche » pour Siri
Étant donné que Visual Look Up est un outil d’apprentissage automatique, il s’appuie sur Siri pour obtenir des suggestions basées sur le contenu de votre téléphone. Il est donc important que Siri ait accès à l’apprentissage sur l’appareil pour que vous puissiez utiliser Visual Look Up dans l’application Photos. Bien que cette option soit activée lorsque Siri est activé, vous devez vous assurer qu’elle est activée pour obtenir de meilleures suggestions pour vos photos.
Pour activer l’apprentissage sur l’appareil pour Siri, ouvrez le Réglages application et accédez à Siri et recherche.
Sur l’écran suivant, activez le Afficher dans la recherche basculez sous la section « Contenu d’Apple ».
Maintenant, vérifiez si Visual Look Up est actif dans l’application Photos.
Correctif n°5 : vérifiez votre connexion Internet
Visual Look Up utilise l’apprentissage sur l’appareil pour détecter les objets dans les images, mais pour qu’il vous donne des résultats précis, il a besoin d’un accès à Internet afin de pouvoir récupérer des détails sur les objets d’une image. Si vous pouvez voir le bouton Visual Lookup apparaître pour une image mais que cliquer dessus ne vous donne aucun résultat ou affiche le message « Aucun contenu trouvé », alors il est probable que votre iPhone ne soit pas connecté à Internet.
Dans ce cas, connectez simplement votre appareil au réseau Wi-Fi le plus proche ou activez les données cellulaires afin que Visual Look Up puisse être utilisé immédiatement.
Correctif n°6 : vérifiez si l’image est claire et centrée
Bien que Visual Look ait été présenté par Apple comme suffisamment puissant pour rechercher des objets dans n’importe quelle condition différente, il peut toujours rencontrer des problèmes si l’objet en question n’est pas clair pour l’apprentissage automatique à lire.
Ainsi, pour s’assurer que l’application Photos détecte un objet présent dans une image, l’objet doit être visible clairement et facilement distinguable des autres parties de l’image. Pour cela, vous devez vous assurer que l’image capture l’intégralité d’un objet sans aucun type de flou de mouvement ou d’éclairage inapproprié.
Il est également important que l’objet soit centré ou positionné près du centre et que la mise au point de la caméra soit réglée sur l’objet et rien d’autre. S’il y a plusieurs objets dans le cadre, l’objet que vous souhaitez reconnaître doit avoir une mise au point claire.
Correctif n°7 : Comprenez que Visual Look Up a ses limites
Visual Look Up est une nouvelle fonctionnalité sur iOS et comme tout nouvel outil qui repose sur l’apprentissage automatique, il a ses défauts. Pour les premiers, cela ne fonctionne pas avec tout – il y a plusieurs objets avec lesquels vous ne pourrez peut-être pas utiliser Visual Look Up. Actuellement, vous ne pouvez pas utiliser Visual Look Up pour analyser des objets inanimés. Cela signifie que vous ne pouvez pas rechercher les articles que vous souhaitez acheter à partir de votre pellicule ou de la vaisselle que vous avez capturée sur votre iPhone. Pour l’instant, vous ne pouvez rechercher que différentes races de chiens, types de plantes, monuments et œuvres d’art.
Même avec la prise en charge limitée des objets numérisables, les résultats sont aléatoires. Lors de nos tests, l’application Photos a pu classer les objets de manière appropriée, mais n’a pas pu pointer vers le bon type/type dans une catégorie.
Par exemple, numériser une image avec un statut de Bouddha a donné un résultat inexact sur l’emplacement du point de repère, et les images suggérées n’avaient pas un aspect similaire mais un thème similaire.
La même statue n’a pas été détectée par Visual Look Up dans le plan suivant, comme le montre cette capture d’écran où vous pouvez voir qu’il n’y a pas d’icône « i » avec des étoiles.
En plus de cela, la fonctionnalité devient inaccessible lorsqu’il y a plusieurs objets qui peuvent être numérisés dans une image. Si l’image que vous avez capturée contient un tas d’objets détectables, Visual Look Up peut être en mesure de localiser les objets, mais vous ne pourrez pas voir les résultats détaillés en fonction d’eux.
Comme c’est le cas avec l’apprentissage automatique, nous pouvons nous attendre à ce que ces limitations disparaissent à mesure que la fonctionnalité gagne en fonctionnalités au fil du temps.
Vous ne pouvez toujours pas utiliser Visual Look Up ? Essayez plutôt Google Lens
Si aucun des correctifs ci-dessus ne vous aide à utiliser Visual Look Up sur votre iPhone, il est temps d’envisager une alternative à la fonctionnalité, et quoi de mieux que Google Lens ? La reconnaissance visuelle de Google existe depuis 2017 et est suffisamment puissante pour reconnaître tout objet mondain que vous lui lancez. Contrairement à Visual Look Up, vous pouvez utiliser Google Lens pour détecter des objets à partir d’images que vous avez déjà capturées ou reconnaître des éléments lorsque vous les numérisez en temps réel.
Bien que Google Lens soit disponible en tant qu’application autonome sur Android, il est intégré directement dans le Application Google sur iOS. Donc, si vous avez déjà installé l’application Google pour rechercher et consulter les actualités/la météo, vous n’avez pas besoin d’installer une autre application pour obtenir Google Lens sur votre iPhone. Pour commencer à utiliser Google Lens, ouvrez le Google l’application et appuyez sur le Icône de l’appareil photo dans la barre de recherche en haut.
Les utilisateurs novices seront invités à afficher un écran de bienvenue. Ici, appuyez sur Ouvrir la caméra aller de l’avant.
Lorsque Google vous demande d’accéder à l’appareil photo de votre iPhone, appuyez sur D’accord.
Vous verrez maintenant apparaître l’écran du viseur pour Google Lens. Si vous n’avez pas d’image existante de l’objet que vous souhaitez numériser, vous pouvez pointer l’appareil photo de votre iPhone vers cet objet, puis appuyer sur le Bouton de recherche.
Si vous avez une photo dont vous souhaitez numériser les éléments à l’aide de Google Lens, appuyez sur le Icône d’image.
Depuis votre photothèque, sélectionner la photo que vous souhaitez rechercher.
Google Lens va maintenant télécharger votre photo et rechercher des résultats pertinents sur le Web. Une fois la recherche terminée, vous devriez voir des détails sur l’objet comme son nom et son type dans l’onglet Rechercher.
Vous pouvez faire glisser l’onglet Recherche vers le haut pour afficher plus d’informations sur l’objet ainsi que d’autres « Correspondances visuelles », qui affichent des images similaires aux vôtres.
En plus de cet onglet, vous pouvez également rechercher plus de résultats dans d’autres sections. Par exemple, en appuyant sur l’onglet Shopping, vous obtiendrez des produits que vous pourrez acheter en fonction de l’objet détecté. De même, les onglets Lieux et Restaurants vous montreront une liste d’emplacements ou de restaurants où vous pouvez aller voir ou obtenir l’article que vous recherchez respectivement.
C’est tout ce que vous devez savoir sur la correction de Visual Look Up qui ne fonctionne pas sur iOS 15.
EN RELATION


























