Meilleurs conseils et paramètres à utiliser
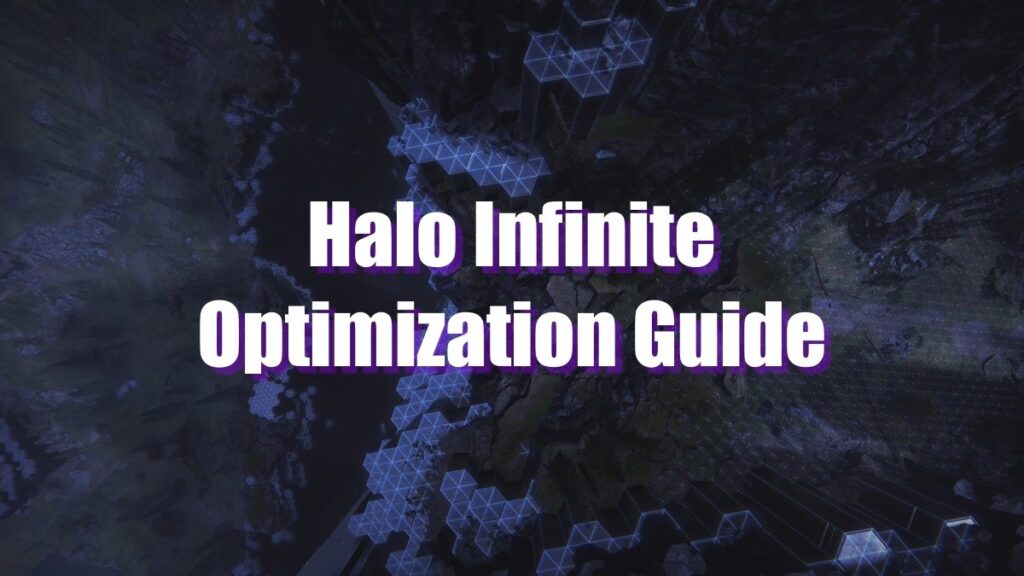
Si vous êtes un joueur de FPS, vous avez probablement hâte de mettre la main sur Halo Infinite. Maintenant que la version bêta multijoueur est sortie depuis un certain temps et que des bugs majeurs ont été corrigés, de nombreux nouveaux joueurs doivent essayer Halo Infinite. En tant que FPS, jouer au jeu à la fréquence d’images la plus élevée possible est toujours la meilleure option. Voici donc les meilleurs paramètres d’optimisation pour Halo Infinite afin d’optimiser les performances de votre système.
Meilleurs paramètres d’optimisation pour Halo Infinite
Voici les meilleurs paramètres d’optimisation pour Halo Infinite lors de l’exécution du jeu sous Windows. Ceux-ci devraient vous aider à tirer le meilleur parti du jeu tout en l’exécutant sur Windows 10 ou 11. Commençons.
1. Sélectionnez dGPU pour Halo Infinite dans Windows
La première chose à faire est de sélectionner Halo Infinite dans vos paramètres graphiques et d’attribuer votre GPU dédié au jeu. Alors que Windows est assez bon pour identifier les jeux et utiliser le GPU approprié, les paramètres par défaut peuvent parfois causer des problèmes. Par conséquent, nous vous recommandons de sélectionner le GPU dédié pour éviter de telles erreurs. Suivez le guide ci-dessous pour commencer.
presse Windows + i sur votre clavier pour ouvrir l’application Paramètres sur votre système. Cliquez sur ‘Afficher’ sur votre droite. Sélectionnez ensuite « Graphiques » en bas.
Trouvez maintenant Halo Infinite dans cette liste et cliquez dessus. Si l’application n’est pas disponible dans la liste, vous pouvez la rechercher sur votre stockage local en utilisant l’option en haut. Sélectionnez « Hautes performances pour sélectionner votre GPU dédié.
Et c’est tout! Windows utilisera désormais votre GPU dédié pour Halo Infinite chaque fois que vous lancerez le jeu sur votre système.
En rapport: Halo Infinite s’écrase-t-il sur Respawn ? 8 façons de réparer
2. Désactiver l’optimisation plein écran
Les optimisations plein écran sont connues pour causer des problèmes sur vos systèmes Windows avec Halo Infinite. C’est parce que le jeu ne fonctionne jamais en mode plein écran et n’a que la possibilité de sélectionner « Windowed Borderless » ou tout simplement « Windowed ». Nous vous recommandons de désactiver les optimisations plein écran dans les propriétés de votre programme,
Recherchez le raccourci Halo Infinite, cliquez pour le sélectionner, puis appuyez sur Alt + Enter sur votre clavier pour ouvrir la fenêtre Propriétés.
Cliquez et passez à l’onglet « Compatibilité ». Maintenant, cochez la case « Désactiver les optimisations d’écran complet », puis cliquez sur « Appliquer ». Ensuite, cliquez sur ‘Ok’ pour fermer la boîte de dialogue.
Les optimisations plein écran seront désormais désactivées pour Halo Infinite sur votre PC.
3. Sélectionnez dGPU pour Halo Infinite dans le panneau de configuration Nvidia ou les paramètres Radeon
Il s’agit d’un autre paramètre dGPU qui semble parfois causer des problèmes avec les jeux. Cela peut se produire avec une mise à jour de Windows, une mise à jour du panneau de configuration Nvidia, une mise à jour des paramètres Radeon ou une mise à jour de jeu. Par conséquent, c’est toujours une bonne idée de sélectionner manuellement votre dGPU pour votre jeu préféré dans l’application dédiée en fonction du fabricant de votre GPU. Suivez le guide ci-dessous pour commencer.
Dans le panneau de configuration Nvidia, appuyez sur la touche Windows de votre clavier, recherchez et lancez le panneau de configuration Nvidia.
Cliquez sur « Gérer les paramètres 3D » sur votre gauche. Cliquez maintenant sur « Paramètres du programme ». Cliquez sur « Ajouter » et sélectionnez le fichier Halo Infinite .exe à partir de votre stockage local.
Cliquez maintenant sur le menu déroulant suivant et sélectionnez « Processeur Nvidia hautes performances ». Cliquez sur « Appliquer » dans le coin inférieur droit.
Les paramètres seront maintenant appliqués pour Halo Infinite sur votre PC.
4. Assurez-vous que vous exécutez les derniers pilotes, la version DirectX, etc.
Il est maintenant temps de vous assurer que vous exécutez les derniers pilotes et versions des applications DirectX et Runtime installées sur votre système. Il est facile de vérifier les mises à jour des composants Windows car celles-ci seront fournies via les mises à jour Windows. Pour les pilotes de carte graphique, nous vous recommandons de rechercher la dernière version disponible sur le site Web de votre fabricant. Cependant, si vous utilisez une carte graphique asymétrique unique ou si vous avez un GPU mobile, nous vous recommandons d’utiliser d’abord la dernière version fournie par votre OEM. S’il ne fonctionne pas comme prévu, nous vous recommandons d’utiliser les derniers pilotes Nvidia ou AMD en fonction de votre GPU. Suivez le guide approprié ci-dessous en fonction de vos préférences.
4.1 Vérifiez les mises à jour de vos composants Windows
presse Windows + i et cliquez sur ‘Windows Update’ sur votre gauche. Cliquez maintenant sur « Vérifier les mises à jour ».
Téléchargez et installez toutes les mises à jour des composants DirectX ou Windows disponibles pour votre PC.
Une fois installé, nous vous recommandons de redémarrer votre PC même s’il n’est pas invité par bonne mesure.
4.2 Vérifier les mises à jour du pilote
Vous pouvez rechercher des mises à jour de pilotes OEM populaires en utilisant les liens ci-dessous.
- Asus
- MSI
- Lenovo
- Acer
- Gigaoctet
- Razer
- Corsaire
- Équipement principale
Si vous souhaitez utiliser des pilotes Nvidia ou AMD, vous pouvez utiliser les liens ci-dessous à la place.
5. Vérifiez les règles du pare-feu et modifiez votre DNS si nécessaire
Vous rencontrez des problèmes de connexion aléatoires ? Avez-vous perdu des trames de manière incohérente en raison de votre réseau ? Il est alors peut-être temps de changer votre DNS pour un plus fiable ou l’une des options gratuites disponibles au public. Nous vous recommandons également d’essayer de vérifier vos règles de pare-feu et de trouver celles non identifiées qui pourraient bloquer la connexion aux serveurs Halo Infinite. Vous devez également rechercher des règles tierces susceptibles de bloquer certaines connexions Halo Infinite. Cela peut non seulement vous aider à dépanner votre connexion, mais également à améliorer la connectivité en fonction de votre configuration.
Meilleurs paramètres graphiques pour Halo Infinite
Si vous cherchez à optimiser les graphismes de votre jeu, nous vous recommandons d’utiliser les paramètres suivants pour un équilibre parfait entre l’apparence et un maximum d’images.
- Filtrage de texture : élevé
- Détail de la géométrie : moyen
- Anticrénelage : élevé
- Réflexions : Faible
- DOF : élevé
- Qualité de l’ombre : faible
- Occlusion ambiante : moyenne
- Qualité de la texture : moyenne
- Qualité d’éclairage : élevée
- Brouillard volumétrique : Moyen
- Vent dynamique : moyen
- Qualité du couvre-sol : Élevée
- Qualité du cloud : élevée
- Qualité des effets : moyenne
- Qualité de la décalcomanie : élevée
- Qualité d’animation : Auto
- Flocage : Désactivé
- Qualité du terrain : Moyenne
- Qualité de la simulation : élevée
- Effets sensoriels : par défaut
Paramètres à modifier pour augmenter les FPS
Si vous souhaitez ajouter plus d’images à votre jeu au détriment de votre apparence de jeu, nous vous recommandons de commencer par modifier d’abord les paramètres suivants. La réduction de ces paramètres aura un impact minimal sur l’apparence tout en libérant des ressources importantes.
- Qualité de l’autocollant
- Qualité du cloud
- Qualité du couvre-sol
- Qualité de l’éclairage
Si vous souhaitez ajouter d’autres cadres au détriment de l’apparence, nous vous recommandons de réduire les paramètres suivants indiqués ci-dessous.
- Qualité des effets
- Qualité du terrain
- Brouillard volumétrique
- DOF
- Anti crénelage
- Filtrage de texture
Nous espérons que ce guide vous a aidé à bien optimiser Halo Infinite afin d’obtenir les performances maximales possibles sur votre système. Si vous rencontrez des problèmes, n’hésitez pas à nous contacter en utilisant la section commentaires ci-dessous.
EN RELATION:



