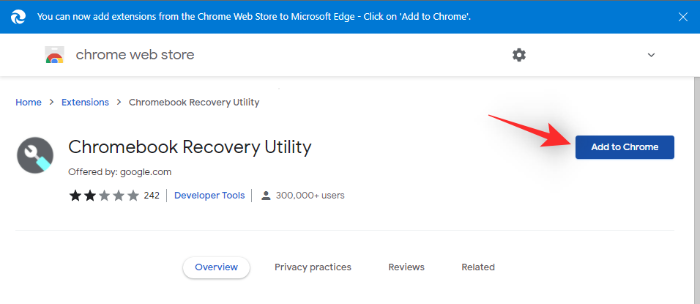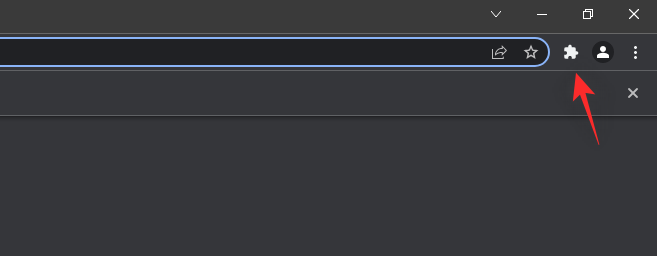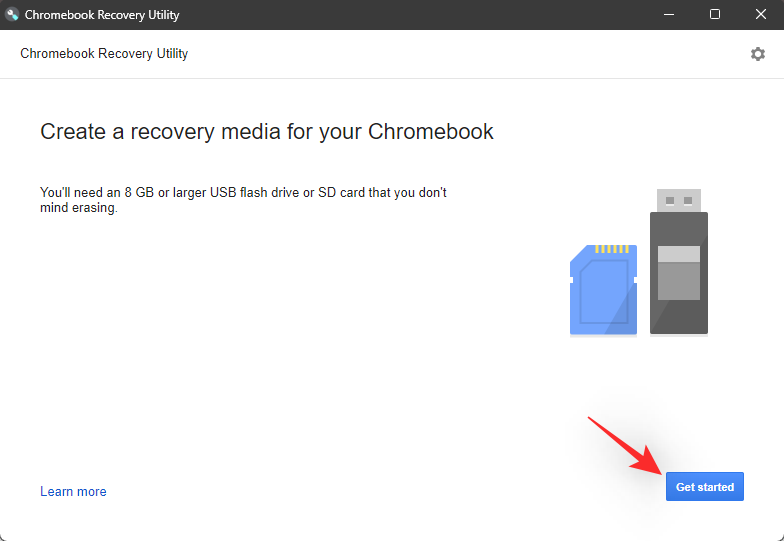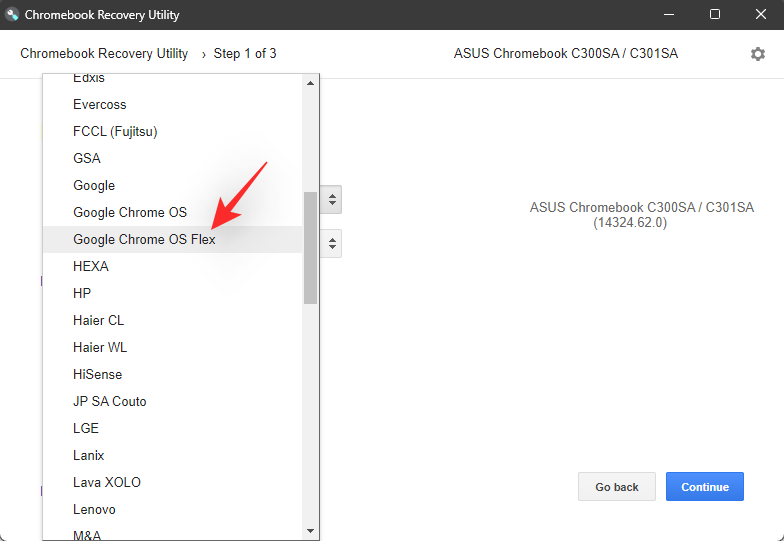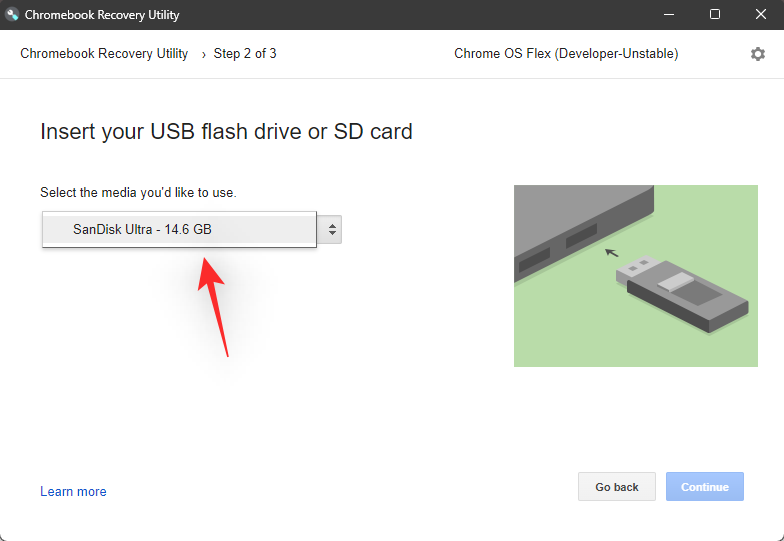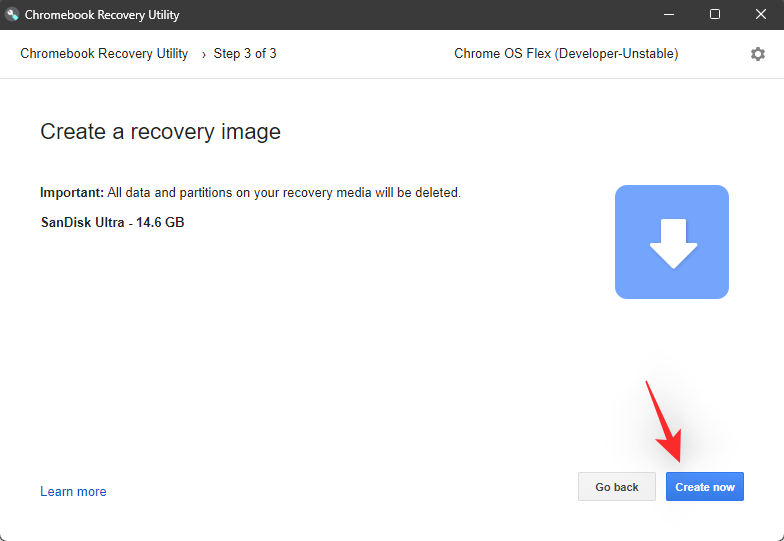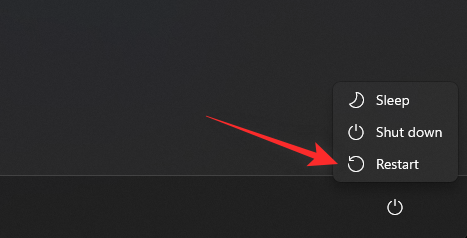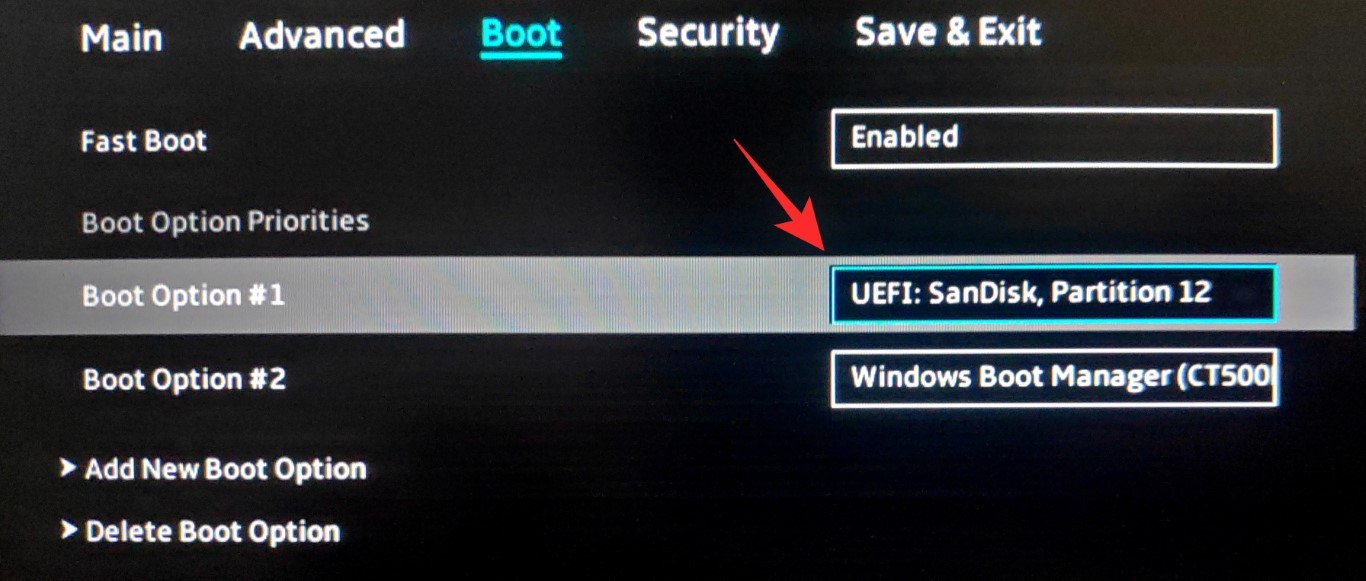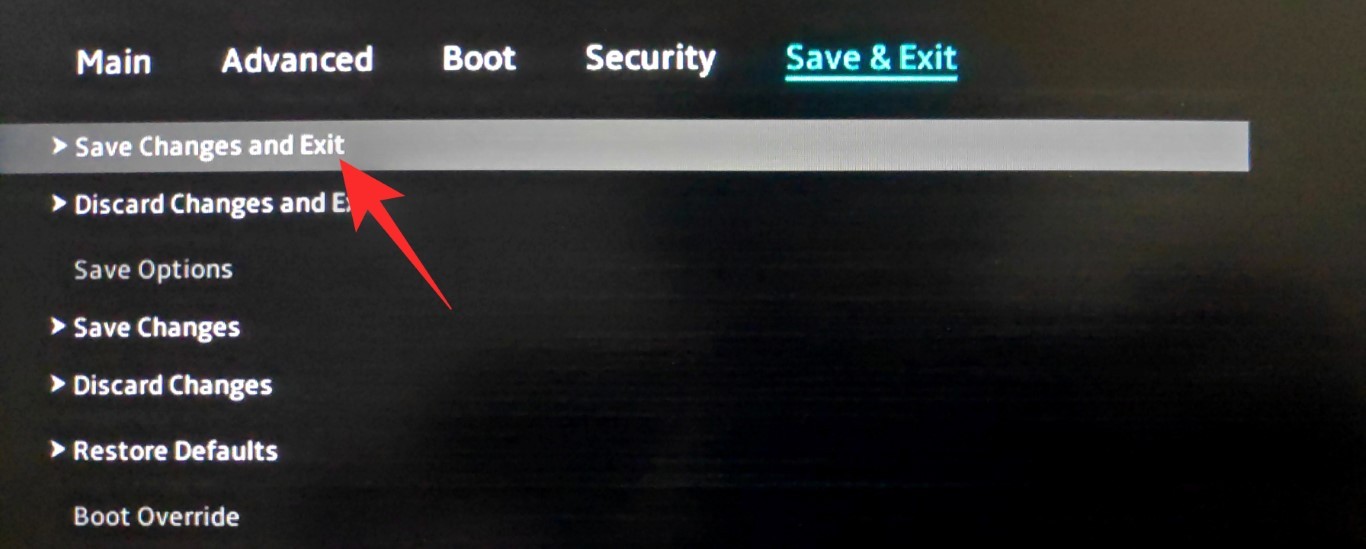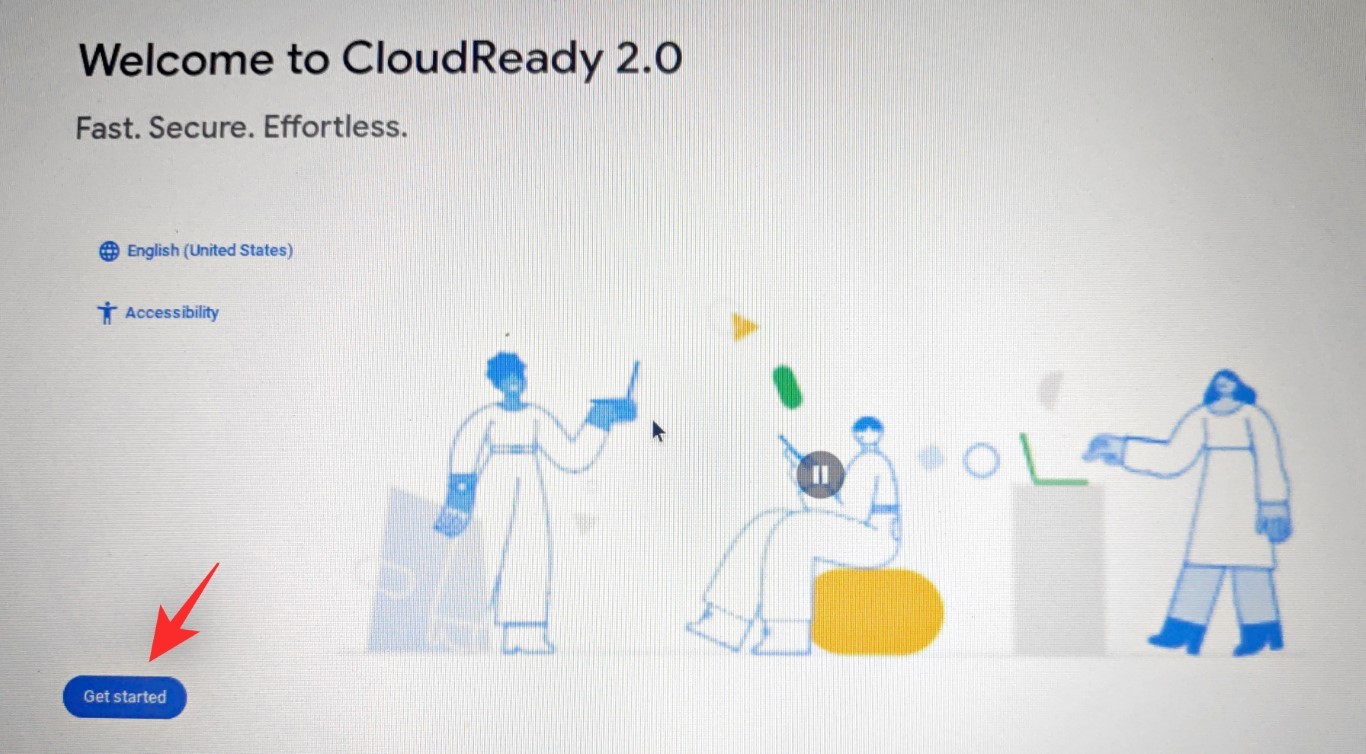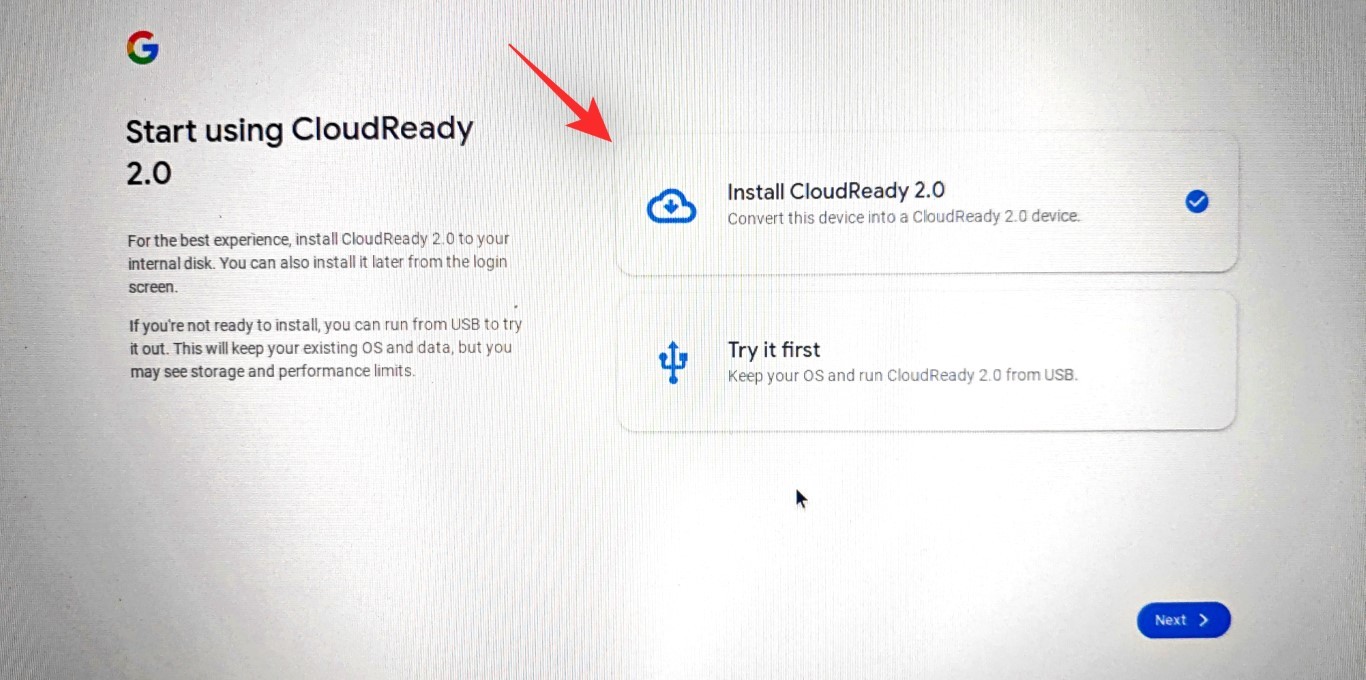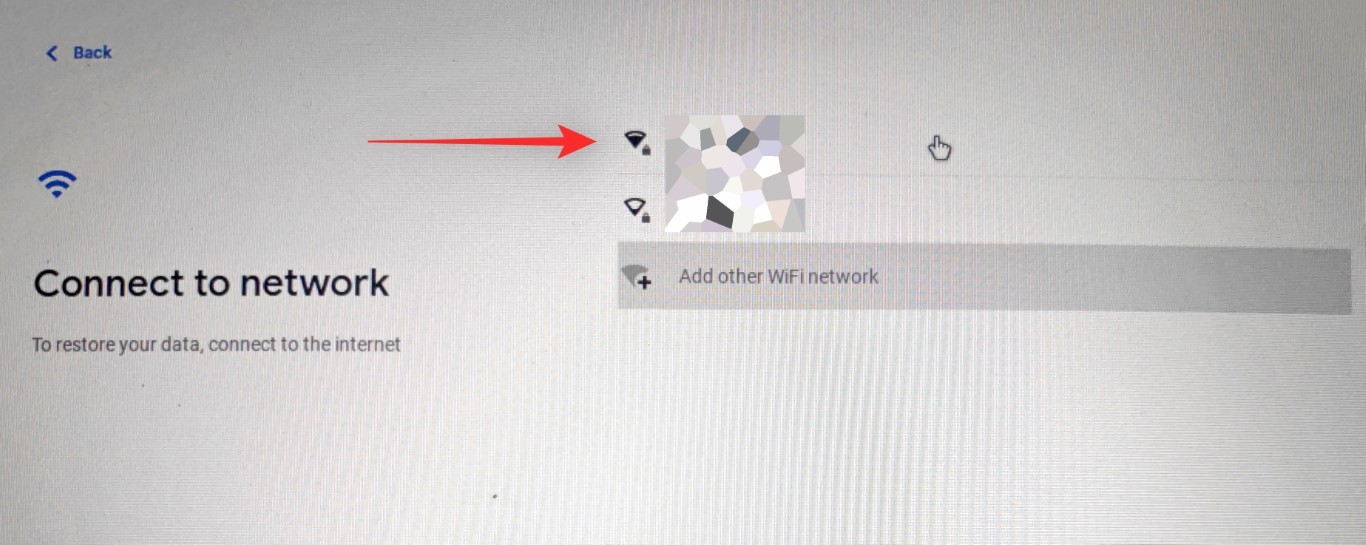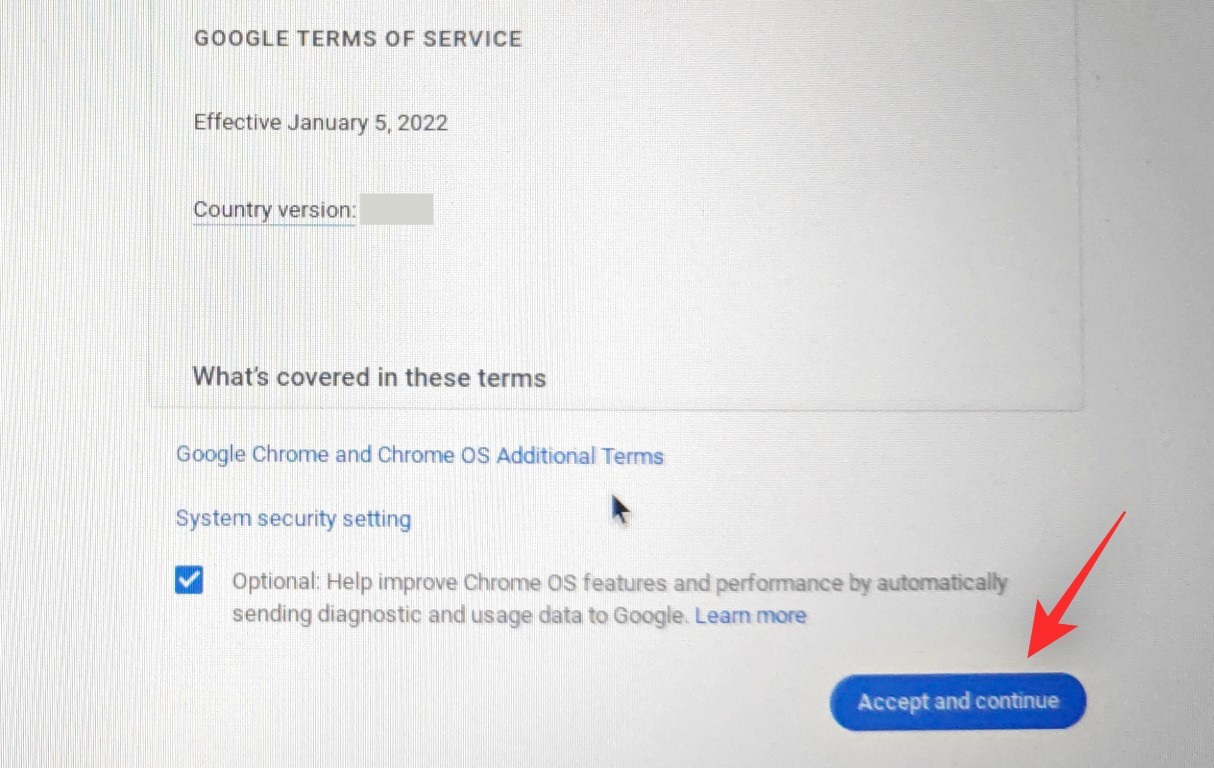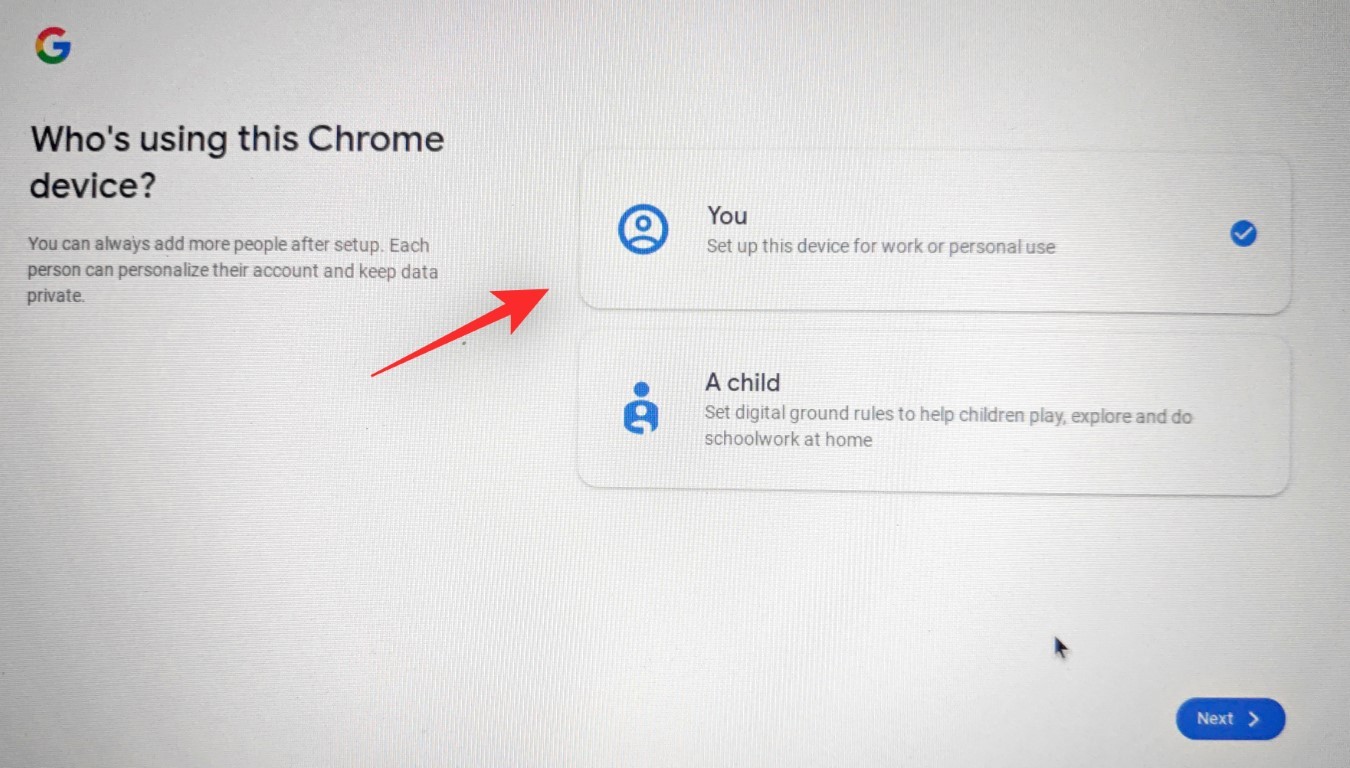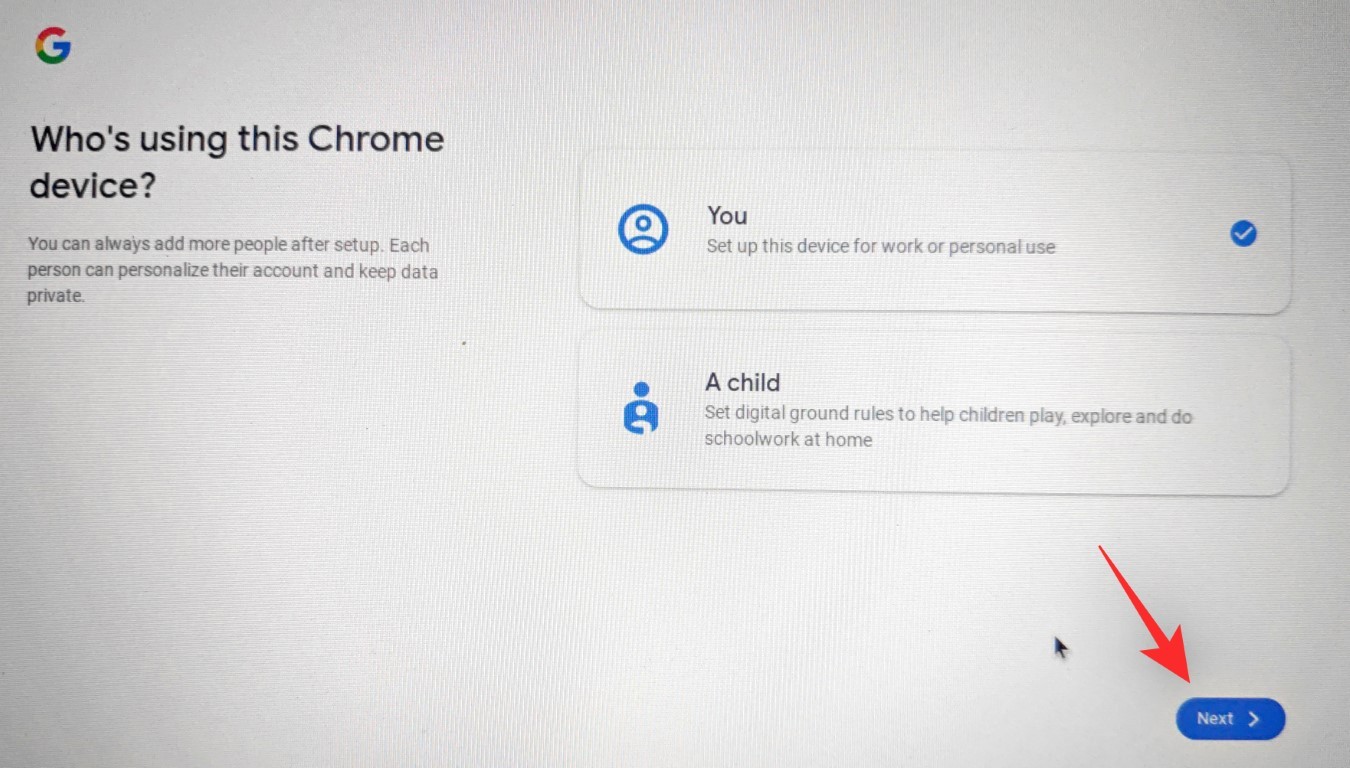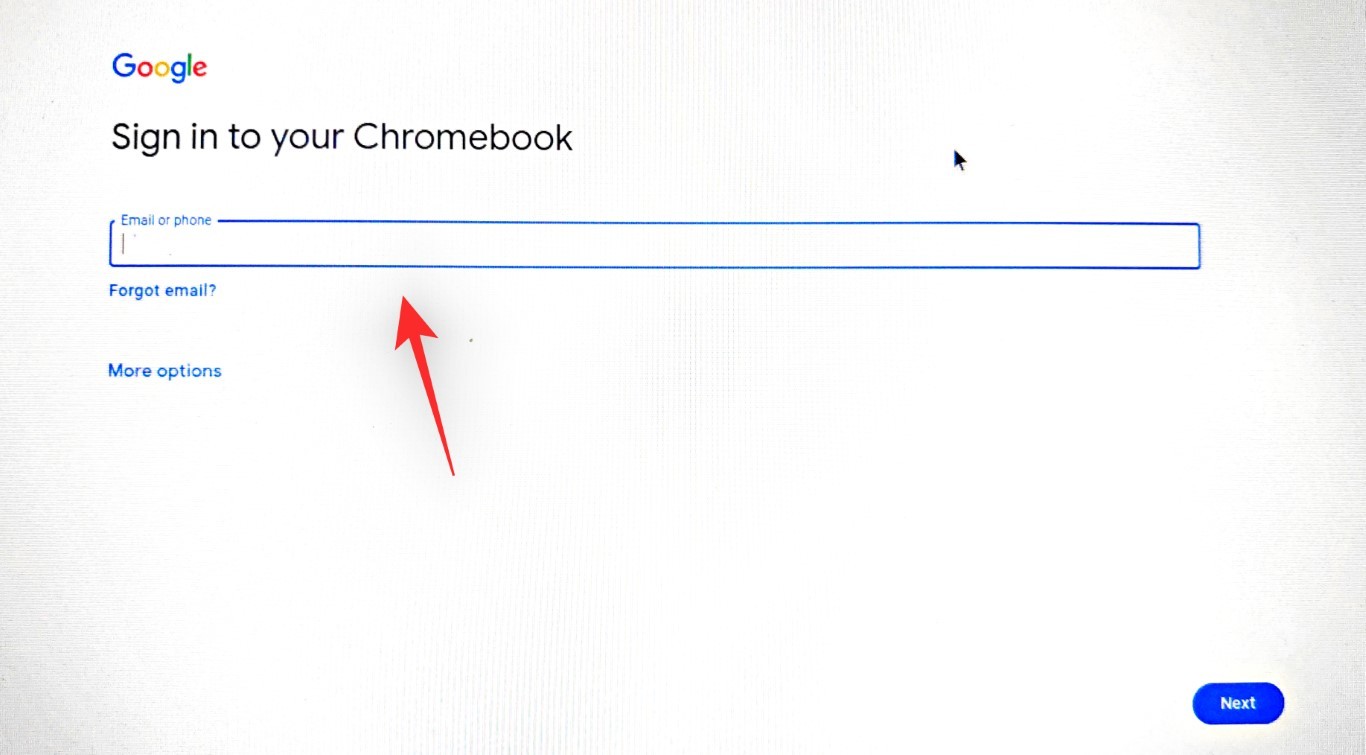Pourquoi installer Chrome OS Flex sur un PC Windows et comment le faire
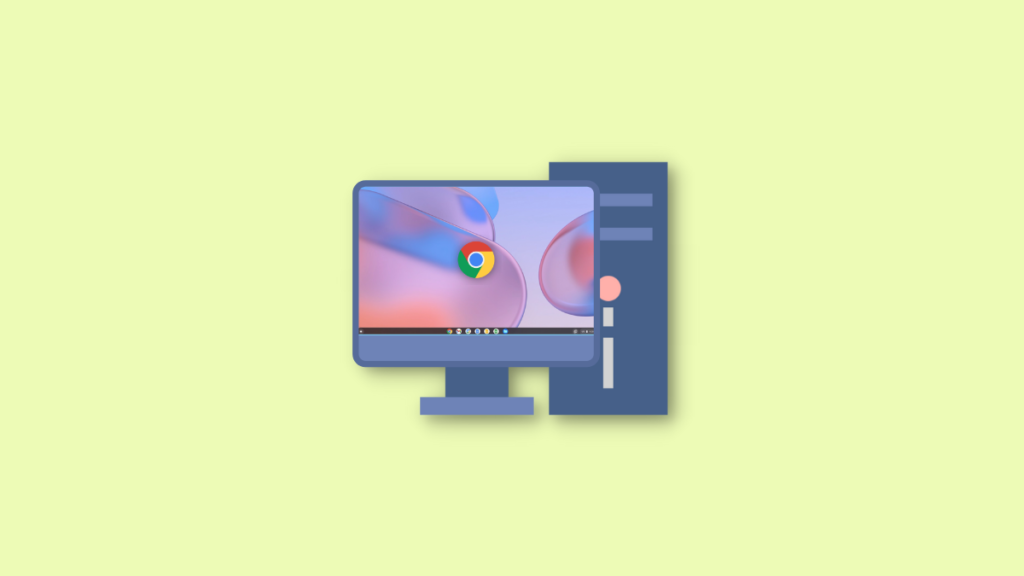
La pandémie a apporté une multitude de nouveaux produits technologiques pour nous aider à nous concentrer et à améliorer notre expérience de travail à domicile. À cette époque, de nombreux utilisateurs étaient en proie à la confusion d’acheter un nouvel appareil ou de faire revivre un ancien. Si vous aussi vous cherchiez un moyen de donner une nouvelle vie à votre ancien ordinateur de bureau ou portable, alors Chrome OS Flex de Google pourrait bien être la réponse à toutes vos prières.
Jetons un coup d’œil à ce nouveau système d’exploitation de Google et comment vous pouvez l’utiliser à votre avantage.
Qu’est-ce que Chrome OS Flex ?
Chrome OS Flex est un nouveau système d’exploitation de bureau de Google qui se concentre sur un déploiement facile et un moyen de réduire les déchets électroniques à travers le monde. Chrome OS Flex est un système d’exploitation de bureau léger qui offre une sécurité et des performances modernes sur les appareils plus anciens grâce à sa conception.
Chrome OS Flex est inspiré de Chrome OS de Google et offre la possibilité d’exécuter la plupart des applications Web de manière efficace et efficiente. Cela vous donne ainsi la possibilité d’effectuer 90 % des tâches de flux de travail modernes sur votre ancien appareil sans avoir à mettre à niveau/acheter un nouveau.
Pourquoi devriez-vous installer Chrome OS Flex ?
Il existe de nombreuses raisons pour lesquelles vous devriez obtenir Chrome OS Flex pour votre PC, mais il existe également quelques limitations dont vous devez être conscient. Si ces limitations sont des fonctionnalités sur lesquelles vous comptez beaucoup, alors Chrome OS Flex n’est peut-être pas la meilleure option pour vous.
Caractéristiques
- Sécurité améliorée et mise à jour
- Exécutables bloqués et sandboxing
- Contrôles informatiques complets
- Déploiement cloud facile
- Vaste bibliothèque d’applications Web
- Compatibilité avec la console d’administration Google
- Très économe en énergie
- Prise en charge du démarrage sécurisé (appareils pris en charge uniquement)
À qui s’adresse Chrome OS Flex ?
Si vous avez un ancien appareil qui a du mal à exécuter Windows 10 ou 11, alors Chrome OS Flex est fait pour vous. De plus, si vous avez un système Mac non pris en charge, vous pouvez également profiter de Chrome OS Flex pour une sécurité mise à jour et améliorée sur votre système.
Chrome OS Flex, cependant, n’est pas recommandé pour les utilisateurs qui s’appuient sur des applications 64 bits non prises en charge par Chromium pour leur flux de travail quotidien. De plus, si vous utilisez fréquemment des machines virtuelles, Chrome OS Flex ne les prend malheureusement pas encore en charge.
Limites de Chrome OS Flex
Voici toutes les limitations notables de Chrome OS Flex dont vous devez être conscient.
- Pas de démarrage vérifié et puce de sécurité Google (prise en charge du démarrage sécurisé sur certains modèles)
- Pas de mises à jour automatiques du BIOS et de l’UEFI
- Les appareils sans TPM sont vulnérables malgré le cryptage
- Les applications Google Play et Android ne sont pas prises en charge
- Certains raccourcis clavier et raccourcis clavier peuvent être inactifs lors de l’utilisation de Chrome OS Flex
- Ports non pris en charge avec des fonctionnalités limitées sur certains appareils
- Lecteurs de CD et de DVD
- Ports FireWire
- IR et autres systèmes de reconnaissance faciale
- Autres ports propriétaires
- Prise en charge et saisie du stylet
- Port Thunderbolt
- Scanners biométriques
- Protocole SCEP non pris en charge
- Réinscription forcée non prise en charge
Si vous êtes un administrateur informatique cherchant à déployer Chrome OS Flex pour votre organisation, ces restrictions peuvent être bonnes ou mauvaises selon votre configuration. Si vous recherchiez les contrôles de sécurité et d’administration améliorés de Chrome OS, alors, malheureusement, Flex n’est peut-être pas la meilleure solution pour vous.
Comment installer Chrome OS Flex sur votre PC
Maintenant que nous connaissons Chrome OS Flex, voyons comment vous pouvez l’obtenir sur votre système.
Obligatoire
- Un appareil Windows, Mac ou Linux
- CPU: Processeur Intel ou AMD x86-64 bits
- RAM: 4 Go ou plus
- Espace disque : 16 Go ou plus
Noter: Vous aurez également besoin d’un accès administrateur au système ainsi que d’un accès au BIOS.
- Une clé USB : 8 Go ou plus
- Google Chrome | Lien de téléchargement
- Une connexion réseau
Noter: La société recommande d’utiliser des systèmes fabriqués après 2010 pour une compatibilité maximale. Chrome OS Flex ne prend pas non plus en charge Intel GMA 500, 600, 3600 et 3650.
Ce que vous devriez savoir?
Avant de continuer, nous vous recommandons de garder à l’esprit les inconvénients suivants. Ceux-ci peuvent vous empêcher d’effectuer des tâches qui étaient beaucoup plus faciles sur votre système d’exploitation précédent.
- Chrome OS Flex ne prend pas en charge les applications Google Play et les applications Android
- Bien que vous puissiez trouver des applications Web alternatives pour la plupart des applications de bureau, elles peuvent ne pas fonctionner aussi efficacement.
- Vous ne pourrez pas exécuter d’exécutables et de programmes tiers à moins d’opter pour des solutions de contournement
- Vous bénéficierez d’une sécurité limitée sur certains appareils en raison de la prise en charge limitée de TPM et de Secure Boot.
- Il s’agit d’une version de canal DEV, ce qui signifie qu’il en est encore à ses débuts de développement. Vous rencontrerez des problèmes et des bogues qui pourraient casser votre système, forçant une réinstallation pour le moment.
Étape 1 : Créez votre clé USB de démarrage
Noter: L’installation de Chrome OS effacera le lecteur sélectionné. Nous espérons que vous avez sauvegardé toutes vos données essentielles avant de poursuivre avec ce guide.
- Utilitaire de récupération Chromebook | Lien de téléchargement
Ouvrez Chrome et cliquez sur le lien ci-dessus pour télécharger le Utilitaire de récupération Chromebook extension. Cliquez sur Ajouter à Chrome.
Branchez maintenant votre clé USB et cliquez sur l’icône pour Rallonges.
Sélectionner Utilitaire de récupération Chromebook.
Sélectionner Commencer.
Cliquez sur Sélectionnez un modèle dans une liste Au lieu.
Cliquez sur le premier menu déroulant et sélectionnez Chrome OS Flex.
Sélectionnez maintenant Chrome OS Flex (développeur-instable) dans le menu déroulant suivant.
Cliquez sur Continuez.
Sélectionnez votre clé USB dans le menu déroulant suivant.
Noter: Si vous n’avez pas sauvegardé vos données USB, nous vous recommandons vivement de le faire à ce stade. Passé cela, toutes vos données sur la clé USB seront définitivement supprimées.
Sélectionner Continuez.
Cliquez sur Créer maintenant. Gardez votre appareil connecté au mur pendant ce processus.
L’utilitaire va maintenant télécharger les fichiers nécessaires et créer votre clé USB. Cela peut prendre un certain temps en fonction de votre configuration et de la vitesse du réseau.
Une fois terminé, il vous sera demandé de vérifier votre identité pour écrire des fichiers sur votre clé USB. Cliquez sur Fait Une fois complété.
Vous aurez maintenant créé une clé USB de démarrage Chrome OS Flex. Utilisez l’étape suivante pour vous aider à installer la même chose sur votre PC.
Étape 2 : Installez Chrome OS Flex
Assurez-vous que votre USB est branché sur le système et redémarrez votre système.
La plupart des systèmes démarreront dans le BIOS en maintenant enfoncé F2 pendant le processus de redémarrage. Si votre système utilise une clé différente, utilisez-la pour accéder au menu du BIOS. Les utilisateurs de Mac peuvent maintenir enfoncé le Option clé à la place. Naviguez vers le Démarrage section une fois que vous êtes dans le menu du BIOS.
Définissez maintenant votre clé USB comme priorité de périphérique de démarrage.
Enregistrez vos modifications et quittez le menu du BIOS. Votre système va maintenant démarrer directement à partir de la clé USB.
Noter: Si votre BIOS semble différent et que vous ne parvenez pas à trouver les options souhaitées, nous vous recommandons de consulter le site Web d’assistance de votre OEM pour obtenir de l’aide.
Une fois que vous avez démarré à partir de l’USB, cliquez sur Commencer.
Sélectionner Installer CloudReady 2.0 et cliquez Suivant.
La configuration va maintenant vous avertir que toutes vos données seront supprimées. Cliquez sur Installer CloudReady 2.0 pour lancer le processus.
Cliquez sur Installer à nouveau pour confirmer votre choix. Vous pouvez maintenant laisser votre appareil et aller prendre un café. Le processus devrait être fait en 20 à 30 minutes.
Une fois le processus terminé, cliquez sur Commencer.
Connectez-vous à un réseau en sélectionnant celui que vous souhaitez dans la liste sur votre écran. Cliquez sur Suivant une fois fait.
Vous verrez maintenant la table des matières et la politique de confidentialité de Google. Cliquer sur Acceptez et continuez.
Cliquer sur Tu si vous prévoyez d’utiliser le PC vous-même. Si vous envisagez de le donner à un utilisateur plus jeune, vous pouvez sélectionner Un enfant Au lieu. Cela activera les contrôles parentaux pour votre PC et vous permettra de restreindre les activités et les comportements sur le système.
Cliquez maintenant Suivant.
Connectez-vous maintenant à votre compte Google. Ce compte sera utilisé pour configurer votre système. Entrez votre identifiant de messagerie en haut et cliquez sur Suivant une fois fait.
Vous verrez maintenant les paramètres de synchronisation de votre compte. Activez les bascules pour les éléments que vous souhaitez synchroniser et cliquez sur Acceptez et continuez.
Choisissez les données que vous souhaitez autoriser Google à collecter à partir de votre système et cliquez sur Acceptez et continuez.
Si vous souhaitez utiliser Google Assistant, cliquez sur Je suis d’accord. Cliquez sur Non merci si vous souhaitez le désactiver.
Tout va maintenant être mis en place et vous serez accueilli par l’OOBE. Cliquez sur Commencer pour configurer Chrome OS Flex sur votre PC.
FAQ
Voici quelques questions fréquemment posées sur Chrome OS Flex, qui devraient vous aider à vous tenir au courant des dernières informations.
Chrome OS Flex est-il fourni avec le Google Play Store ?
Non, Chrome OS Flex ne prend pas en charge les applications Android et Google Play. Chrome OS Flex ne prend en charge que les applications Web et est un successeur de CloudReady plutôt qu’un successeur de ChromeOS.
Quelle est la différence entre Chrome OS et Chrome OS Flex ?
ChromeOS est le système d’exploitation natif de Google qui prend en charge les applications Android et Google Play. Il est livré avec la sécurité renforcée de Google et n’est disponible que sur Google Hardware.
Chrome OS Flex est un système d’exploitation cloud de la même plate-forme prenant en charge les applications Web pour Windows, Mac et Linux. Chrome OS Flex offre une sécurité améliorée en fonction de votre système, mais n’est pas à la hauteur de ChromeOS et de sa sécurité matérielle.
Chrome OS Flex est-il différent de CloudReady ?
CloudReady et sa société mère ont été récemment rachetées par Google. Chrome OS Flex est le successeur de CloudReady avec des modifications et des améliorations de Google.
Nous espérons que cet article vous a aidé à vous familiariser avec Chrome OS Flex et à l’installer sur votre PC. Si vous rencontrez des problèmes ou si vous avez d’autres questions, n’hésitez pas à nous contacter en utilisant la section des commentaires ci-dessous.
EN RELATION