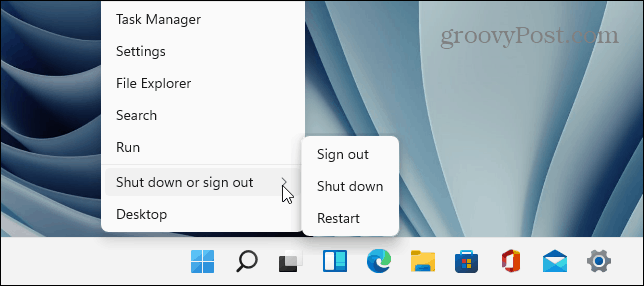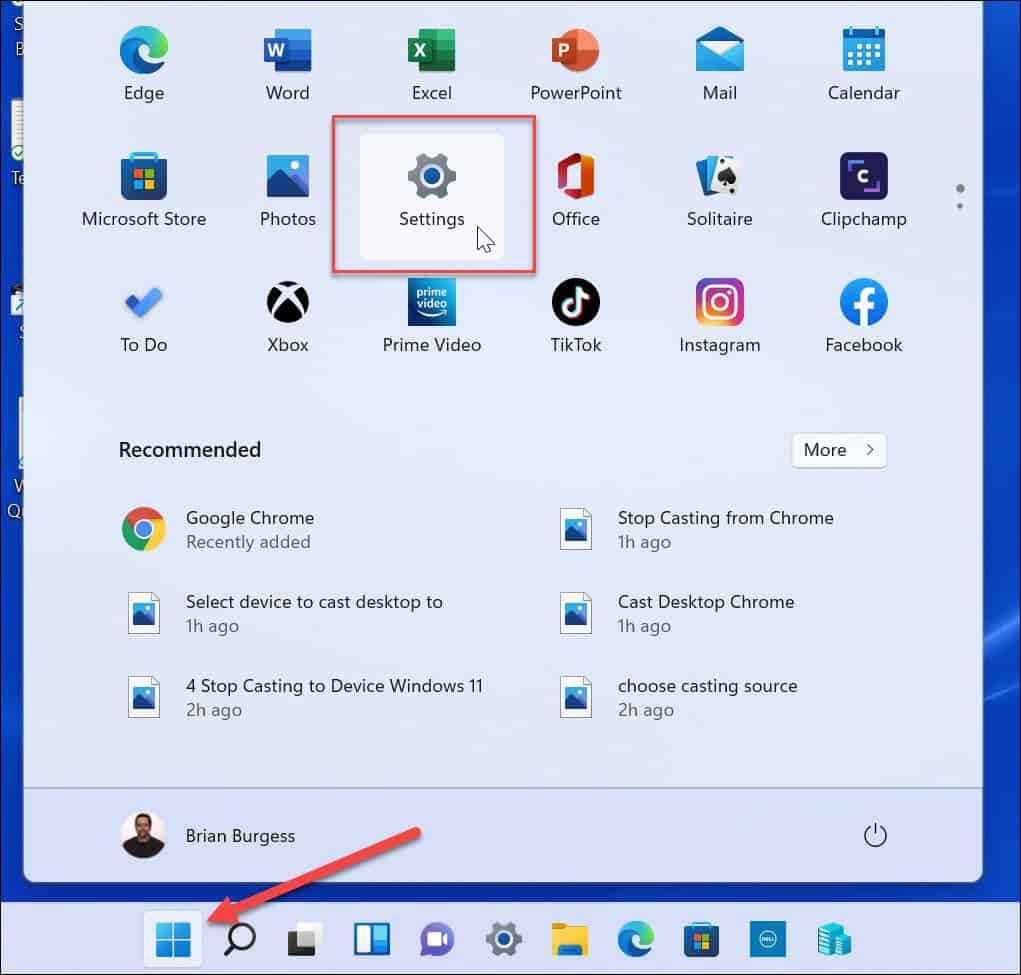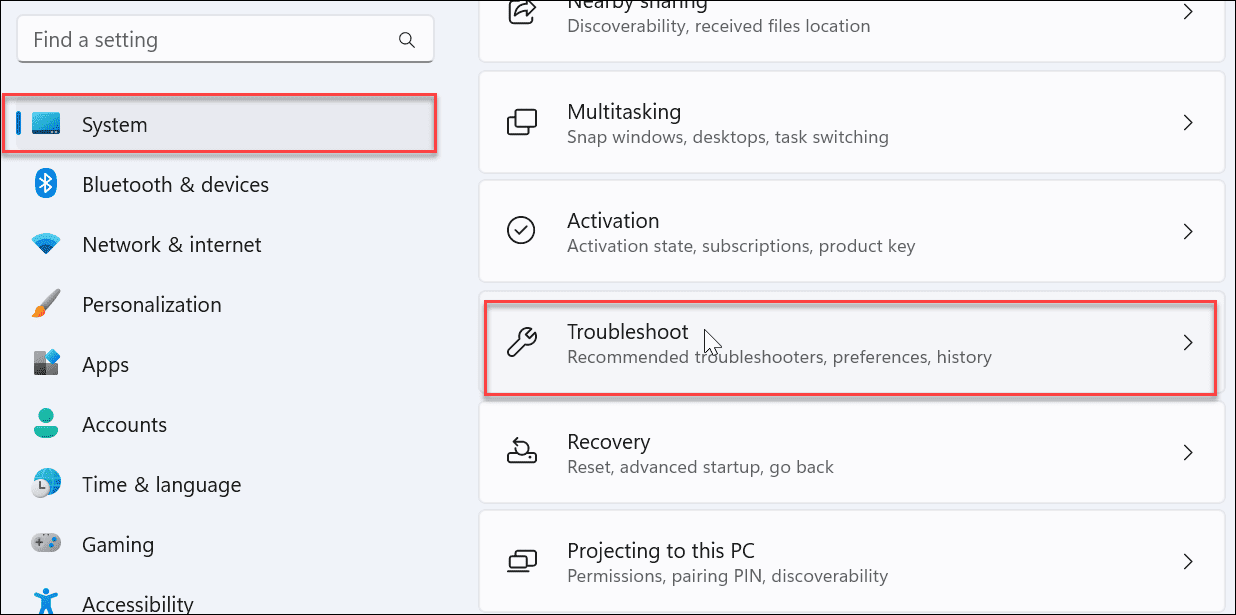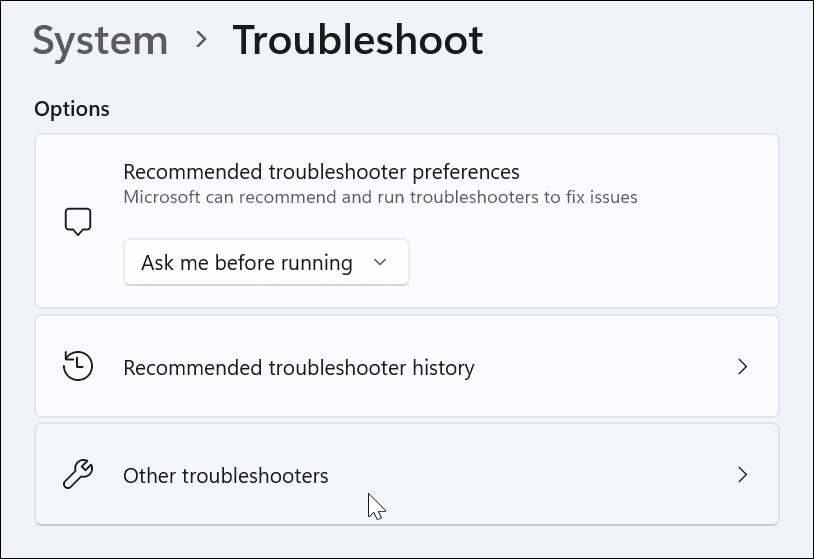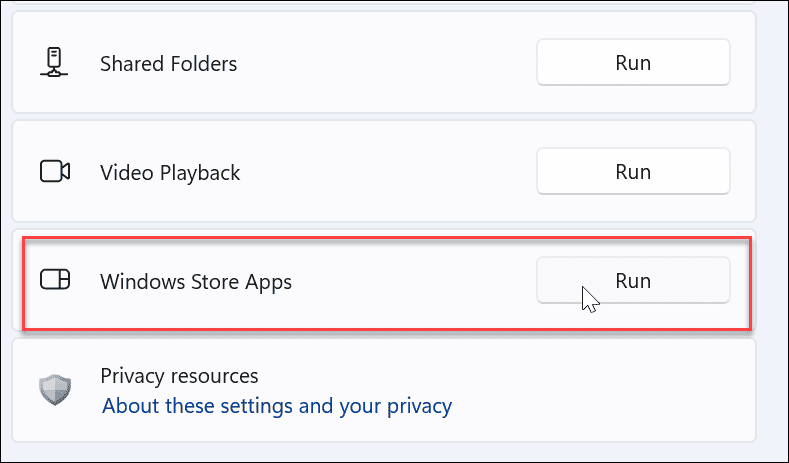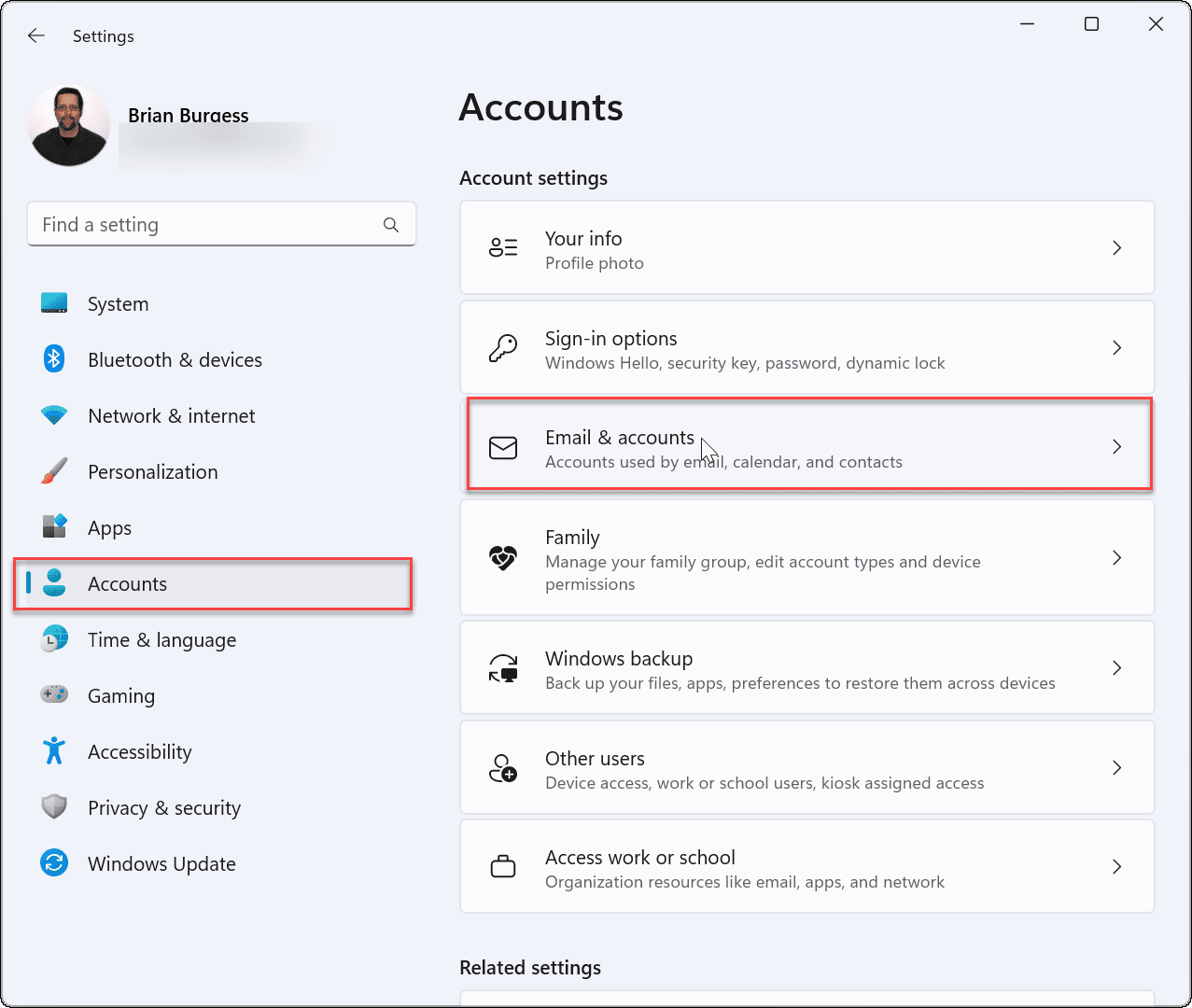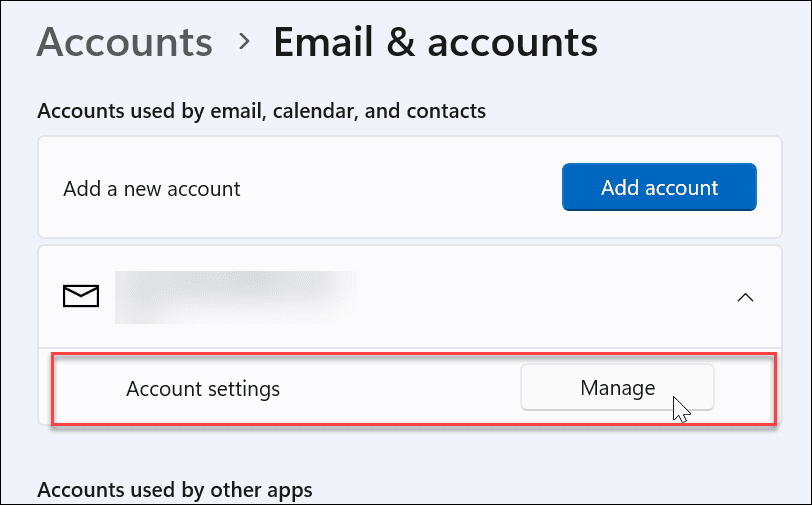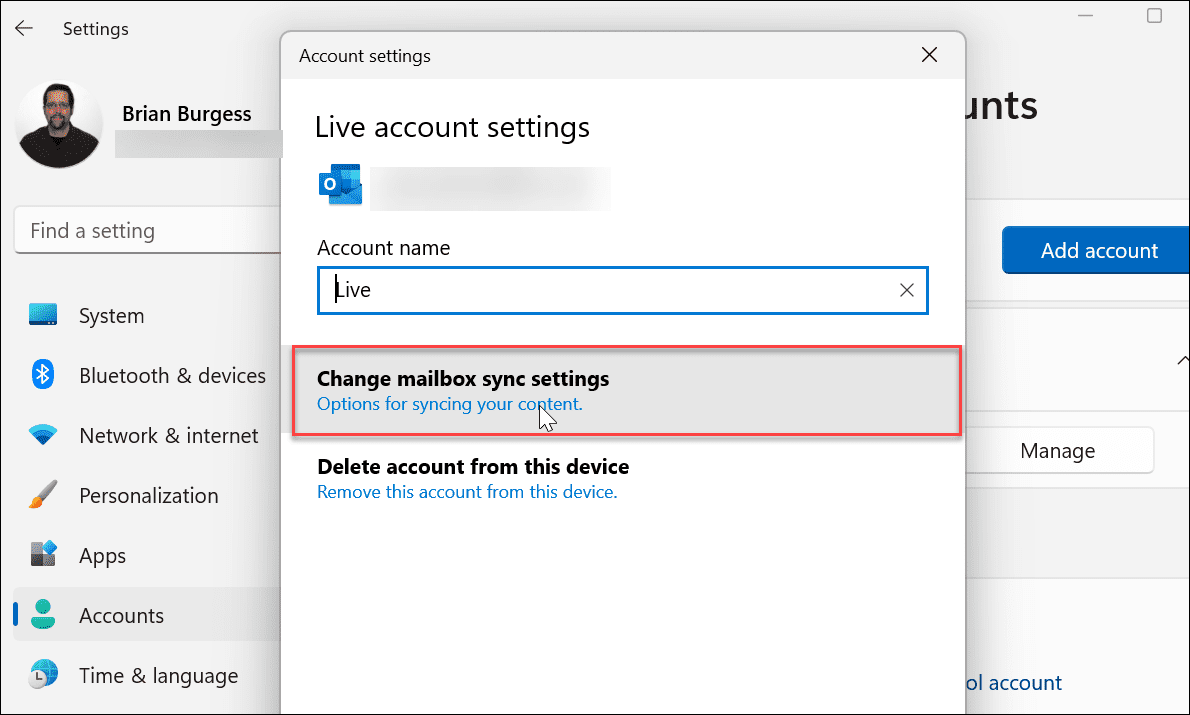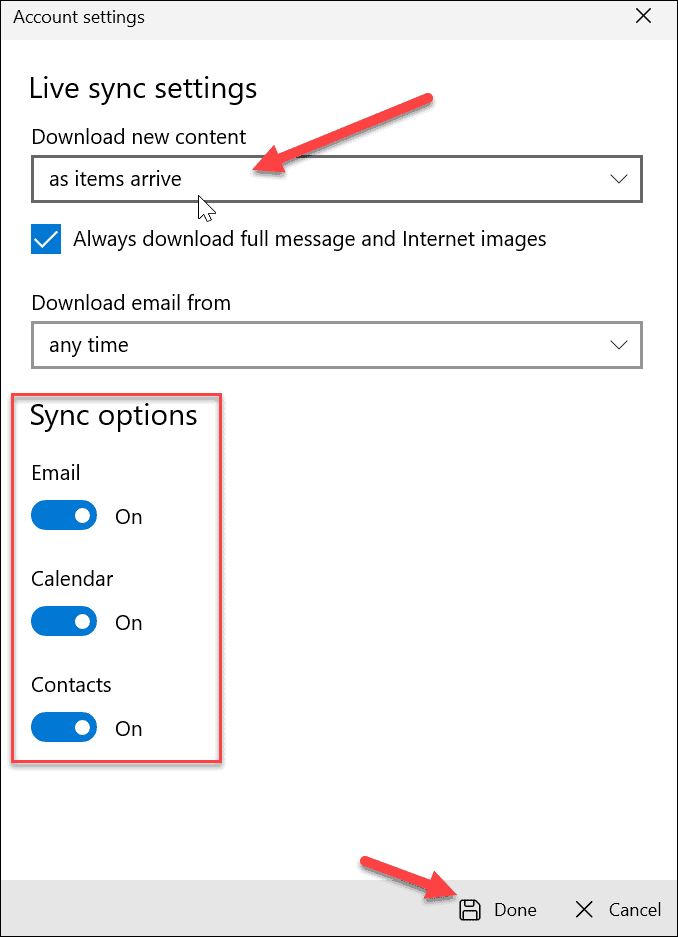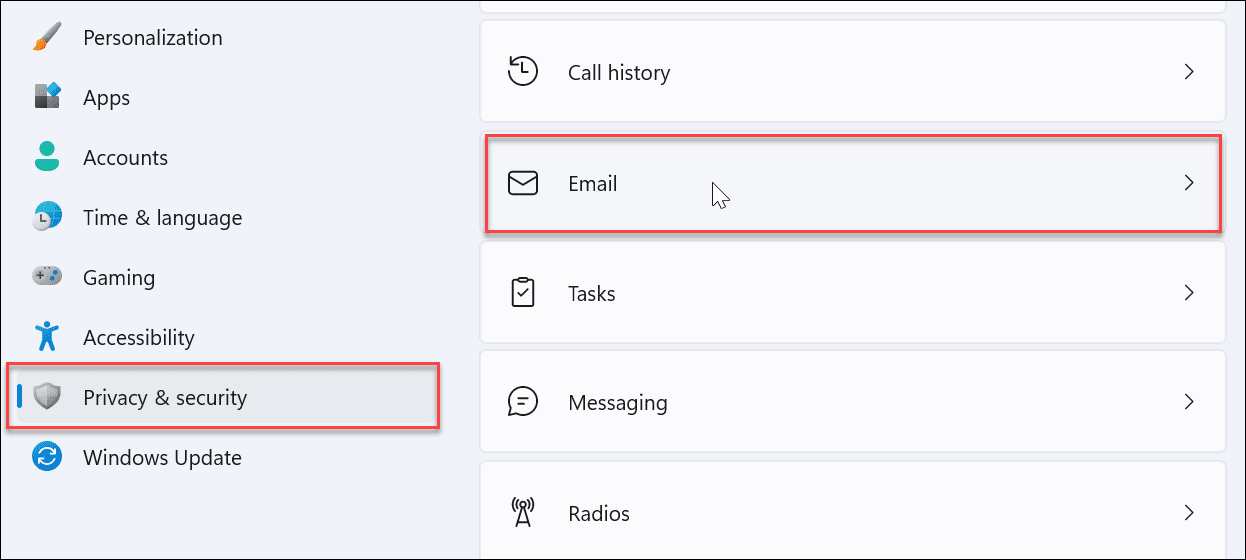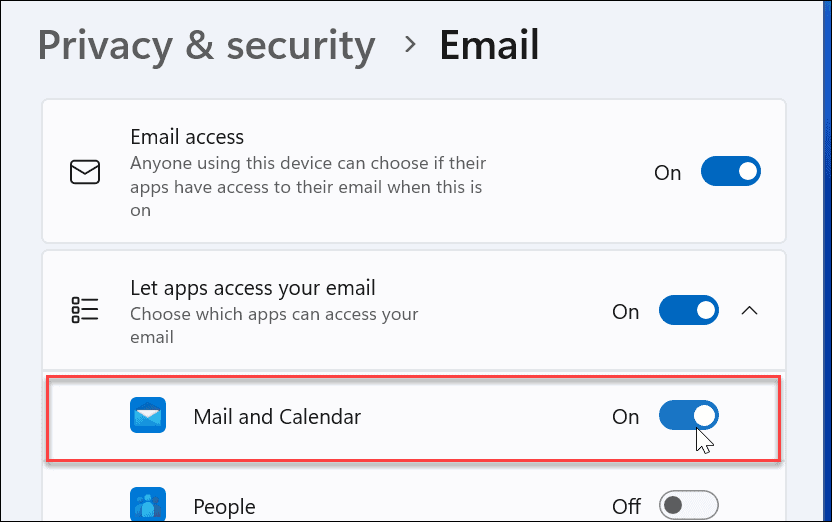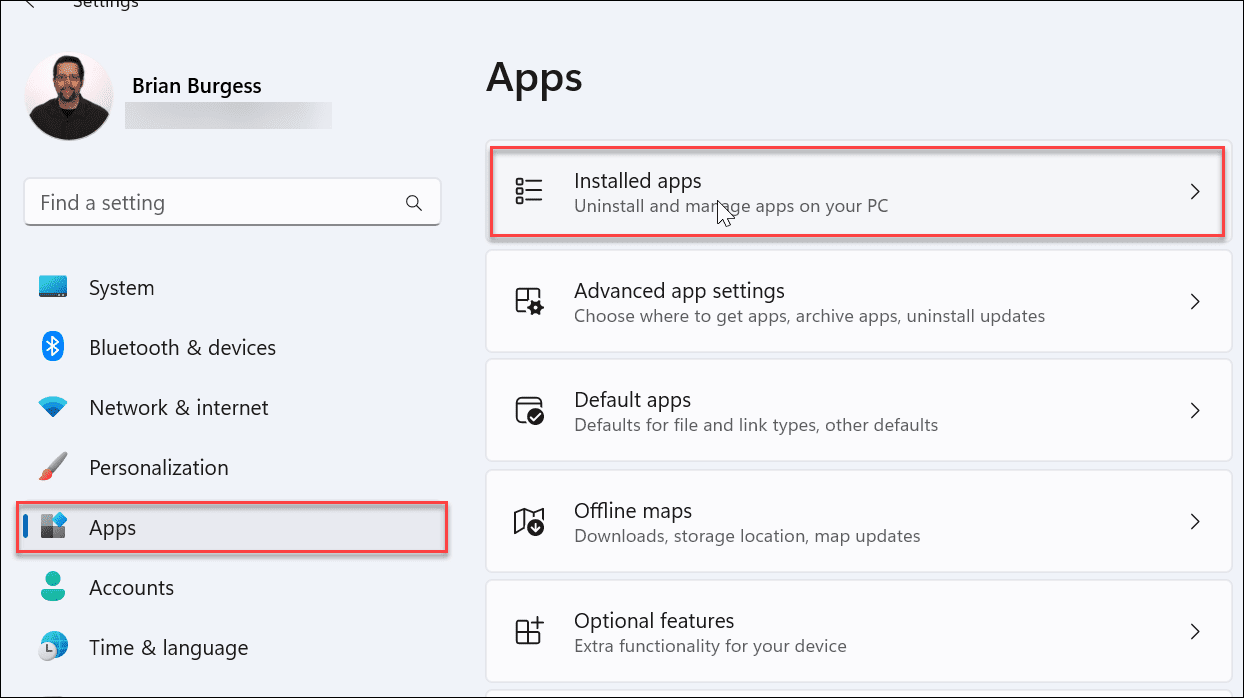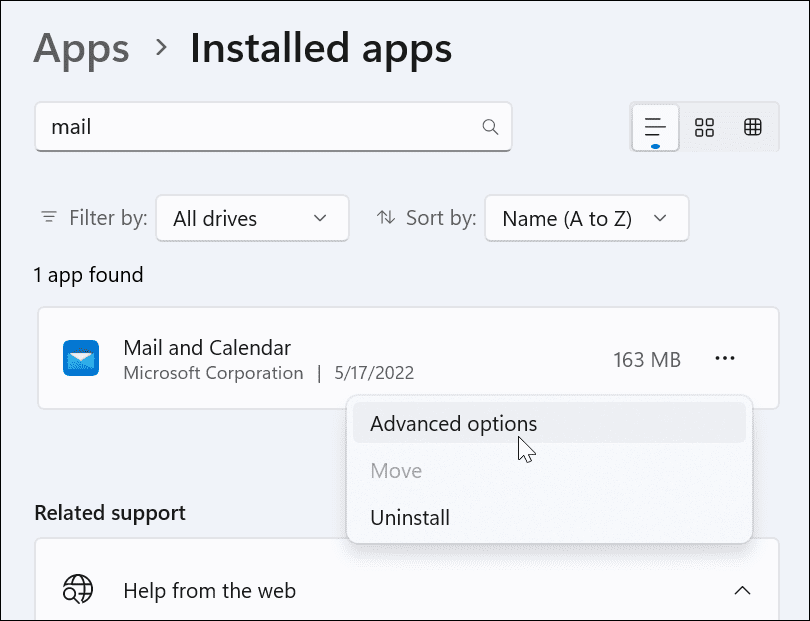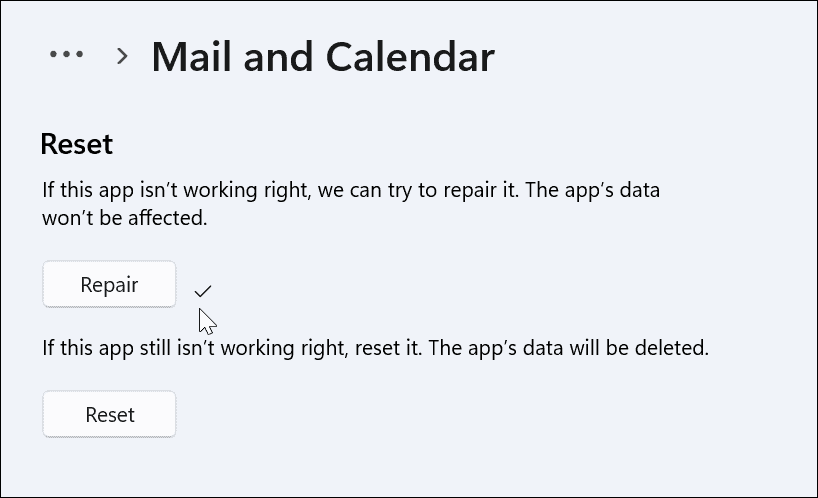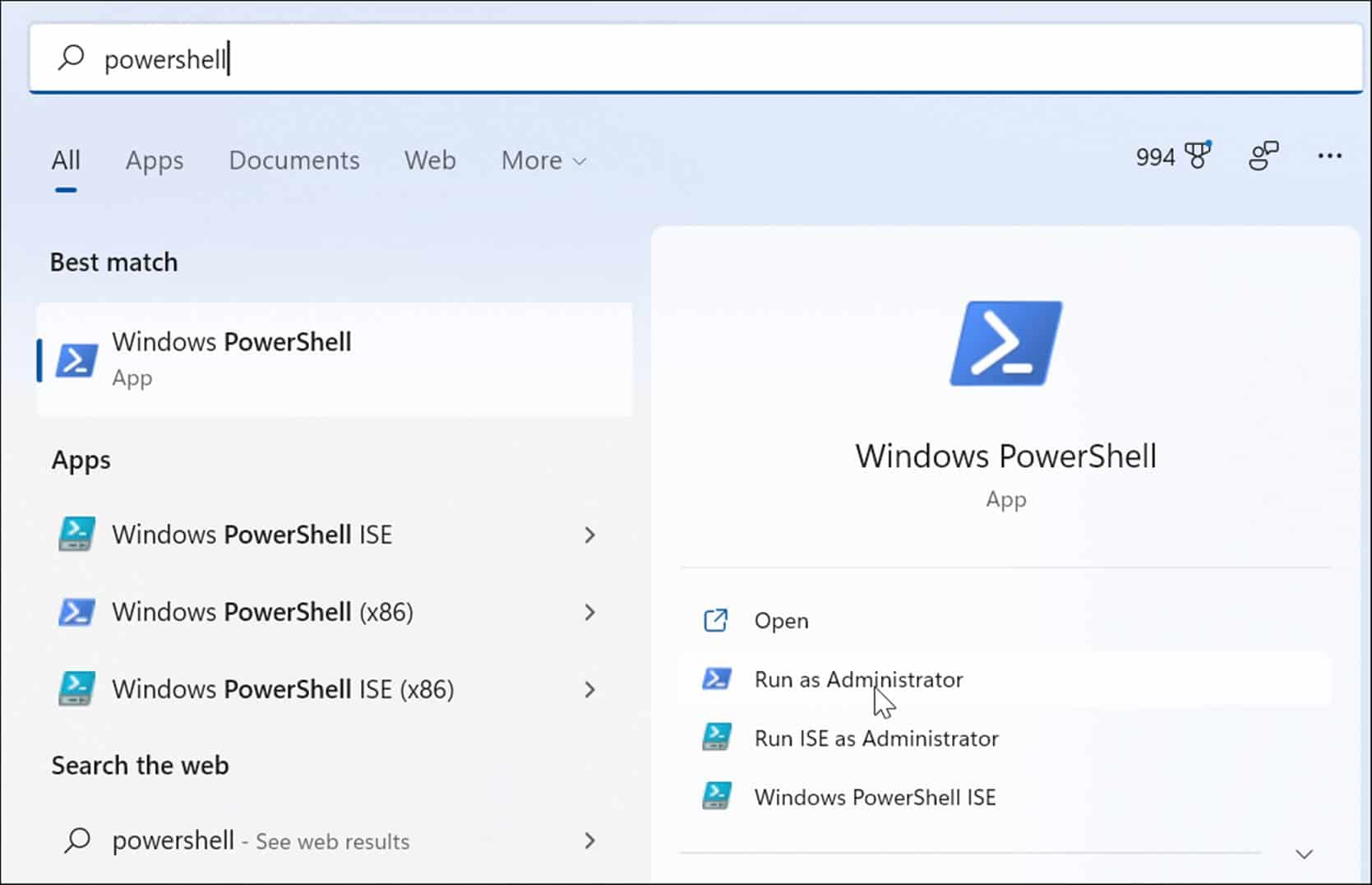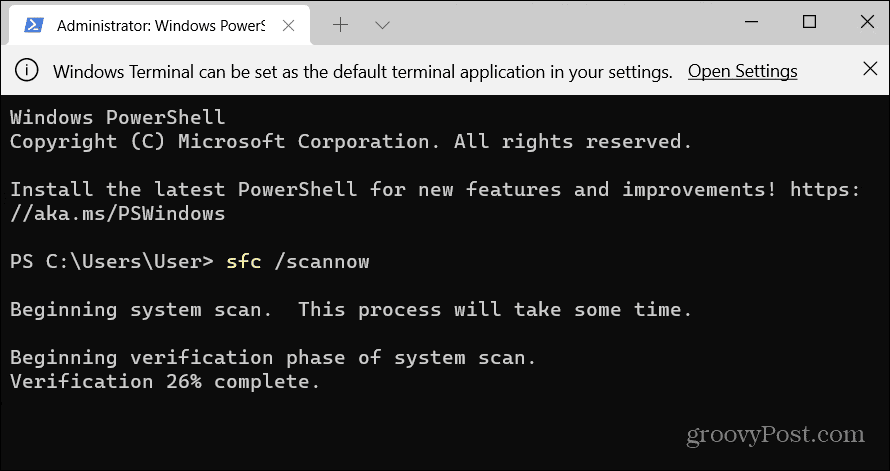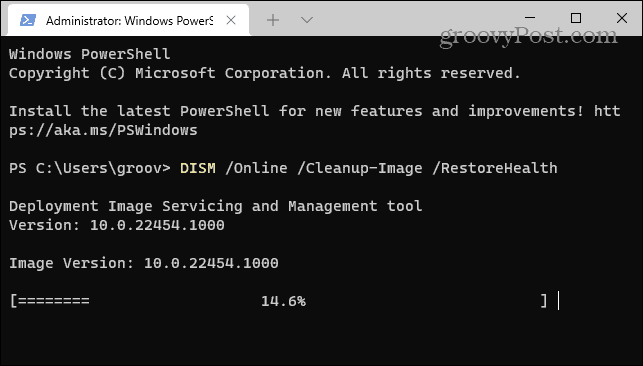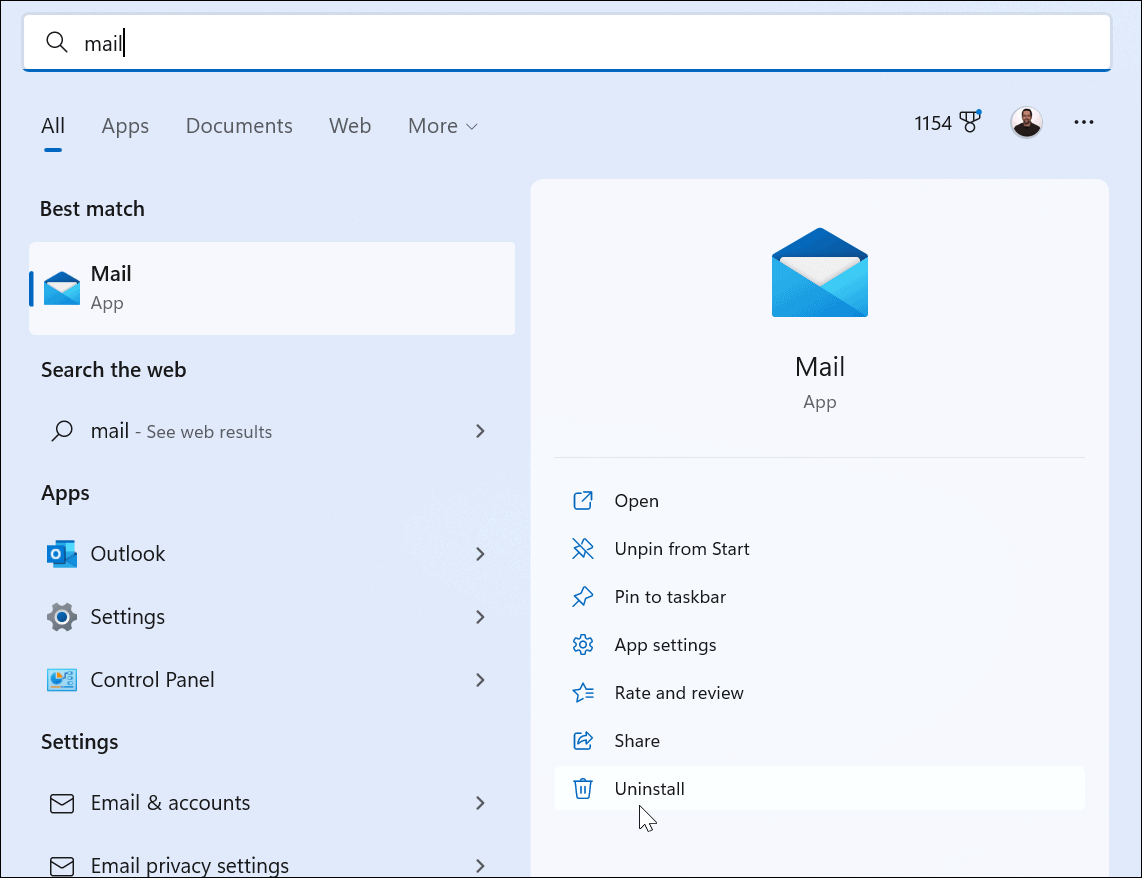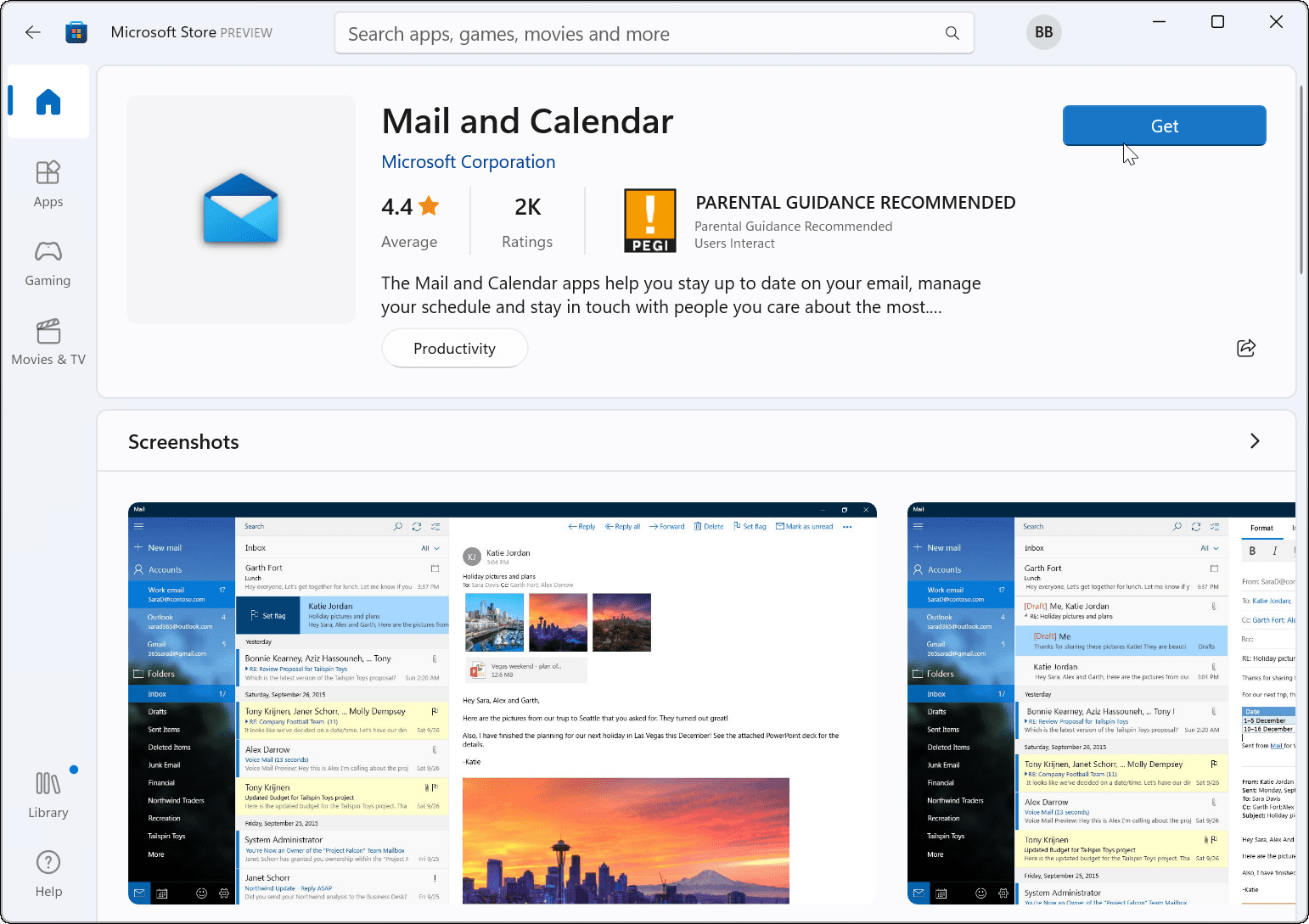Windows 11 Mail ne fonctionne pas : 7 correctifs
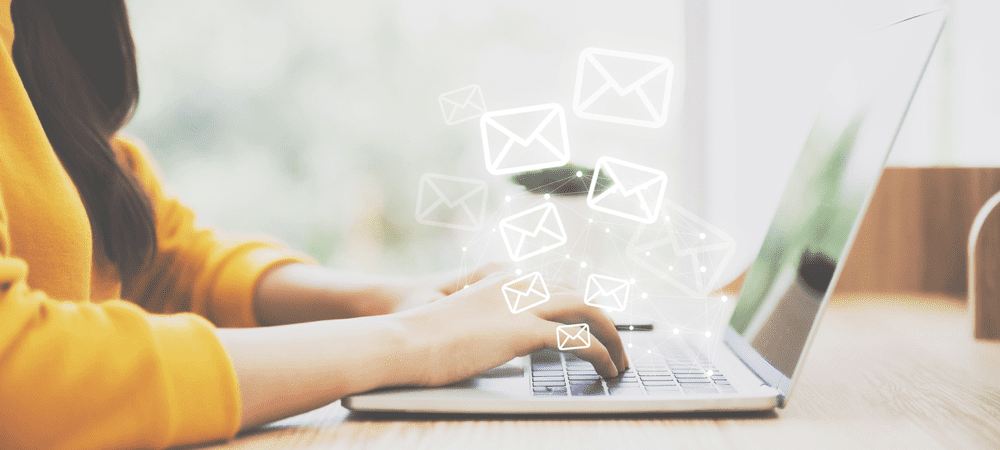
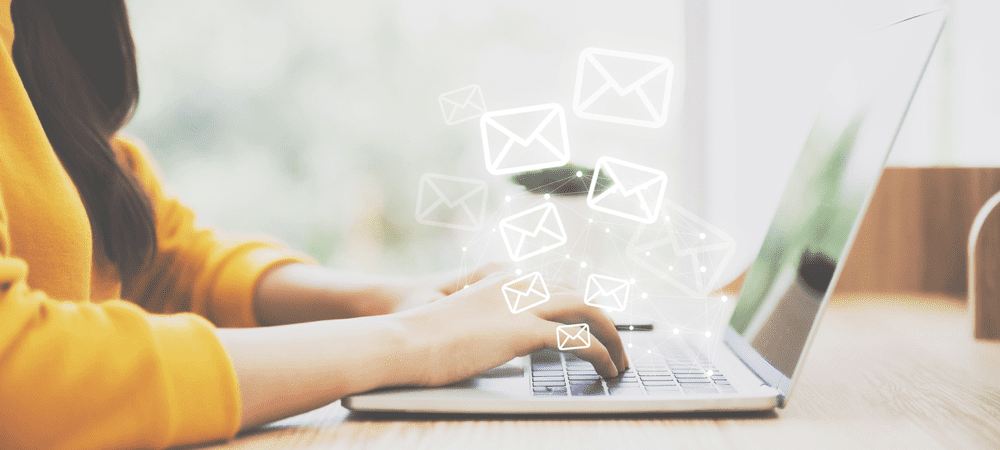
Le courrier électronique reste un outil important pour la communication en ligne. Si vous rencontrez une situation où Windows 11 Mail ne fonctionne pas, voici 7 correctifs.
Même avec les SMS, les réseaux sociaux et les applications de collaboration comme Slack, le courrier électronique reste un outil de communication essentiel.
Si vous utilisez l’application Courrier intégrée sur Windows 11, vous pouvez parfois rencontrer des problèmes avec celle-ci. Par exemple, il se peut qu’il ne se lance pas, qu’il ne synchronise pas votre courrier et qu’il ait d’autres problèmes.
Quel que soit le problème, il se peut que Windows 11 Mail ne fonctionne pas. Si tel est le cas, voici sept correctifs que vous pouvez utiliser pour le remettre en marche.
Redémarrez votre ordinateur
L’une des étapes de dépannage que vous devriez essayer consiste à redémarrer Windows 11. Cela ne prend qu’un instant et effacera le cache et les applications éventuellement en conflit avec Mail.
Pour redémarrer votre PC, cliquez avec le bouton droit sur Bouton Start et sélectionnez Arrêter ou se déconnecter > Redémarrer.
Après le redémarrage, lancez le Application de messagerie et voir s’il fonctionne à nouveau. Si ce n’est pas le cas, continuez avec les étapes ci-dessous.
Exécutez l’outil de dépannage de l’application
Microsoft développe l’application Mail et Windows 11 dispose d’un dépanneur que vous pouvez exécuter pour résoudre les problèmes.
Pour exécuter l’outil de dépannage de l’application, procédez comme suit :
- Clique le Bouton Start ou frappez le Clé Windows pour ouvrir le Le menu Démarrer et cliquez Réglages.
- Lorsque les paramètres s’ouvrent, cliquez sur Système à gauche et le Dépanner options à droite.
- Sélectionner Autres dépanneurs sous le Choix section.
- Clique le Courir bouton à côté de Applications du magasin Windows et suivez les instructions à l’écran.
Après avoir exécuté l’utilitaire de résolution des problèmes, vérifiez si l’application Mail fonctionne maintenant.
Vérifiez les paramètres de synchronisation des e-mails
Vous pouvez vérifier les paramètres de synchronisation si l’application Mail ne vous donne pas de nouvelles notifications de courrier ou ne se synchronise pas correctement.
Pour vérifier les paramètres de synchronisation des e-mails, procédez comme suit :
- Utiliser le raccourci clavier Touche Windows + I ouvrir Réglages.
- Lorsque les paramètres s’ouvrent, cliquez sur Comptes dans le volet de gauche et le Comptes mail options à droite.
- Développez votre compte de messagerie et cliquez sur le Faire en sorte bouton.
- Quand le Paramètres du compte fenêtre apparaît, cliquez sur Modifier les paramètres de synchronisation de la boîte aux lettres.
- S’assurer Télécharger du nouveau contenu est réglé sur dès que les éléments arrivent et assurez-vous que chaque option de synchronisation est activée Sur. Lorsque vous avez terminé, cliquez sur le Fait bouton en bas de l’écran.
Vérifier les paramètres de confidentialité des e-mails
Si vous rencontrez toujours des problèmes avec l’application Mail, vous devez vérifier les paramètres de confidentialité des e-mails. Vous devez vous assurer que l’application Mail accède aux e-mails.
Utilisez les étapes suivantes pour vérifier les paramètres de confidentialité des e-mails :
- Utilisation Touche Windows + I ouvrir Réglages.
- Lorsqu’il s’ouvre, cliquez sur Confidentialité et sécurité dans le volet de gauche et sélectionnez le E-mail options à droite.
- Assurez-vous de basculer sur le commutateur à côté de Courrier et calendrier.
Réparer ou réinitialiser l’application de messagerie
Si l’application Mail ne fonctionne toujours pas, vous pouvez essayer de réparer et/ou de réinitialiser l’application. La première chose que vous voulez essayer est une réparation d’application. Si cela ne résout pas le problème, vous pouvez effectuer une réinitialisation. N’oubliez pas qu’une réinitialisation supprime toutes les données de l’application et les restaure par défaut. Vous devrez configurer à nouveau votre messagerie.
Pour réparer ou réinitialiser l’application Mail, procédez comme suit :
- Utilisation Touche Windows + I pour ouvrir Paramètres.
- Sélectionner applications dans le volet de gauche et choisissez Applications installées sur la droite.
- Taper Courrier dans le champ de recherche, cliquez sur le trois points bouton à côté de Courrier et calendrier, et choisissez Options avancées.
- Faites défiler vers le bas sous le Réinitialiser section et cliquez sur le Bouton de réparation. Après avoir exécuté la réparation, voyez si Courrier œuvres.
- Si cela ne fonctionne toujours pas, cliquez sur le Réinitialiser bouton et vérifiez. Encore une fois, une réinitialisation supprime toutes les données de l’application.
Exécutez des analyses SFC et DISM
Si l’application Mail ne fonctionne toujours pas, il peut s’agir d’un problème au sein du système. Par exemple, lorsque vous exécutez une analyse DISM et SFC, elle recherche les fichiers système corrompus et les remplace par ceux qui fonctionnent.
Pour exécuter une analyse DISM et SFC, procédez comme suit :
- Cliquez sur Commencer ou frappez le Clé Windows et tapez powershell.
- Clique le Exécuter en tant qu’administrateur options à droite.
- Lorsque le terminal s’ouvre, entrez la commande suivante et appuyez sur Entrer.
sfc /scannow
- Une fois l’analyse SFC terminée, exécutez l’analyse DISM car elle peut remplacer les fichiers système manqués par l’analyse SFC par des fichiers provenant de serveurs Microsoft.
- Tapez la commande suivante et appuyez sur Entrée.
DISM /Online /Cleanup-Image /RestoreHealth
Réinstaller l’application Mail
Les étapes ci-dessus devraient mettre votre système à jour et l’application Mail fonctionner. Cependant, si cela ne fonctionne toujours pas, vous pouvez désinstaller et réinstaller l’application.
Pour réinstaller l’application Mail, procédez comme suit :
- Frappez le Clé Windows et tapez Courrier.
- Lorsqu’il apparaît, cliquez sur le Désinstaller lien sur le côté droit de la Le menu Démarrer.
- Après la désinstallation, ouvrez l’application Microsoft Store, recherchez le courrier et le calendrier, puis installez une nouvelle copie de l’application. Vous pouvez également téléchargez-le à partir de Microsoft en ligne.
La réparation de l’application de messagerie Windows 11 ne fonctionne pas
Après avoir effectué une analyse SFC et DISM, votre système devrait avoir les fichiers manquants dont il a besoin pour exécuter l’application Mail. Le réinstaller sur un système fraîchement mis à jour devrait résoudre le problème. Si vous rencontrez toujours des problèmes avec Windows 11 Mail qui ne fonctionne pas pour une raison quelconque, vous pouvez toujours effectuer une nouvelle installation.
Assurez-vous simplement que vous avez d’abord effectué une sauvegarde complète de l’image système afin de pouvoir récupérer votre système Windows 11 au lieu de tout recommencer.
D’autres choses peuvent également mal tourner avec votre système. Tout d’abord, découvrez comment réparer l’utilisation du disque à 100 % ou apprenez à réparer Windows 11 s’il continue de planter.