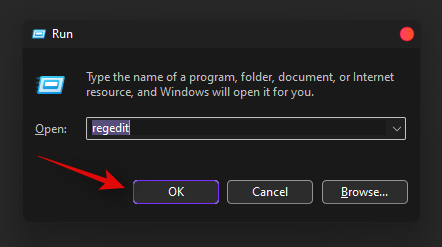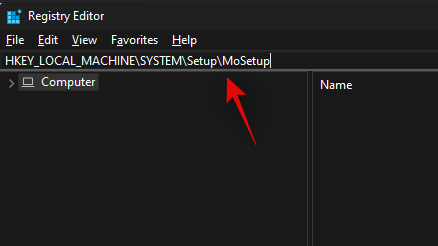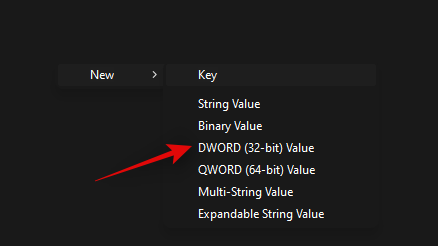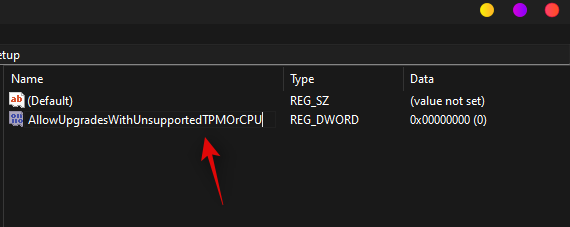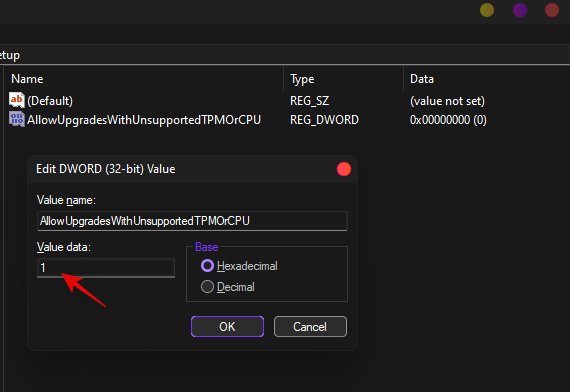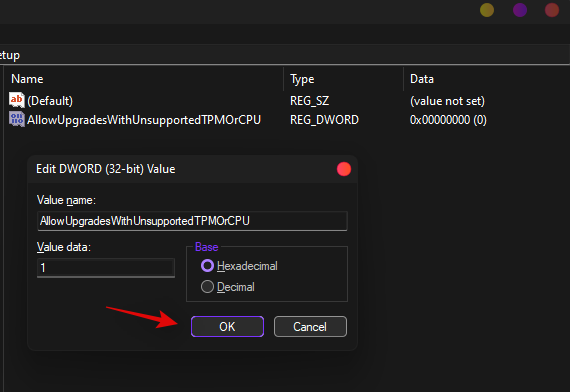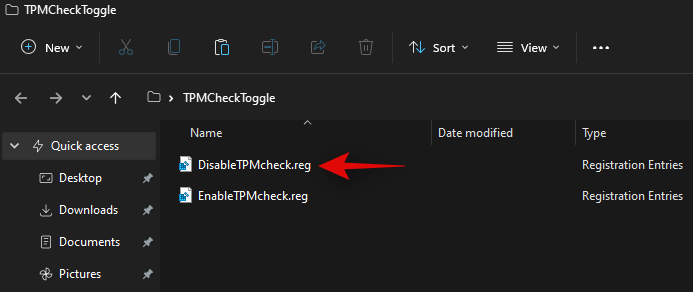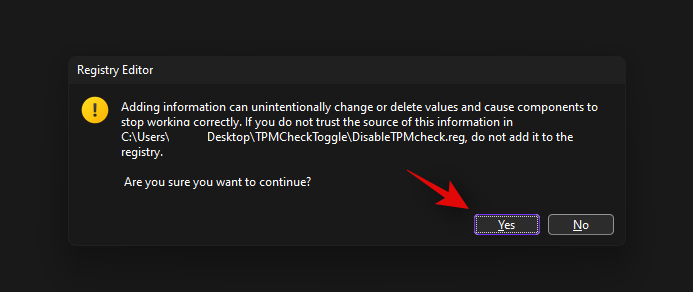3 dernières façons de contourner les exigences de Windows 11 (avec ou sans piratage du registre)
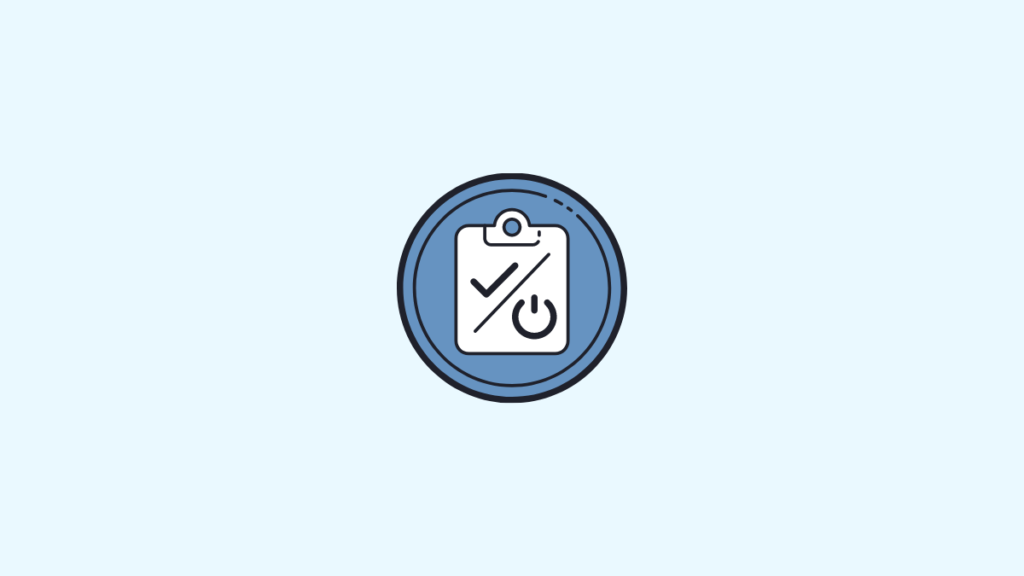
Windows 11 est sorti récemment et malgré la controverse autour de la configuration requise, il semble que Microsoft ait rendu les choses plus faciles pour tout le monde. Vous pouvez désormais facilement contourner les exigences de Windows 11 avec quelques modifications simples en fonction de votre configuration et de vos composants actuels. Utilisez les méthodes ci-dessous pour contourner les exigences de Windows 11 sur votre système.
Pouvez-vous contourner les exigences de Windows 11 ?
Oui, vous pouvez contourner les exigences de Windows 11 en fonction des fonctionnalités disponibles dans votre configuration actuelle. Ce qui est plus surprenant à ce sujet, c’est que Microsoft lui-même a suggéré une[e way of doing this. Yes, no kidding! See You can then use a registry hack, modify the ISO or create a bootable USB to install Windows 11 on your system. Follow one of the relevant guides below depending on your preferences.
Can you install Windows 11 on unsupported hardware or CPU?
Yes and yes. Using the tricks given below, you can bypass the checks for TPM, Secure Boot, RAM, etc. to install Windows 11 on any PC that is otherwise ineligible for Windows 11.
A note of warning, though. Installing Windows 11 on unsupported systems can affects the system performance (very) badly. See the FAQs below for info about this and the safety of the4se hacks.
Related: Add WinRAR to Windows 11 Context Menu
3 Ways you can bypass Windows 11 requirements:
If you have TPM 1.2 or Secure Boot available on your system then you will be able to get away with a registry hack and a modified ISO. However, if you are missing the hard requirements for at least TPM 1.2 and Secure Boot then you will have to create a bootable USB instead or use the registry hack in your recovery environment. In such cases, you can also get away by modifying your current Windows installation. Follow one of the guides below depending on your current needs.
Method #01: Using the Registry Bypass (by Microsoft)
There are two options available for you under this method that uses the simplest of registry hacks, also shared by Microsoft themselves. Use Option 1 if you wish to edit your registry manually. If you wish to use make the changes automatically using a registry script, then you can use Option 2 instead.
Option 1: Make the changes to registry manually
Press Windows + R on your keyboard, type regedit and then hit Enter on your keyboard to open the Registry Editor.
Navigate to the following path. You can also copy-paste the address below in your address bar at the top.
HKEY_LOCAL_MACHINESYSTEMSetupMoSetup
Now right-click on the empty area on your right and select ‘New’.
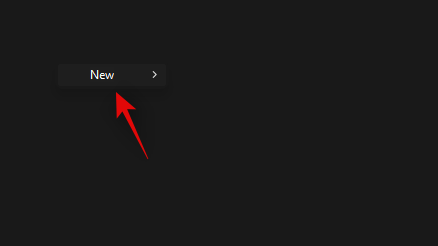
Select ‘DWORD (32-bit) Value’.
Enter the following name for your new value and press Enter on your keyboard to confirm the changes.
AllowUpgradesWithUnsupportedTPMOrCPU
Double click on the newly created value and enter ‘1’ as your Value Data.
Click on ‘Ok’ to save your changes.
You can now install Windows 11 on your system and you should no longer be restricted during the setup.
Option 2: Use a script to make changes to registry automatically
If you wish to edit your registry values automatically then you can simply use the file linked below.
Download the file on your PC and run the ‘DisableTPMcheck’ file.
Click on ‘Yes’ to confirm your changes.
You can now install Windows 11 on your PC and you should no longer be restricted due to TPM requirements. If you ever wish to revert your changes, simply run the ‘EnableTPMcheck’ file in the .zip archive linked above.
Next step: Upgrade to Windows 11
You can now easily upgrade to Windows 11 without worrying about the TPM check. You can install Windows 11 using either of the two methods given below:
Method #02: Remove appraiserres.dll from the ISO
Step 1: Create a modified ISO file without the appraiserres.dll file
Download and install Anyburn on your PC using the link below.
Once installed, launch the app, and select ‘Edit Image file’.
Now click on the ‘Folder’ icon and select the Windows 11 ISO from your local storage.
Click on ‘Next’.
The image will now open in a file browser window. Click on ‘Sources’ on your left.
Locate ‘appraiserrs.dll’ on your right. Click and select the file.
Now click on ‘Remove’ at the top.
Click on ‘Yes’ to confirm your choice now.
Now click on ‘Next’.
Enter a new name for your new ISO. This will allow you to save the modified in the same location on your local storage.
Do not make any changes to the ISO configuration and click on ‘Create Now’.
The process will now begin and you can track the progress for the same at the bottom of your screen.
Click on ‘Exit’ once you are done.
Anyburn will automatically exit and close itself. You can now use the modified ISO and upgrade to Windows 11 using one of the methods below.
Step 2: Upgrade to Windows 11
You can upgrade to Windows 11 by either using the ISO to directly upgrade from your current installation of Windows or use the ISO to create a bootable USB if you wish to format your drives. You can use this comprehensive guide from us to upgrade using either of the methods depending on your preferences.
Method #03: Use Rufus to create a Bootable USB drive that bypasses TPM and Secure Boot
Download the Windows 11 ISO file from Microsoft from here.
Plugin a USB pen drive into your PC.
You need the beta version of Rufus that is given above for this as the stable version lacks this feature (as of October 12, 2021).
Download the latest version of Rufus from the above link.
With the file — Rufus-3.16_BETA2 — saved on your disk, double-click on it to run Rufus. (Grant admin access when it asks for it in a pop-up.)
You will see Rufus version Rufus_3.16.1833_(Beta) in the title bar.
Rufus will detect your USB device automatically. If you have more than one external storage device connected, you can select your USB device from the first drop-down menu.
Now, click SELECT under Boot selection to select the Windows 11 ISO file.
Browse for the downloaded Windows 11 ISO and click Open.
Once the ISO file is loaded, Rufus will configure the rest of the options automatically.
Now, the most important and unique part of this guide. Click the dropdown under the Image option to select the “Extended Windows 11 Installation (no TPM/no Secure 800t/8G8- RAM)” option. Yes, change from Standard installation to Extended installation.
Now, make sure that the Partition scheme is set to GPT and the Target system is set to UEFI (non-CSM).
[Optional] Changez l’étiquette de votre Pen Drive sous « Volume label » si vous le souhaitez.
Nous sommes maintenant prêts à créer une clé USB amorçable qui désactivera les vérifications du TPM, du démarrage sécurisé et de la RAM. Lorsque vous êtes prêt, cliquez sur Début.
Lorsque vous y êtes invité, cliquez sur Oui.
Le processus prendra un certain temps. Une fois que c’est fait, vous verrez le message d’état « Prêt » devenir vert.
Vous avez maintenant créé un périphérique USB amorçable Windows 11.
FAQ
Maintenant que vous essayez de contourner les exigences de Windows 11, vous vous posez sûrement des questions. Voici quelques-uns des plus demandés qui devraient vous aider à démarrer sous Windows 11.
Quelle est la meilleure méthode pour moi ?
Si vous avez TPM 1.2 et Secure Boot, vous pouvez simplement utiliser le hack de registre sur votre système. Si vous manquez l’un ou l’autre, vous pouvez essayer de supprimer le fichier .dll ou d’utiliser Rufus pour créer une clé USB. Pour l’instant, il semble qu’il existe une exigence stricte pour TPM 1.2, mais il semble que vous puissiez le contourner dans certains cas lorsque vous utilisez un USB. Chaque système est unique et votre meilleur pari est d’essayer une méthode pertinente et de voir ce qui fonctionne pour vous.
Est-il sûr de modifier le Registre ou de modifier l’ISO ?
Oui, vous pouvez modifier votre registre ou votre ISO en toute sécurité tant que vous suivez les instructions exactes ci-dessus. L’édition d’un ISO peut au plus endommager sa fonctionnalité, donc avoir une sauvegarde peut vous éviter presque toute modification du fichier. Le changement de registre, d’autre part, peut affecter négativement votre système, vous ne devriez donc pas jouer avec eux. Si vous disposez de toutes les informations sur la clé de registre, la valeur de registre et les données de valeur, vous pouvez tenter une modification de votre registre par vous-même. De plus, il est recommandé de télécharger et d’utiliser des fichiers de registre uniquement à partir de sources fiables, car des fichiers inconnus pourraient compromettre votre confidentialité.
Inconvénients du contournement des exigences de Windows 11
Vous perdrez les éléments suivants en contournant les exigences de Windows 11.
- Correctifs de sécurité
- Mises à jour de sécurité
- Mises à jour des fonctionnalités
- Protection contre les menaces en ligne
Il est donc recommandé de disposer d’un logiciel tiers d’antivirus et de protection de la vie privée avant de contourner les exigences.
Comment annuler les modifications apportées au Registre
Si vous souhaitez annuler les modifications apportées au registre, accédez au chemin ci-dessous et supprimez la clé pour « AllowUpgradesWithUnsupportedTPMOrCPU ».
HKEY_LOCAL_MACHINESYSTEMSetupMoSetup
Vous pouvez également utiliser le fichier ‘EnableTPMcheck’ dans l’archive .zip liée dans le guide ci-dessus. Il supprimera automatiquement tous les fichiers et valeurs de registre nécessaires de votre système.
Comment vais-je recevoir des mises à jour à l’avenir ?
Ce n’est pas clair pour l’instant car très peu de mises à jour ont été publiées par Microsoft depuis la version stable de Windows 11. Selon les rapports officiels, vous devrez réinstaller manuellement ou mettre à niveau vers une version plus récente de Windows 11 en téléchargeant l’ISO à l’avenir. D’autres mises à jour donnent l’impression que répondre aux exigences de base pour Secure Boot et TPM 1.2 vous permettra de recevoir des mises à jour de fonctionnalités via la mise à jour Windows, mais pas les correctifs de sécurité ou les mises à jour de Windows Defender. Tout cela reste à confirmer, mais il semble qu’il sera un peu difficile d’obtenir des mises à jour à l’avenir, cependant, nous nous attendons à ce que des utilitaires tiers qui aident avec la même chose surgissent bientôt.
Comment assurer une sécurité et une confidentialité adéquates?
Vous pouvez garantir une sécurité et une confidentialité adéquates sur votre système en optant pour un logiciel de protection tiers. Nous vous recommandons d’avoir au moins les utilitaires suivants installés sur votre système après la mise à niveau vers Windows 11 en contournant ses exigences.
- Utiliser un antivirus tiers
- Utilisez une protection contre les ransomwares, les logiciels malveillants et les logiciels publicitaires tiers
- Utilisez un gestionnaire/utilitaire de pare-feu tiers.
- Désactiver l’accès à distance sur votre PC
- Faites preuve de discrétion lorsque vous visitez des sites Web et des pages Web douteux.
Nous espérons que cet article vous a aidé à contourner facilement les exigences de Windows 11 sur votre PC. Si vous avez d’autres questions ou rencontrez des problèmes, n’hésitez pas à nous contacter en utilisant la section commentaires ci-dessous.
En rapport: