8 meilleurs trucs et astuces pour Safari sur iOS 15 et nouvelles fonctionnalités à connaître
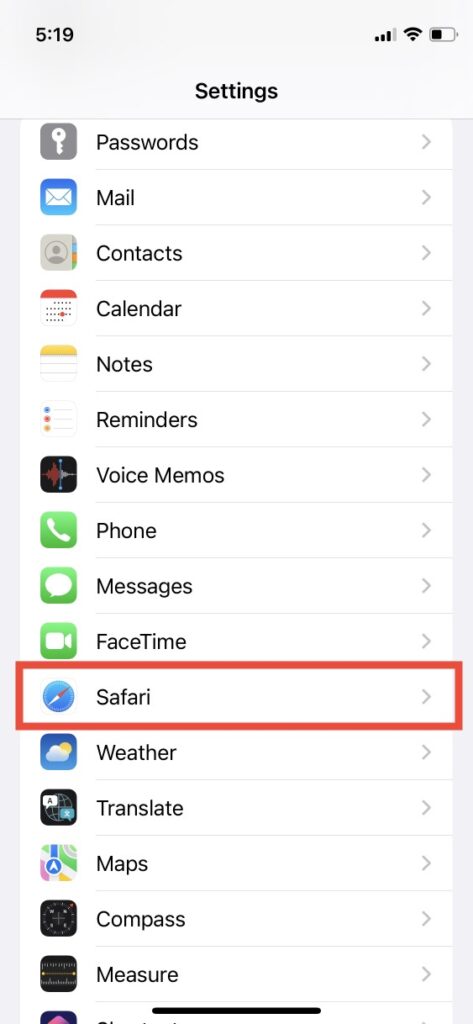
Apple a introduit une gamme de nouvelles fonctionnalités dans iOS 15 et certaines de ces fonctionnalités ont été intégrées au navigateur Web Safari. Le navigateur repensé devient maintenant plus utile que jamais en raison des nouvelles fonctionnalités telles que la prise en charge des extensions, le texte en direct, la page de démarrage personnalisable, etc. Dans cet article, je vais vous expliquer quelques fonctionnalités cachées et trucs et astuces du navigateur Safari dans iOS 15.
Aussi, lisez | Trucs et astuces du mode de mise au point iOS 15 et fonctionnalités que vous devez connaître
Trucs et astuces pour iOS 15 Safari
Apple introduit plusieurs nouvelles fonctionnalités en dehors des modifications de l’interface utilisateur dans Safari et certaines de ces fonctionnalités sont accessibles à partir de l’application Paramètres. Jetons un coup d’œil à toutes ces fonctionnalités cachées et trucs et astuces du nouveau Safari dans iOS 15.
Déplacer la barre d’onglets vers le haut
Avec les modifications de l’interface utilisateur dans le navigateur Safari, Apple a voulu faciliter la navigation d’une seule main et a donc déplacé la barre d’onglets vers le bas. Cependant, si votre esprit n’est pas entraîné pour cela, vous pouvez toujours revenir à l’ancienne conception :
1. Accédez à l’application « Paramètres » sur votre téléphone et sélectionnez « Safari ».
2. Maintenant, faites défiler vers le bas et accédez à la section « Onglets ».
3. Ici, vous verrez deux options – Tab Bar et Single Tab.
4. Maintenant, appuyez sur « Onglet unique » et c’est tout.
Vous pouvez aller dans Safari et vérifier que la barre d’onglets est maintenant déplacée en haut de l’écran.
Alternativement, vous pouvez également basculer entre les barres d’onglets inférieure et supérieure en appuyant sur l’icône « AA » et en choisissant entre « Afficher la barre d’adresse supérieure » ou « Afficher la barre d’onglets inférieure ».
Page de démarrage personnalisable
Une autre bonne fonctionnalité introduite dans l’iOS 15 est une page de démarrage personnalisable dans Safari. Habituellement, vous trouverez ici les favoris, les visites fréquentes, les rapports de confidentialité, les listes de lecture, etc. Cependant, si vous souhaitez les personnaliser selon vos besoins, voici comment procéder :
1. Ouvrez la page de démarrage de Safari en accédant à un nouvel onglet.
2. Faites maintenant défiler vers le bas et appuyez sur « Modifier ».
3. Ici, vous verrez toutes les options qui peuvent être disponibles sur votre page de démarrage. Vous pouvez simplement désactiver cet élément que vous ne souhaitez pas voir sur la page de démarrage.
4. De plus, vous pouvez également modifier l’image d’arrière-plan ici ou même télécharger votre propre image en appuyant sur le signe +.
Veuillez noter que vous pouvez utiliser la même page de démarrage sur tous vos appareils car Safari la synchronise via votre compte iCloud. Pour cela, vous devrez basculer en haut à côté de « Utiliser la page de démarrage sur tous les appareils ».
Groupes d’onglets
Vous pouvez également créer des groupes d’onglets dans Safari avec la mise à jour iOS 15. Cette fonctionnalité n’est pas nouvelle pour de nombreux utilisateurs car d’autres navigateurs comme Chrome l’ont déjà. Pour utiliser les groupes d’onglets dans Safari, suivez les étapes mentionnées ci-dessous :
1. Accédez à Safari sur votre iPhone et ouvrez les onglets que vous souhaitez regrouper.
2. Maintenant, appuyez sur l’icône des onglets (deux carrés) en bas à droite.
3. Sur l’écran des onglets, appuyez sur l’option qui affiche le nombre d’onglets ouverts actuellement.
4. À partir de la page suivante, vous aurez deux options pour créer un groupe d’onglets : « Nouveau groupe d’onglets vides » ou « Nouveau groupe d’onglets à partir de ces onglets.
5. Appuyez sur la deuxième option pour placer vos onglets actuellement ouverts dans un groupe d’onglets.
6. Vous pouvez maintenant donner un nom à votre groupe d’onglets et appuyer sur « Enregistrer ».
Le nouveau groupe d’onglets apparaîtra dans la section des onglets et vous pourrez y accéder en appuyant sur l’icône des deux carrés, puis sur le non. d’onglets. Pour supprimer un groupe d’onglets ou le modifier, ouvrez la page Groupes d’onglets et balayez vers la gauche sur le groupe.
Mode paysage
Le mode paysage dans Safari affiche des onglets ouverts en haut de votre écran et vous pouvez appuyer et basculer entre eux comme vous le faites sur votre PC. Cela est pratique lorsque vous ne voulez pas appuyer sur l’icône Tab pour changer d’onglet. Voici comment activer cette fonctionnalité :
1. Ouvrez « Paramètres » sur votre iPhone.
2. Faites défiler vers le bas et sélectionnez « Safari ».
3. Sur la page des paramètres de Safari, faites défiler jusqu’à la section Onglets.
4. Ici, basculez la bascule à côté de « Barre d’onglets Paysage ».
C’est tout, vous pouvez faire pour activer la fonction de mode paysage et suivre les mêmes étapes pour la désactiver.
Balayez entre les onglets Safari
Une nouvelle solution pour se déplacer entre les onglets est introduite avec la mise à jour iOS 15. Vous pouvez maintenant glisser entre les onglets ouverts au lieu de le faire en appuyant à chaque fois sur l’icône des onglets. Voici comment l’utiliser :
1. Ouvrez Safari sur votre téléphone et visitez plusieurs pages Web.
2. Maintenant, si vous voulez passer à l’onglet suivant, balayez simplement de droite à gauche.
3. De même, balayez de gauche à droite pour accéder à un onglet précédent.
C’est tout. Vous pouvez parcourir autant d’onglets que vous le souhaitez en glissant simplement.
Texte en direct
Nous avons déjà parlé de cette fonctionnalité pour l’application Photos auparavant. Comme mentionné, cette fonctionnalité vous permet de copier du texte à partir d’images, puis de le coller n’importe où ou vous pouvez même le traduire. Voici comment utiliser cette fonctionnalité dans Safari :
1. Ouvrez Safari, puis accédez au site Web contenant des images.
2. Sélectionnez maintenant l’image à partir de laquelle vous souhaitez copier du texte.
3. Appuyez et maintenez ceci et un menu apparaîtra, et en bas, vous verrez « Afficher le texte ».
4. Sélectionnez maintenant le texte de l’image ou appuyez sur la petite icône du scanner en bas.
5. Appuyez ensuite sur « Copier » ou « Tout sélectionner » pour copier tout le texte.
Teinture du site Web
La teinte de site Web est une fonctionnalité très utile pour ceux qui ont du mal à afficher des couleurs nettes sur différents sites Web. Cette fonctionnalité modifie l’interface Safari autour des onglets et des zones de navigation pour correspondre à la couleur du site Web que vous consultez, il est donc facile pour les yeux de perdre la visualisation des termes.
Voici comment l’activer :
1. Tout comme vous le faites pour les autres fonctionnalités, visitez Paramètres.
2. Sélectionnez Safari et faites défiler jusqu’à la section Onglets.
3. Activez ici la bascule pour « Autoriser la coloration du site Web ».
C’est ça. Désormais, lorsque vous ouvrez un site Web, disons Facebook, vous verrez un onglet de couleur bleue et une zone de navigation sur votre Safari. Vous pouvez le désactiver en suivant les mêmes étapes si cela s’avère ennuyeux.
Extensions de navigateur
La dernière mise à jour iOS apporte également la prise en charge des extensions Web sur Safari. Vous pouvez installer ces extensions tierces depuis l’App Store.
- Tout d’abord, accédez à l’App Store et installez l’extension que vous souhaitez utiliser. Nous utilisons ici 1Password – Password Manager.
2. Pour utiliser une extension, rendez-vous dans « Safari » via l’application « Paramètres ».
3. Ici, appuyez sur « Extensions » et activez la bascule à côté de l’extension que vous souhaitez utiliser.
Si vous souhaitez ajouter plus d’extensions ou si vous n’avez pas encore ajouté d’extensions, appuyez sur « Plus d’extensions » et accédez à App Store pour ajouter plus d’extensions.
Alternativement, une fois que vous avez ajouté les extensions, celles-ci peuvent également être gérées à partir du navigateur lui-même. Appuyez simplement sur le bouton « Aa » près de la barre d’onglets et choisissez « Gérer les extensions ».
Ce sont quelques-uns des meilleurs trucs et astuces iOS 15 Safari que vous pouvez essayer sur votre iPhone ou iPad. Pour plus de trucs et astuces iOS 15, restez à l’écoute !
Vous pouvez également nous suivre pour des actualités technologiques instantanées sur Actualités de Google ou pour des trucs et astuces, des critiques de smartphones et de gadgets, rejoignez Groupe de télégrammes GadgetsToUse ou pour les dernières vidéos d’examen abonnez-vous Chaîne Youtube GadgetsToUse.





