Comment faire des captures d’écran avec défilement sur Windows 11 [2023]
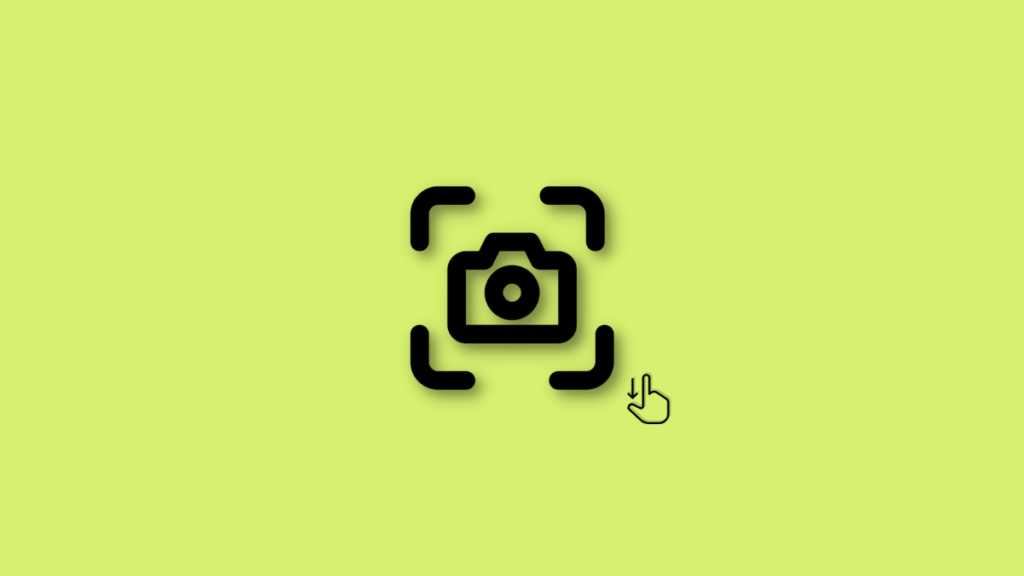
Les captures d’écran sont un excellent moyen d’enregistrer des informations, de collecter des preuves, de stocker des données et de créer des infographies. Bien que Windows dispose d’un outil intégré pour vous aider à capturer des captures d’écran en plein écran, vous pouvez être limité en ce qui concerne la capture d’écran de documents et de pages Web qui vous obligent à faire défiler pour afficher et capturer tout le contenu. Si vous êtes dans le même bateau, vous pouvez utiliser les méthodes suivantes pour capturer des captures d’écran défilantes sous Windows 11.
Comment capturer des captures d’écran défilantes sur Windows 11
Vous pouvez capturer des captures d’écran défilantes en utilisant votre navigateur ou en utilisant une application tierce. Utilisez l’une des sections ci-dessous pour capturer des captures d’écran en fonction de vos préférences actuelles. Commençons.
Méthode 1 : Capturez des captures d’écran défilantes dans votre navigateur
Si vous cherchez à capturer des captures d’écran de défilement pour les pages Web, nous vous recommandons d’essayer d’utiliser votre navigateur. Utilisez l’une des sections ci-dessous en fonction de votre navigateur actuel pour vous aider à capturer des captures d’écran défilantes sur votre PC.
Dans MicrosoftEdge
Ouvrez Microsoft Edge et visitez la page Web que vous souhaitez capturer. Appuyez maintenant sur Ctrl + Shift + S sur votre clavier pour ouvrir Capture Web. Vous pouvez également cliquer avec le bouton droit sur une zone vide et sélectionner Capture Web.
Cliquez maintenant et sélectionnez Capturer une page entière au sommet.
La page Web complète sera maintenant capturée. Vous avez maintenant les options suivantes à votre disposition.
- Dessiner: Vous pouvez utiliser cette option pour annoter vos captures d’écran capturées.
- Effacer: Utilisez cette option pour rétablir et effacer les annotations.
- Partager: Utilisez cette option pour partager vos captures d’écran capturées à l’aide des options de partage disponibles sur votre PC.
- Copie: Utilisez cette option pour copier la capture d’écran capturée dans votre presse-papiers.
- Sauver: Utilisez cette option pour enregistrer la capture d’écran capturée dans un emplacement personnalisé sur votre PC.
Clique le Sauver icône pour enregistrer votre capture d’écran.
Un téléchargement va maintenant être lancé pour votre capture d’écran capturée. Cliquez sur Enregistrer sous et enregistrez-le à un emplacement pratique sur votre PC.
Et c’est ainsi que vous pouvez capturer des captures d’écran défilantes dans Windows 11.
Dans Firefox
Si vous êtes un utilisateur de Firefox, vous pouvez utiliser les étapes ci-dessous pour capturer des captures d’écran défilantes dans votre navigateur. Commençons.
Ouvrez Firefox et visitez la page Web que vous souhaitez capturer. Faites un clic droit sur une zone vide et sélectionnez Prendre une capture d’écran.
Cliquez sur Enregistrer la page complète.
Une capture d’écran pleine page de la page Web actuelle sera désormais capturée par Firefox. Clique le Copie icône si vous souhaitez copier la capture d’écran dans votre presse-papiers. Cliquez sur Télécharger pour télécharger le fichier sur votre stockage local.
Un téléchargement sera lancé une fois que vous l’aurez fait et vous pourrez ensuite l’enregistrer sur votre stockage local comme tout autre fichier téléchargé.
Et c’est ainsi que vous pouvez capturer des captures d’écran défilantes dans Firefox.
Dans GoogleChrome
Google Chrome n’a malheureusement pas d’utilitaire intégré qui peut vous aider à capturer des captures d’écran en plein écran. Cependant, vous pouvez utiliser une extension tierce à la place pour obtenir le même résultat. Suivez les étapes ci-dessous pour vous aider dans le processus.
Visitez le lien ci-dessus dans Chrome et cliquez sur Ajouter à Chrome.
Cliquez sur Ajouter une extension.
Visitez maintenant la page Web concernée sur laquelle vous souhaitez capturer une capture d’écran défilante. Clique le Rallonges icône dans le coin supérieur droit.
Clique le Épingler icône à côté GoFullPage.
L’extension sera maintenant épinglée à votre barre d’outils. Clique le GoFullPage icône pour capturer une capture d’écran défilante de la page actuelle.
GoFullPage va maintenant faire défiler et capturer automatiquement la page Web sélectionnée.
Une fois cela fait, une nouvelle page Web avec la capture d’écran capturée s’ouvrira dans un nouvel onglet. Vous avez maintenant les options suivantes à votre disposition.
- Éditer: Il s’agit d’une fonctionnalité premium qui vous permettra de modifier et d’annoter votre capture d’écran avant de la télécharger sur votre PC.
- Supprimer: Utilisez cette option pour supprimer la capture d’écran capturée.
- PDF : Utilisez cette option pour télécharger la capture d’écran capturée sous forme de fichier PDF.
- Télécharger l’image : Utilisez cette option pour télécharger la capture d’écran capturée sous forme d’image PNG.
- Des dossiers: Cette option vous permettra d’accéder à toutes vos captures d’écran capturées via GoFullPage.
- Option : Utilisez cette option pour modifier les paramètres de capture utilisés par GoFullPage lors de la capture de captures d’écran avec défilement.
Cliquez sur l’une des icônes de téléchargement en fonction de vos formats préférés.
Un téléchargement va maintenant être lancé pour le fichier sélectionné. Vous pouvez maintenant le stocker dans un emplacement pratique sur votre PC.
Et c’est ainsi que vous pouvez capturer des captures d’écran défilantes dans Google Chrome.
Méthode 2 : Utiliser une application tierce
Si vous souhaitez avoir la possibilité de capturer des captures d’écran défilantes partout dans Windows 11 et pas seulement dans votre navigateur, vous pouvez utiliser une application tierce à la place. Utilisez l’une des applications ci-dessous en fonction de vos préférences actuelles. Commençons.
Téléchargez ShareX en utilisant le lien ci-dessus. Vous pouvez télécharger la version portable ou la configuration de ShareX en fonction de vos préférences. Installez et lancez ShareX sur votre PC une fois que vous avez terminé. Nous utiliserons une version portable de ShareX pour ce guide.
Configurons un raccourci clavier pour capturer des captures d’écran défilantes sur votre PC. Cliquez sur Paramètres de raccourci à ta gauche.
Cliquez sur Ajouter au sommet.
Cliquez maintenant sur le menu déroulant pour Tâche.
Survolez Capture d’écran et sélectionnez Capture de défilement.
Fermez la fenêtre à l’aide de la X dans le coin supérieur droit.
Cliquez maintenant Aucun à côté de Capture de défilement.
Appuyez sur la combinaison de touches souhaitée que vous souhaitez utiliser pour une capture de défilement sur votre PC.
Fermez la fenêtre une fois que vous avez terminé.
Une fois cela fait, minimisez ShareX et visitez l’application ou le dossier souhaité où vous souhaitez capturer une capture d’écran défilante. Nous utiliserons le dossier ShareX pour ce guide.
Appuyez maintenant sur le raccourci clavier que nous avons attribué au Capture de défilement plus tôt. Cliquez et sélectionnez la région de la fenêtre où vous souhaitez effectuer une capture par défilement.
Les options de capture de défilement s’ouvriront maintenant sur votre écran. Les options par défaut fonctionneront dans la plupart des scénarios. Cliquez sur Commencer à faire défiler la capture pour commencer.
La capture d’écran sera maintenant capturée en faisant défiler les éléments dans l’application ou le dossier sélectionné. Une fois cela fait, vous verrez un aperçu de la capture d’écran de votre capture. Cliquez maintenant Télécharger/enregistrer en fonction des paramètres après capture.
Comme nous n’avons pas configuré de tâches de téléchargement, ShareX va maintenant enregistrer la capture d’écran capturée dans votre dossier ShareX.
Et c’est ainsi que vous pouvez capturer des captures d’écran défilantes à l’aide de ShareX sur votre PC.
Option 2 : Prendre des captures d’écran avec défilement à l’aide de PicPick
PicPick est un autre outil de capture d’écran complet qui peut vous aider à capturer des captures d’écran défilantes sur votre PC Windows 11. Suivez les étapes ci-dessous pour vous aider dans le processus.
Téléchargez et lancez PicPick sur votre PC en utilisant le lien ci-dessus.
Une fois lancé, minimisez la page de démarrage et ouvrez l’application ou le dossier dans lequel vous souhaitez capturer une capture d’écran défilante.
Appuyez maintenant sur Ctrl + Alt + PrtSc sur votre clavier pour capturer une capture d’écran défilante. Il s’agit du raccourci clavier par défaut pour une capture d’écran défilante dans PicPick.
Cliquez et sélectionnez la région où vous souhaitez effectuer une capture d’écran avec défilement.
PicPick va maintenant capturer la région sélectionnée et l’ouvrir dans l’éditeur d’image une fois terminé. Vous pouvez maintenant utiliser l’éditeur pour annoter ou modifier votre image capturée selon vos besoins.
Une fois que vous avez terminé, cliquez sur Dossier.
Cliquez et sélectionnez Enregistrer sous.
Choisissez maintenant le format souhaité pour votre capture d’écran capturée.
Entrez le nom souhaité et choisissez un emplacement pour votre capture d’écran.
Cliquez sur Sauver une fois que vous avez terminé.
Et c’est ainsi que vous pouvez capturer et enregistrer une capture d’écran défilante à l’aide de PicPick.
Autres alternatives tierces
Nous espérons que cet article vous a aidé à capturer facilement des captures d’écran défilantes dans Windows 11. Si vous avez d’autres questions ou rencontrez des problèmes, n’hésitez pas à nous contacter en utilisant les commentaires ci-dessous.












































