Application de contrôle parental Nintendo Switch : comment configurer et utiliser
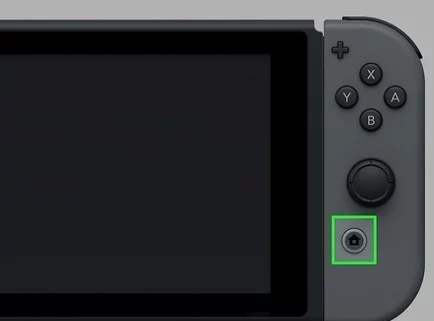
Nintendo Switch est une console de jeu populaire qui vous aide à profiter des jeux HD sur votre téléviseur. Il fournit des tonnes de jeux et offre également aux parents beaucoup de contrôle sur les habitudes de jeu de leurs enfants. Le contrôle parental est un outil puissant qui vous aide à assurer la sécurité de vos enfants. L’application de contrôle parental Nintendo Switch aide les parents à surveiller les activités des enfants, à limiter le temps de jeu, à définir des alarmes à l’heure du coucher, des restrictions d’âge, etc. Il vous permet également de contrôler la façon dont les enfants interagissent avec les autres, à la fois dans le jeu et sur les réseaux sociaux. L’application fournit également une notification push à chaque fois que vos enfants téléchargent de nouveaux jeux. L’application de contrôle parental Nintendo Switch est téléchargeable gratuitement et disponible sur les appareils Android et Apple. Le contrôle parental sera utile lorsque vous utilisez des applications de streaming comme Hulu sur votre console Nintendo.
Comment définir le code PIN de contrôle parental sur Nintendo Switch
[1] Allumez votre commutateur Nintendo et accédez au écran d’accueil.
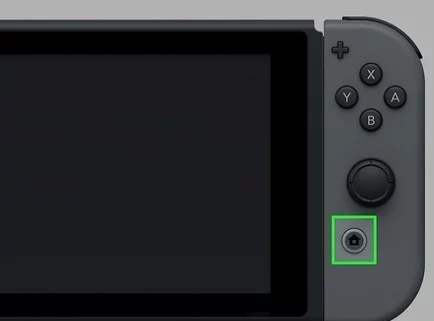
[2] Sélectionner Les paramètres du système (icône d’engrenage).
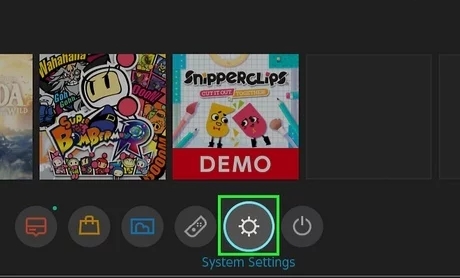
[3] Faites défiler jusqu’à Controle parental et cliquez Paramètres de contrôle parental.
[4] Cliquez sur Utiliser cette console et cliquez Suivant.
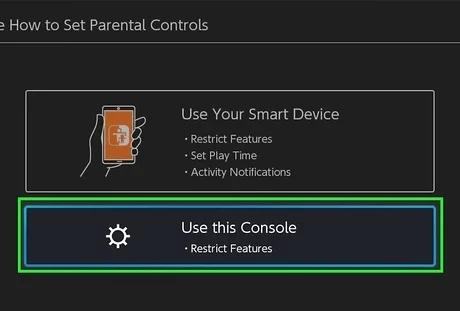
[5] Choisissez maintenant un code PIN et répétez-le pour le confirmer.
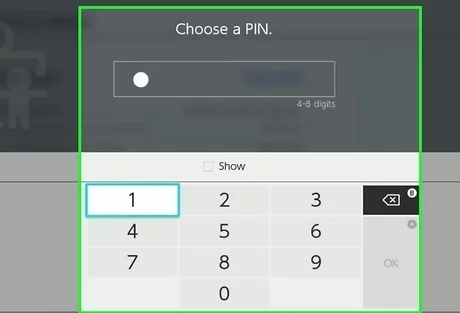
[6] Vous pouvez également modifier le code PIN à tout moment. Retournez à Contrôle parental > Paramètres système et sélectionnez Changer le code PIN.
Comment modifier les paramètres de contrôle parental sur Nintendo Switch
[1] Allez à l’écran d’accueil et cliquez sur le Les paramètres du système menu.
[2] Sélectionner Controle parental et cliquez Paramètres de contrôle parental.
[3] Sélectionner Modifier les paramètres.
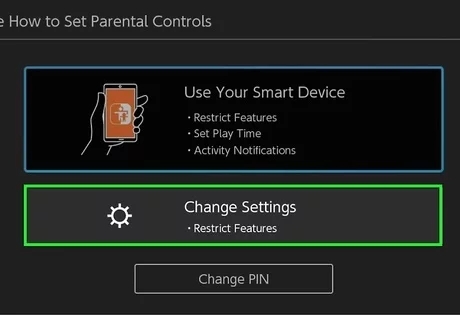
[4] Cliquez sur Niveau de restriction. Il dispose de cinq paramètres de niveau de restriction :
- Non restreint – Désactivez le contrôle parental.
- Teen – Restreindre les jeux pour les utilisateurs de plus de 17 ans.
- Pré-adolescent – Restreindre les logiciels aux utilisateurs de plus de 13 ans.
- Enfant – Restreindre le logiciel aux utilisateurs de plus de 8 ans.
- Douane – Il a plus d’options:
- Niveau de restriction – Il permet de définir des restrictions pour les adolescents, les préadolescents et les enfants.
- Logiciel restreint – Il permet de sélectionner un âge spécifique et de restreindre les jeux classés pour cet âge.
- Organisation de notation de logiciels – Elle vous permet de sélectionner des organisations de notation de logiciels.
- Publication de captures d’écran sur les réseaux sociaux – Cela vous permet de restreindre la publication de vidéos sur les réseaux sociaux liés
- Communication gratuite avec les autres – Cela vous permet de restreindre la possibilité d’utiliser le chat vocal.
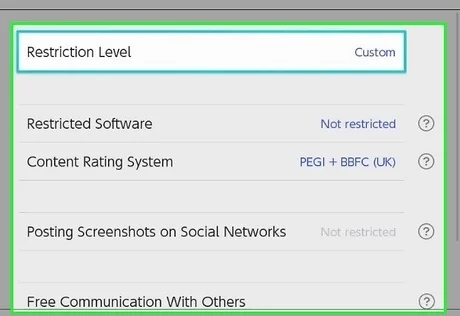
[5] Choisissez votre niveau de restriction et cliquez sur Suivant.
[6] Maintenant, entrez le code PIN et activez les restrictions choisies.
Consultez notre guide sur les meilleurs jeux pour Nintendo Switch pour obtenir la meilleure expérience de jeu.
Comment inscrire Nintendo Switch à l’application de contrôle parental
[1] Lancez le contrôle parental Nintendo Switch sur votre smartphone.
[2] Ouvert Contrôle parental de la Nintendo Switch application.
[3] Cliquez sur Suivant dans le coin inférieur droit de l’écran de l’application.
[4] Sélectionner la connexion/création de compte bouton.
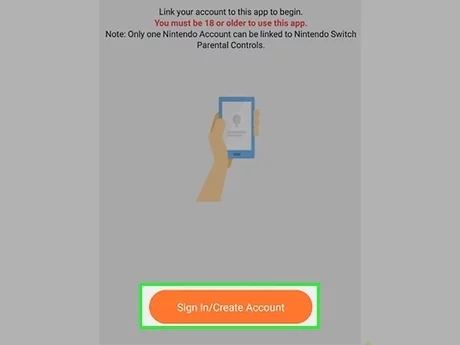
[5] Sur l’écran suivant, cliquez sur Se connecter si vous avez déjà un compte Nintendo. Cliquez sur Créer un compte Nintendo si vous n’avez pas de compte Nintendo.
[6] Cliquez sur Sélectionnez cette personne.
[7] Vous devez lier votre compte Nintendo à la Nintendo Switch. Placez votre Nintendo Switch à côté du smartphone et cliquez sur Suivant dans une application pour smartphone.
[8] Maintenant, l’écran du smartphone affichera un code d’enregistrement.
[9] Allumez la Nintendo Switch et accédez au écran d’accueil.
[10] Sélectionnez le Les paramètres du système icône.
[11] Cliquez sur Controle parental et sélectionnez Paramètres de contrôle parental.
[12] Sélectionner Modifier les paramètres et appuyez sur Utilisez votre appareil intelligent.
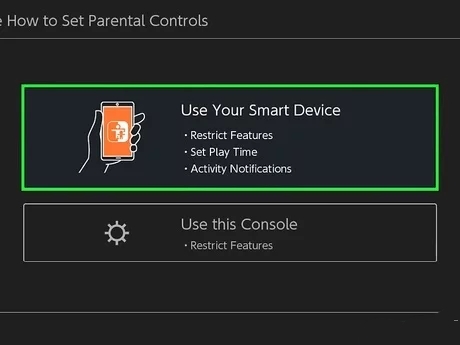
[13] L’écran contextuel vous demande si vous possédez une Nintendo Switch. Cliquez sur Oui.
[14] Cliquez sur Suivant et appuyez sur Entrer le code d’inscription.
[15] Tapez le code d’enregistrement qui apparaît sur votre smartphone et cliquez sur le d’accord bouton.
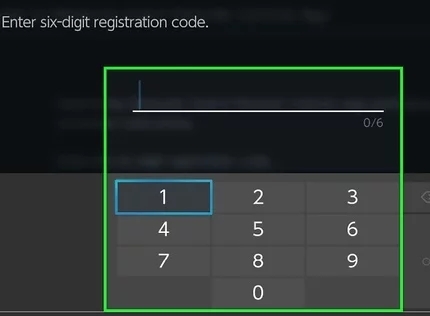
[16] Cliquez sur S’inscrire et sélectionnez Continuer la configuration sur l’appareil intelligent.
[17] Enfin, vous avez couplé votre Nintendo Switch avec l’application smartphone.
[18] Maintenant, vous pouvez définir le contrôle parental à l’aide de votre smartphone.
Comment définir le contrôle à l’aide de l’application de contrôle parental
[1] Lancer le Contrôle parental de la Nintendo Switch application sur votre smartphone.
[2] Cliquez sur Temps de jeu en haut et cliquez Résumé mensuel.
[3] Cliquez sur Paramètres de la console et appuyez sur Limite de temps de jeu.
[4] Définir la limite de temps de jeu.
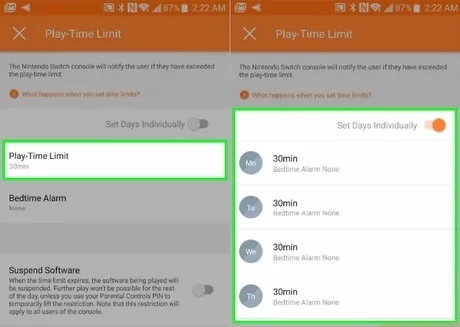
[5] Ensemble Réveil au coucher l’heure sous l’option Bedtime Alarm.
[6] Activer le Suspendre le logiciel basculer et appuyez sur le Icône de coche.
[7] Cliquez sur Niveau de restriction.
[8] Choisissez le niveau de restriction souhaité et cliquez sur le bouton Icône de coche.
[9] Sélectionner ÉPINGLER et entrez un nouveau code PIN.
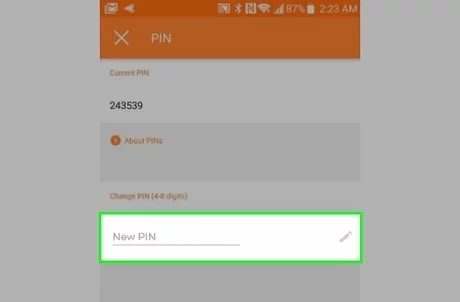
[10] Une fois que vous avez saisi un nouveau code PIN, cliquez sur le Icône de coche.
[11] Les modifications seront mises à jour sur votre console.
Comment supprimer le contrôle parental de la Nintendo Switch
[1] Sur votre console, cliquez sur Paramètres système > Contrôle parental > Modifier les paramètres.
[2] Tapez votre ÉPINGLER.
[3] Appuyez sur le X bouton pour supprimer tous les paramètres de contrôle parental.
Comment désinscrire l’application de contrôle parental
[1] Ouvert Les paramètres du système sur l’écran d’accueil de votre Nintendo Switch.
[2] Faites défiler vers le bas et cliquez Controle parental.
[3] Sélectionner Désinscrire l’application et entrez le code PIN lorsque vous y êtes invité.
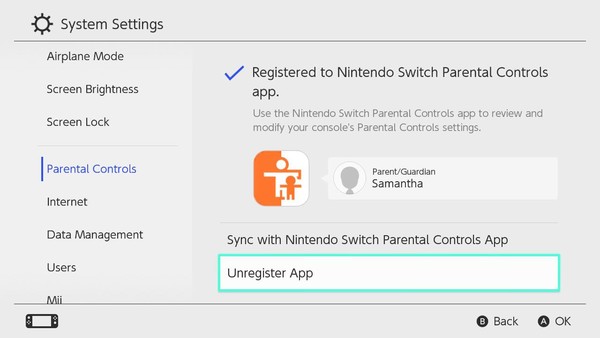
[4] Enfin, sélectionnez Se désinscrire pour déconnecter l’application smartphone de la console.
Comment activer la restriction de mot de passe eShop
Avec cette fonctionnalité activée, vous devez entrer le mot de passe à chaque fois que vous effectuez un achat. Cela protégera votre enfant contre les achats de jeux indésirables sur la console.
[1] Ouvert Les paramètres du système sur votre Nintendo Switch.
[2] Sélectionner Utilisateurs.
[3] Choisissez le compte pour lequel vous souhaitez activer la restriction de mot de passe dans l’eShop.
[4] Alors choisi Paramètres du Nintendo eShop.
[5] Ensuite, faites défiler jusqu’à Paramètres de saisie du mot de passe et choisissez Changer.
[6] Cliquez sur Entrer et enregistrez toutes les modifications.
Ce sont des éléments que vous devez prendre en compte lorsque vous utilisez l’application de contrôle parental Nintendo Switch. Personnalisez ces paramètres à votre guise et limitez le temps de jeu de votre enfant. Si vous avez des malentendus avec l’une de ces fonctionnalités, faites-le nous savoir dans les commentaires.
Suivez notre Facebook et Twitter pages pour obtenir de nouvelles mises à jour.



