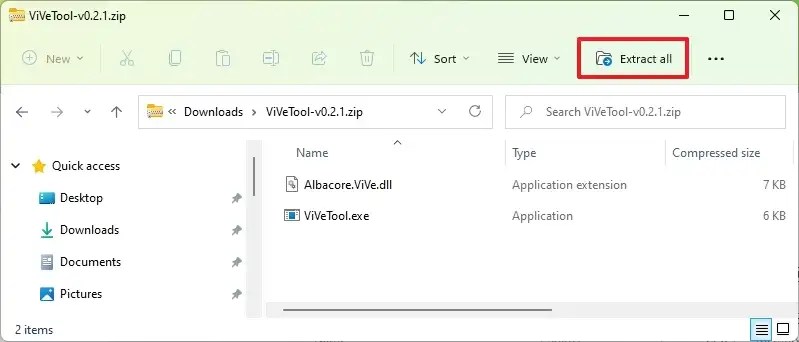Sous Windows 11, vous pouvez désormais activer un aperçu anticipé de la nouvelle boîte de dialogue pour modifier la clé de produit d’installation sur la version 25281 ou les versions supérieures disponibles dans le canal de développement.
Microsoft n’a pas officiellement annoncé le changement, mais @PhantomOcean3 sur Twitter a arrêté le nouveau design, qui montre un style moderne qui correspond au reste du langage de l’application Paramètres, y compris la prise en charge des modes de couleur clair et foncé, des coins arrondis et un matériau semi-transparent pour l’en-tête.
Puisqu’il s’agit d’un élément caché disponible sur Windows 11 build 25281. Si vous souhaitez vous familiariser avec la nouvelle interface de dialogue, vous pouvez utiliser un outil tiers appelé « ViVeTool » créé par Raphaël Rivera et Lucas sur GitHub pour activer la nouvelle expérience sur votre ordinateur.
Ce guide vous apprendra les étapes pour activer la nouvelle expérience de clé de produit sur Windows 11.
Activer la nouvelle boîte de dialogue de clé de produit sur Windows 11
Pour activer la nouvelle boîte de dialogue « changer la clé de produit » sur Windows 11, procédez comme suit :
Télécharger le ViveTool-vx.xxzip fichier pour permettre à la nouvelle boîte de dialogue d’entrer une nouvelle clé de produit.
Double-cliquez sur le dossier zip pour l’ouvrir avec l’explorateur de fichiers.
Clique le Extraire tout bouton.
Clique le Extrait bouton.
Copiez le chemin d’accès au dossier.
Ouvrir Début.
Rechercher Invite de commandescliquez avec le bouton droit sur le premier résultat et sélectionnez le Exécuter en tant qu’administrateur option.
Tapez la commande suivante pour accéder au dossier ViveTool et appuyez sur Entrer:
cd c:\folder\path\ViveTool-vx.x.x
Dans la commande, modifiez le chemin d’accès au dossier avec votre chemin.
Tapez la commande suivante pour activer la nouvelle interface « changer la clé de produit » sur Windows 11 et appuyez sur Entrer:
vivetool /enable /id:36390579 vivetool /enable /id:42733866
Redémarrer le PC.
Une fois les étapes terminées, vous pouvez consulter la nouvelle interface à partir de Paramètres > Système > Activation et cliquez sur le « Changement » bouton pour le paramètre « Modifier la clé de produit ».
Si vous n’avez pas Windows 11 build 25281, vous devez vous inscrire au Canal de développement en utilisant les paramètres « Programme Windows Insider » de la section « Windows Update ». Une fois que vous avez inscrit l’appareil dans le programme, vous pouvez télécharger la version 25151 à partir des paramètres « Windows Update » en cliquant sur le « Vérifier les mises à jour » bouton, puis vous pouvez suivre les étapes décrites ci-dessus.
Si vous changez d’avis, vous pouvez annuler les modifications avec les mêmes instructions, mais dans étape 10assurez-vous d’utiliser le vivetool /disable /id:42733866 et vivetool /disable /id:36390579 commande, puis redémarrez l’appareil.